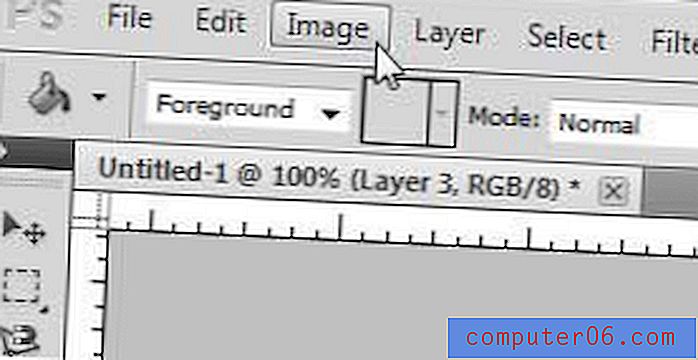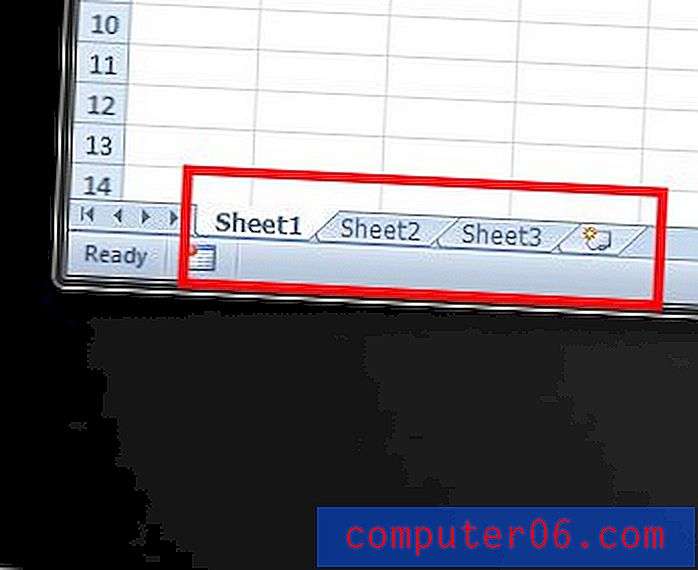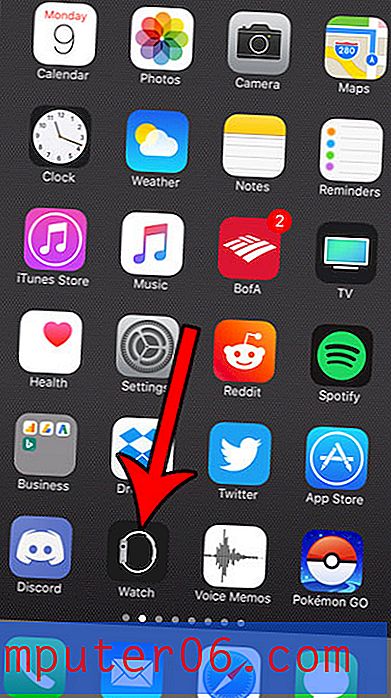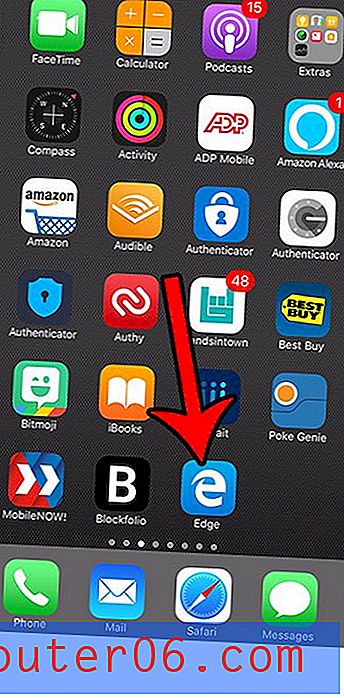Kako promijeniti razinu zumiranja u Google dokumentima
Mnoge aplikacije za produktivnost koje koristite na računalu imat će zadanu razinu zumiranja od 100%. Razina zumiranja može biti neadekvatna, ovisno o tome koliko ste udaljeni od monitora ili koliko je dobar ili loš vid. Dakle, ako ustanovite da su riječi na vašem zaslonu prevelike ili premalene za udobno čitanje, možda će vas zanimati promjena razine zumiranja u Google dokumentima.
Srećom imate mogućnost izmjene ove postavke, iako ćete možda imati problema s njezinim pronalaženjem. Naš vodič u nastavku pomoći će vam da identificirate postavku zumiranja na alatnoj traci u Google dokumentima, tako da je možete prilagoditi u skladu s vašim potrebama.
Kako povećati ili umanjiti Google dokumente
Koraci u ovom članku izvedeni su u Google Chromeu, ali trebali bi raditi i u ostalim web preglednicima. Nakon što dovršite korake u nastavku, moći ćete povećati ili umanjiti prikaz dokumenata u aplikaciji Google dokumenti.
1. korak: prijavite se na svoj Google pogon na adresi https://drive.google.com/drive/my-drive i otvorite dokument u kojem želite povećati ili umanjiti prikaz.
Korak 2: Kliknite gumb Zoom na alatnoj traci iznad dokumenta, a zatim odaberite jednu od zadanih razina zumiranja ili ručno unesite svoju željenu vrijednost zuma u polje. Ako odlučite koristiti prilagođenu razinu zumiranja, vrijednost mora biti između 50 i 200%.
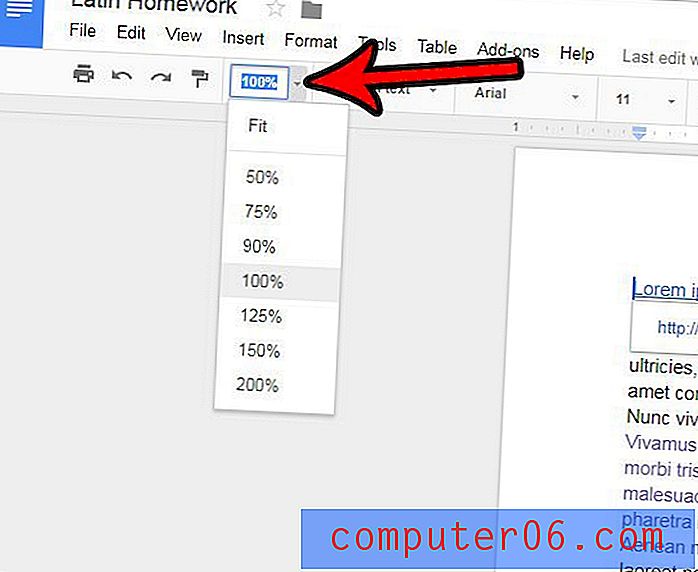
Trebate li promijeniti orijentaciju stranice? Saznajte kako prebaciti na pejzažni način u Google dokumentima.
Jeste li završili s pisanjem svog dokumenta u Google dokumentima, a sada ste spremni za lektiru prije dijeljenja s nastavnikom, razrednicima ili kolegama s posla? Saznajte kako provjeriti pravopis u Google dokumentima kako biste izbjegli potencijalno neugodne pravopisne pogreške.