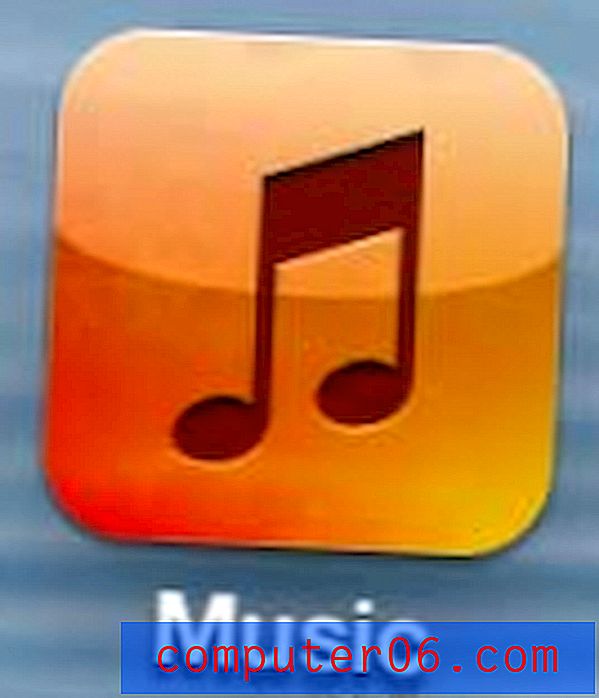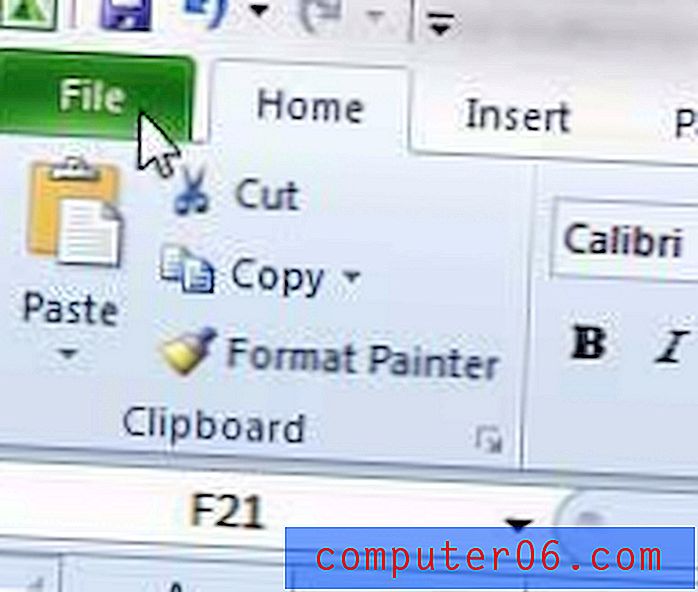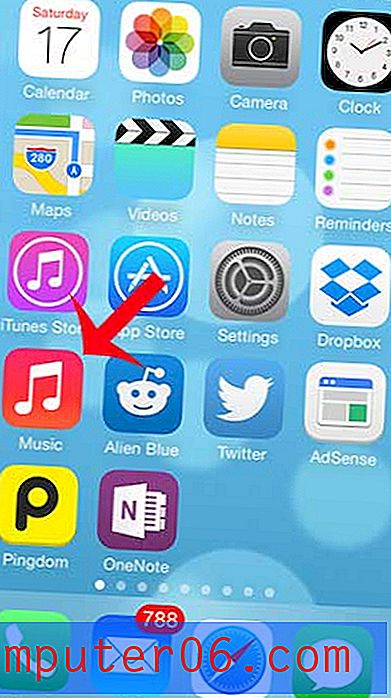Kako mogu pristupiti svom Google Cloudu
Zadnja izmjena: 11. siječnja 2017
Svatko se može prijaviti za besplatni Google račun u bilo kojem trenutku, što će im omogućiti pristup mnoštvu besplatnih alata i usluga. Iako ste nekada mogli pohraniti vrlo velik broj dokumenata koje ste stvorili na mreži pomoću usluge Google Dokumenti, to se od tada proširilo na uslugu pod nazivom Google Pogon, a to je usluga pohrane u oblaku koju Google pruža svima s Googleom Račun.
U vrijeme nastanka ovog članka besplatni korisnici Google diska imaju pristup prostora za pohranu od 5 GB koji mogu koristiti za spremanje gotovo bilo koje vrste datoteka kojima bi željeli pristupiti. Kao dodatni bonus, vašem Google disku se može pristupiti s web preglednika na bilo kojem računalu na kojem ste prijavljeni na svoj Google račun. Sljedeći koraci pokazat će vam kako pristupiti Google prijavi za oblak kako biste mogli pristupiti svojim postojećim dokumentima i započeli stvarati nove.
Ovaj članak pretpostavlja da želite pristupiti Google pohrani u oblaku za svoj Google račun, također poznat kao Google pogon. Postoji zasebna usluga, posebno nazvana Google Cloud Platform, koja je namijenjena razvoju aplikacija.
Kako mogu dobiti Google Cloud
Kao što je prethodno navedeno, svi s Google računom mogu dobiti pristup dodijeljenom prostoru za pohranu u oblaku Google Drive. Međutim, možda neće biti odmah očito kamo krenete koristiti prostor za pohranu. Srećom integriran je u vaše postojeće Googleove usluge na način koji ste vjerojatno već upoznati ako već neko vrijeme koristite Googleove proizvode.
Prijava na Google oblak (inače poznata kao Google pogon) - https://www.google.com/drive/
Prijava na Google Cloud Platform (za razvoj aplikacija) - https://cloud.google.com/
Za pristup vašem Google Cloud storage-u potvrdite da ste prijavljeni na svoj Google račun. Iako tehnički nije neophodno, to će vam spriječiti da se trebate ponovno prijavljivati dok učite kako pristupiti pohrani u oblaku na Google disku.
Ako ste već prijavljeni na neki drugi proizvod Google računa, kao što je Gmail, svom Google disku možete pristupiti:
1. korak: kliknite rešetku u gornjem desnom kutu prozora.
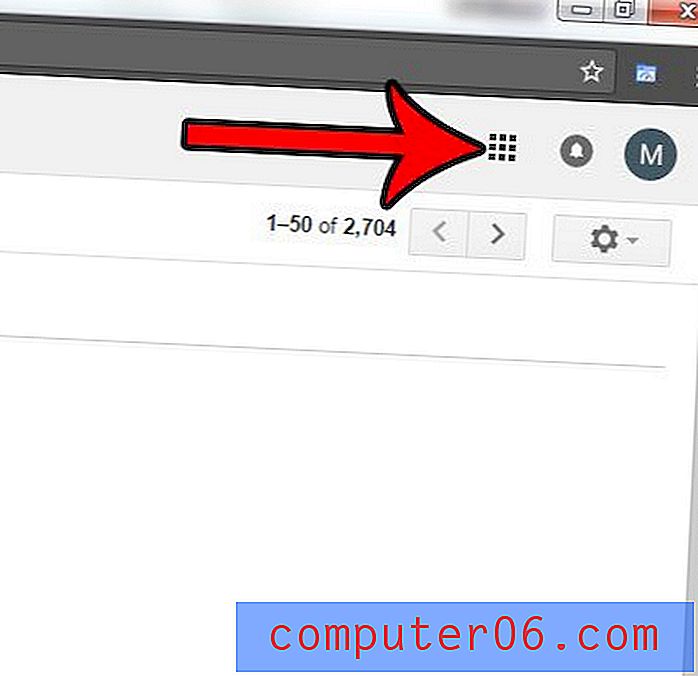
Korak 2: Kliknite opciju Pogon .

Google Pogon se automatski uključuje s Google Računi, ali niže je prikazan način kreiranja računa na Google disku prije ove promjene.
Korak 1: Kliknite unutar adresne trake na vrhu prozora web-preglednika, utipkajte drive.google.com, a zatim pritisnite tipku Enter na tipkovnici.
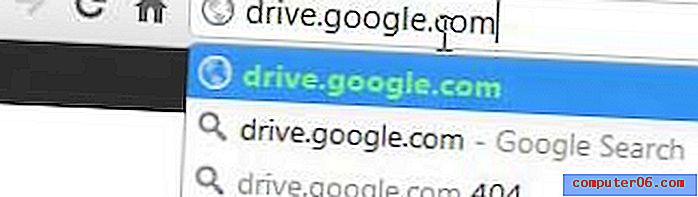
Korak 2: Kliknite plavi gumb Početak rada s besplatnim gumbom od 5 GB u gornjem desnom kutu prozora.
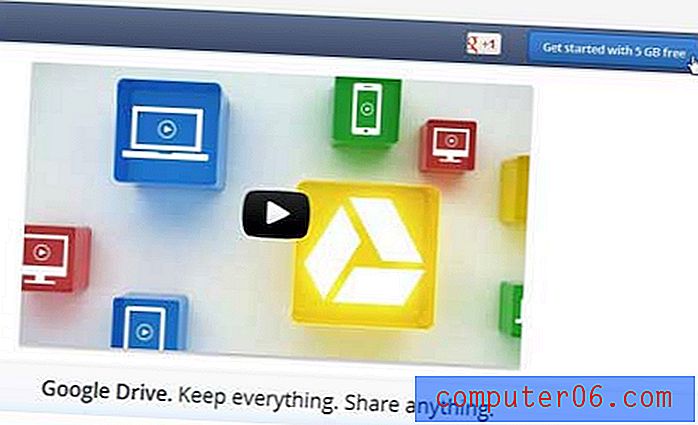
Korak 3: Ovo će vas odvesti na novu web stranicu s skočnim prozorom na vrhu. Kliknite gumb Isprobajte Google pogon u donjem lijevom kutu skočnog prozora.
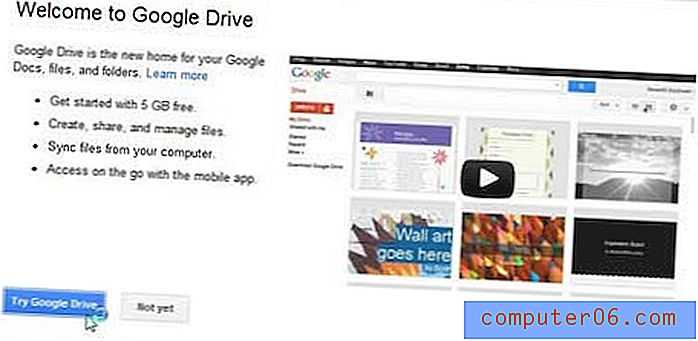
Sada ste postavili svoj račun na Google disku kojem ćete moći u svakom trenutku pristupiti navigacijom na web-pregledniku drive.google.com .

Većina kontrola za Google pogon nalazi se u gornjem lijevom kutu prozora. Ako kliknete gumb Stvori, imat ćete mogućnost biranja među raznim stavkama koje možete generirati pomoću Google Docs aplikacija.
Desno od gumba Stvori nalazi se gumb Prijenos koji možete kliknuti da biste pretraživali datoteke na računalu koje želite prenijeti na svoj račun za pohranu u oblaku Google diska. Kada kliknete gumb Prijenos, imat ćete mogućnost prijenosa pojedinačnih datoteka ili kompletnih mapa. Također možete vidjeti koliko prostora za pohranu imate na računu na Google disku. Ovo je mjesto na koje biste trebali krenuti ako odlučite da želite kupiti dodatni prostor za pohranu na Google disku.
Posljednja stavka na ovom zaslonu je plavi gumb Preuzmi Google pogon za PC na sredini prozora. Ako aplikaciju preuzmete na svoje računalo, u Windows Explorer će dodati mapu Google diska koju kasnije možete koristiti kao lokalnu mapu. To znači da možete kopirati datoteke u mapu i ona će se automatski prenijeti i sinkronizirati s vašim računom za pohranu u oblaku Google diska. Također možete kopirati datoteke iz ove mape na svoje računalo i preuzeti ih iz svoje pohrane u oblaku.
Jeste li ikad poslali poruku e-pošte u Gmailu i željeli biste je dobiti natrag? Saznajte kako opozvati e-poštu u Gmailu kako biste imali kratko vrijeme nakon što pošaljete e-poštu u kojoj ga možete prisjetiti prije nego što dođe do vašeg primatelja.