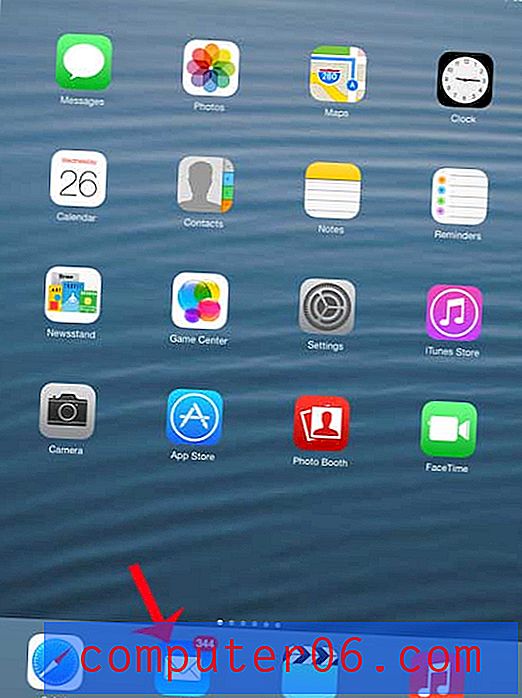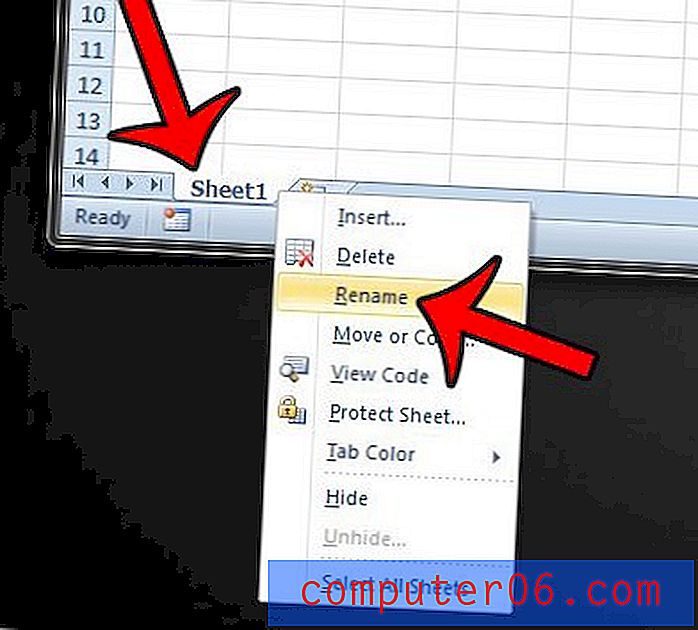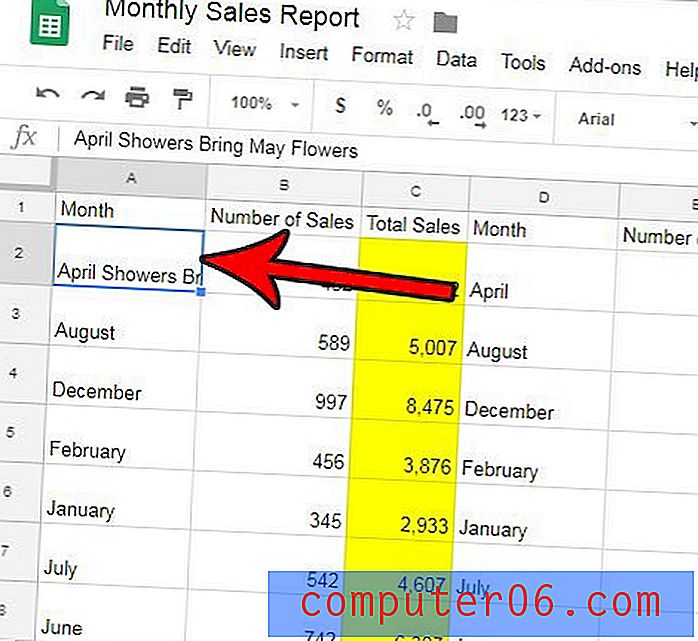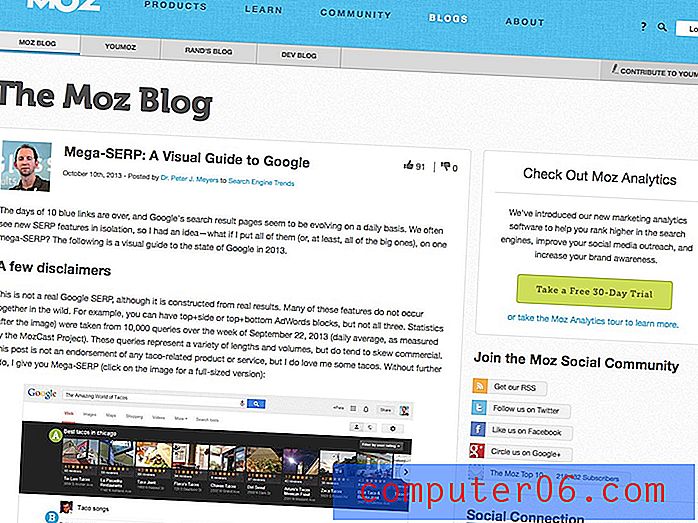Kako uvesti kontakte u Gmail s CSV datotekom
Spremanje svih kontakata na vaš Gmail račun korisno je kada nabavite novi pametni telefon i želite brzo imati pristup svojim kontaktima na tom uređaju. Također puno olakšava pronalaženje adresa e-pošte i telefonskih brojeva u Gmailu kada vam trebaju.
Ali postupak dodavanja novih kontakata jedan po jedan može biti naporan putem web preglednika ili na telefonu, pa možda tražite način za dodavanje puno kontakata odjednom uvođući ih na svoj Gmail račun skupno putem datoteke Učitaj. Srećom ovo je nešto što možete učiniti, pa nastavite čitati naš vodič ispod i saznajte kako uvesti kontakte u Gmail putem CSV datoteke.
Kako dodati kontakte u Gmail s CSV datotekom
Koraci u ovom članku izvedeni su korištenjem Microsoft Excel-a. Opći postupak uvoza kontakata u Gmail kroz CSV datoteku navest će da preuzmete CSV predložak s vašeg Gmail računa, otvorite tu datoteku u Excelu kako biste mogli dodati podatke, a zatim spremiti datoteku i vratiti je na Gmail.
Nekoliko važnih stvari koje treba napomenuti o uvozu kontakata u Gmail s CSV datotekom:
- Iako koristimo Excel u donjem primjeru, možete koristiti i bilo koji drugi program koji može otvoriti i urediti CSV datoteke, poput Google tablica.
- Ovaj će postupak izvoziti sve vaše postojeće kontakte s Gmaila, a zatim možete dodati nove kontakte na popis.
- To će rezultirati dvostrukim kontaktima na vašem Gmail računu, ali imat ćete mogućnost pronalaska i spajanja duplikata nakon što datoteku uvezete na svoj račun. A možete i izbrisati sve kontakte iz izvezene datoteke i uvesti samo nove kontakte. Pazite da naslovi stupaca u retku 1 ostanu netaknuti.
- Ne morate ispunjavati sve podatke za nove kontakte koje dodate. Na primjer, u primjeru u nastavku popunjavam samo datoteku imena, adresu e-pošte i telefonski broj.
1. korak: idite na Google kontakte na https://contacts.google.com. Ako već niste prijavljeni na Gmail račun na koji želite prenijeti kontakte putem CSV-a, od vas će se zatražiti da se prijavite.
Korak 2: Kliknite opciju Više u stupcu na lijevoj strani prozora.

Korak 3: Odaberite opciju izvoza .
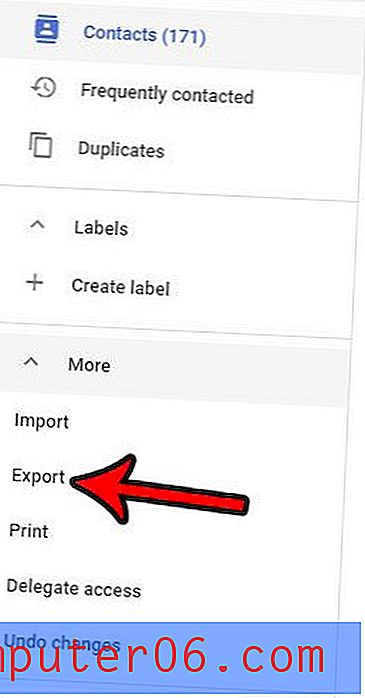
Korak 4: Potvrdite da su odabrani vaši kontakti i Google CSV opcije, a zatim kliknite gumb Izvezi za preuzimanje datoteke.
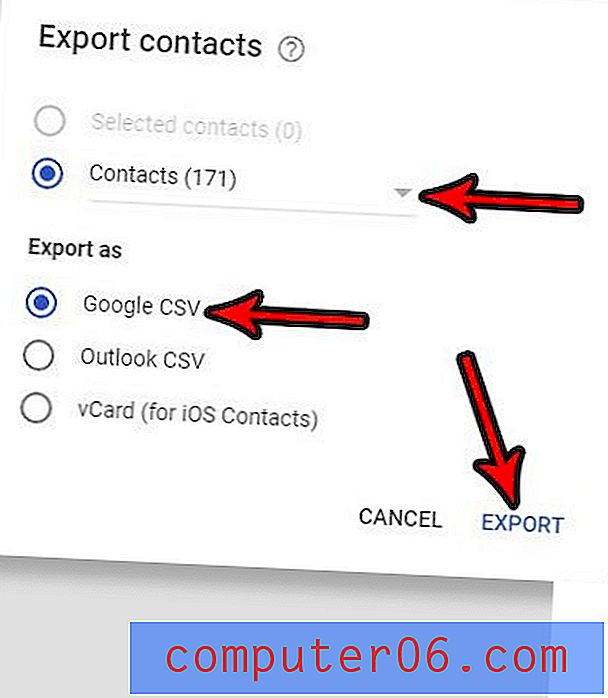
5. korak: Otvorite izvoznu datoteku u programu Excel ili bilo koju drugu aplikaciju za proračunske tablice koju želite. Na primjer, u Google tablicama možete također otvoriti i urediti ovu datoteku.
Korak 6: Pomaknite se na dno popisa postojećih kontakata, a zatim započnite dodavati nove kontakte bilo ručnim upisivanjem ili kopiranjem i lijepljenjem vrijednosti s drugog postojećeg lista. Imajte na umu da u ovoj proračunskoj tablici može biti vrlo velik broj stupaca i da će vam važna polja poput "Vrijednost e-pošte 1" i "Telefon 1 - vrijednost" zahtijevati da se prilično pomaknete. Na primjer, ta polja bila su stupci AE i AG, u mojoj izvoznoj CSV datoteci. Sakrila sam nekoliko stupaca na slici ispod, tako da možete vidjeti kako su važni oni označeni kao i gdje se nalaze.
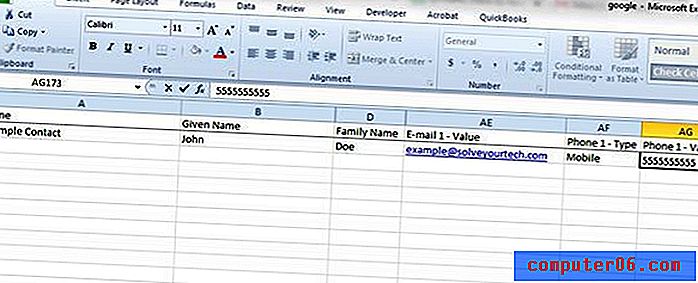
Korak 7: Kliknite karticu Datoteka u gornjem lijevom kutu prozora.
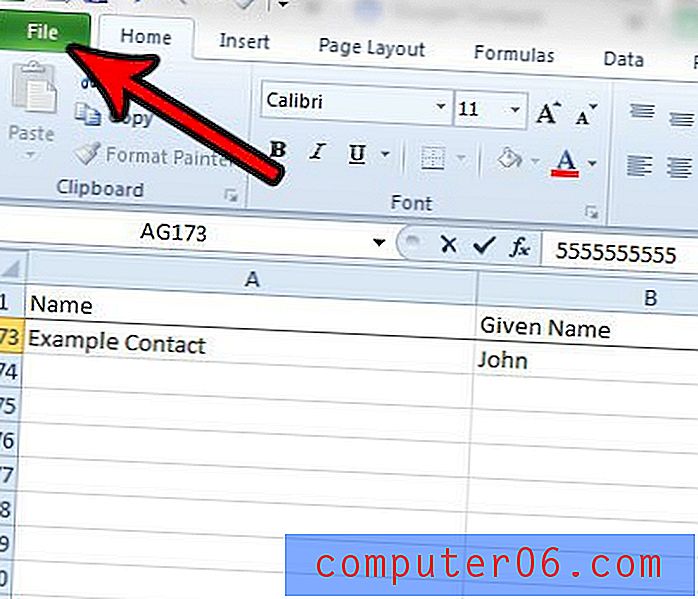
Korak 8: Odaberite opciju Spremi .
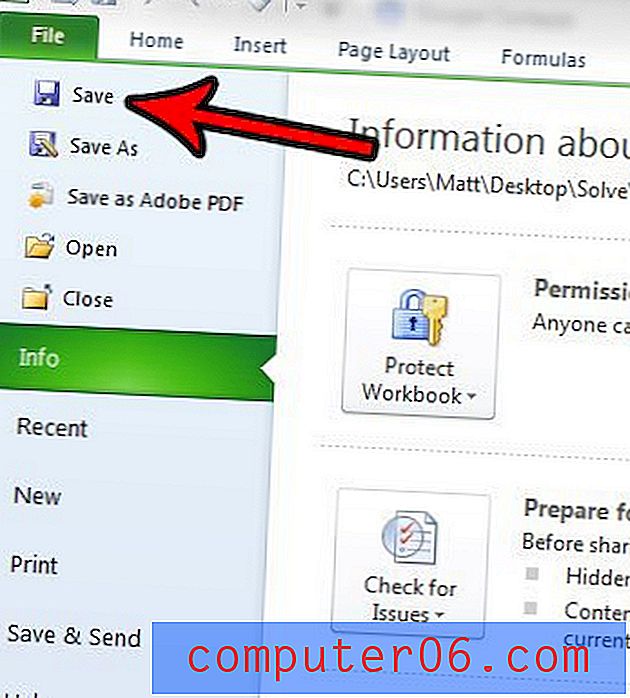
Korak 9: Kliknite gumb Da kako biste potvrdili da neke značajke možda nisu kompatibilne s formatom CSV datoteke.
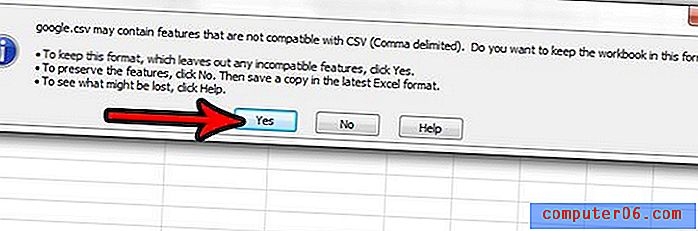
Korak 10: Vratite se na karticu Google kontakti u svom pregledniku i kliknite opciju Uvezi u stupcu na lijevoj strani prozora.
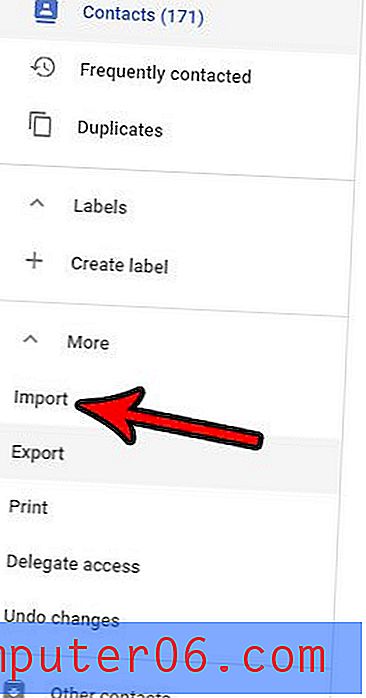
Korak 11: Odaberite opciju CSV ili vCard datoteke .
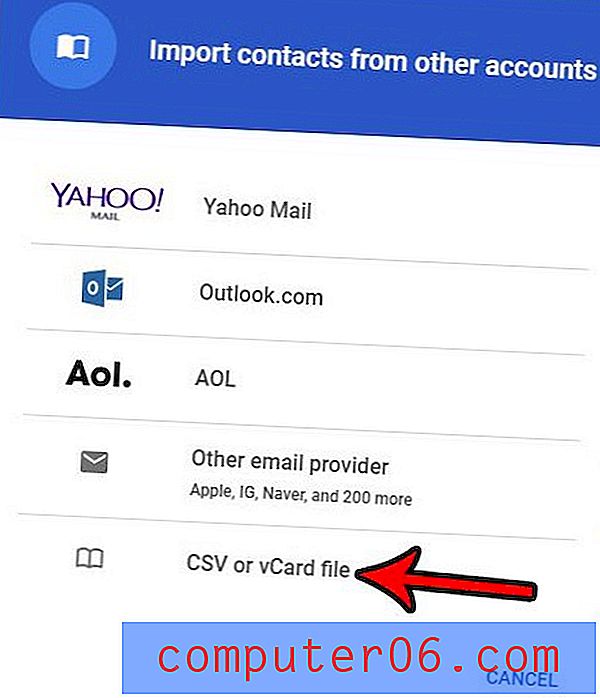
12. korak: Kliknite gumb Odaberi datoteku .
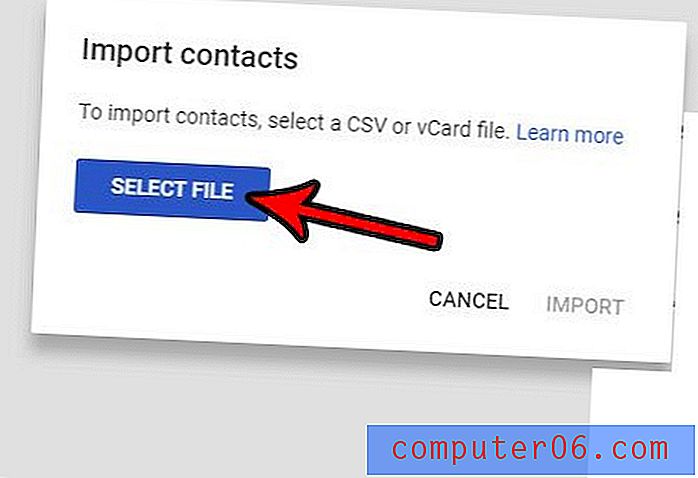
Korak 13: Pregledajte CSV datoteku na računalu, odaberite je, a zatim kliknite gumb Otvori .
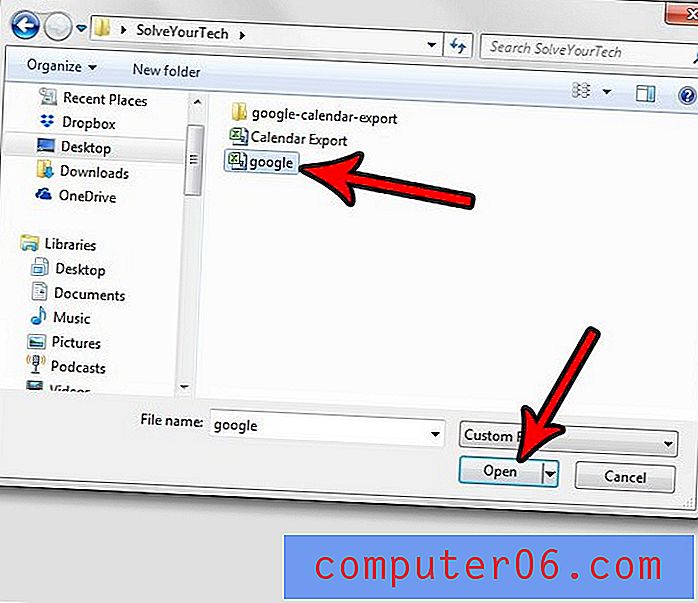
14. korak: Kliknite gumb Uvezi da biste uvezli kontakte CSV datoteke na svoj Google račun.
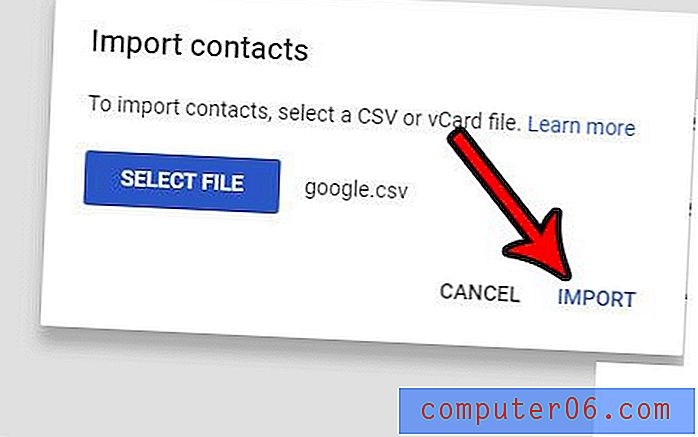
Korak 15: Kliknite gumb Pronađi kopije na vrhu prozora.
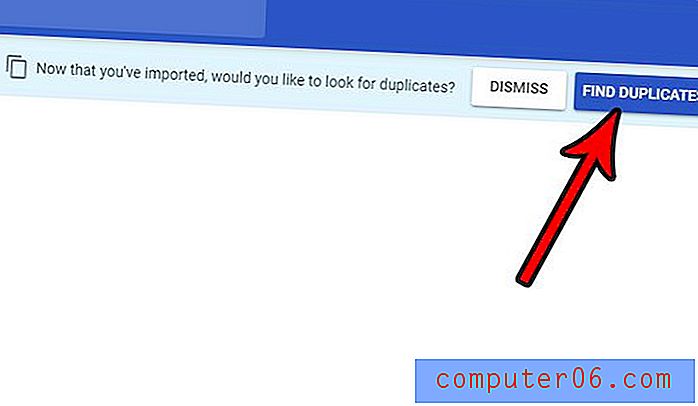
Korak 16: Odaberite opciju Spajanje svih da biste kombinirali sve duplikate kontakata koje je stvorio ovaj uvoz.
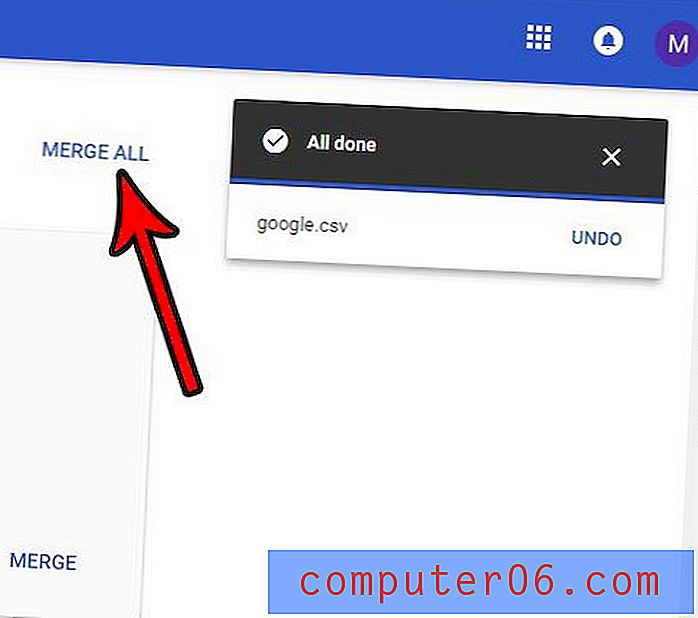
Ako dodajete kontakte iz više različitih CSV datoteka koje su sve u istom formatu, možda biste mogli uštedjeti neko vrijeme spajanjem svih tih CSV datoteka u jednu.