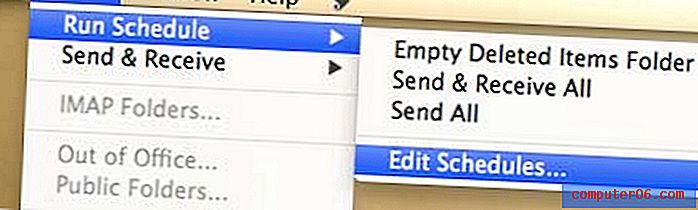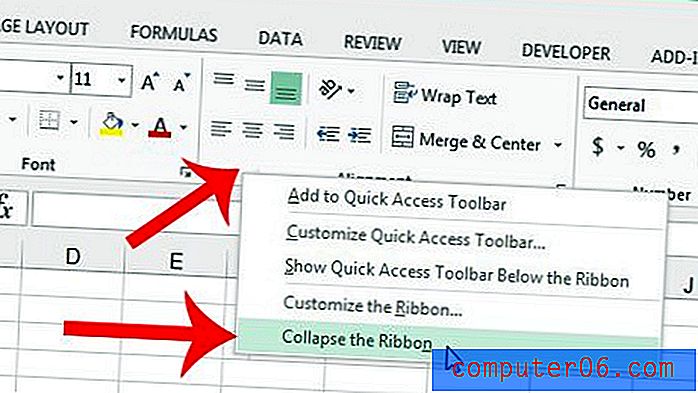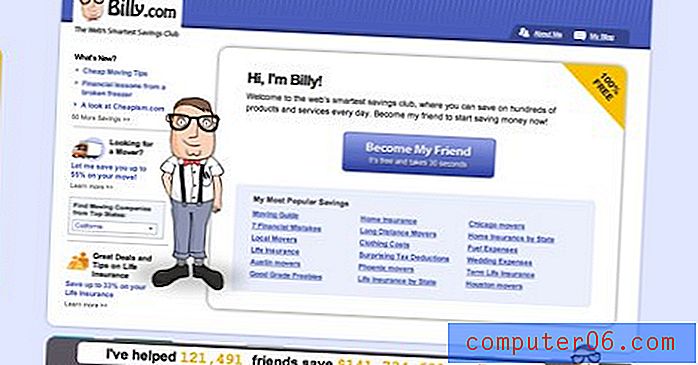Kako umetnuti tekstni okvir u Google dokumente
Koraci u ovom članku pokazat će vam kako dodati tekstni okvir svom dokumentu u Google dokumente.
- Otvorite svoj dokument s Google diska.
- Kliknite gdje u dokumentu koji želite tekstni okvir.
- Odaberite karticu Umetanje na vrhu prozora.
- Odaberite opciju Crtanje, a zatim kliknite Novo .
- Kliknite ikonu okvira Tekst na alatnoj traci.
- Na platnu nacrtajte tekstni okvir.
- Upišite da biste dodali tekst u tekstni okvir, a zatim kliknite gumb Spremi i zatvori .
Iako će velik dio sadržaja koji dodate u dokument u Google dokumentima biti učinjeno jednostavnim klikom na dokument i tipkanjem, možda imate i druge potrebe.
Određeni izgled dokumenata može se postići samo pozicioniranjem sadržaja na način koji nije moguće postići standardnim uređivanjem dokumenata. Srećom možete koristiti tekstne okvire u Google dokumentima da biste to postigli.
Ali dodavanje tekstnog okvira u Google dokumente nije tako jednostavno kao što je to slučaj u programima kao što je Microsoft Word, a za dodavanje teksta u dokument u Google Docs morate koristiti dodatni alat.
Naš vodič u nastavku pokazat će vam gdje trebate dodati tekstni okvir kao i kako možete urediti informacije tekstnog okvira nakon što su dodane.
Kako umetnuti tekstni okvir u Google dokumente
Koraci u ovom članku izvedeni su u internetskom pregledniku Google Chrome, ali također će raditi u ostalim stolnim preglednicima poput Firefoxa ili Edgea.
1. korak: otvorite svoj Google pogon na https://drive.google.com i otvorite dokument za tekstni okvir.
2. korak: Kliknite točku u dokumentu u koju želite dodati tekstni okvir.
Korak 3: Odaberite karticu Umetanje na vrhu prozora.
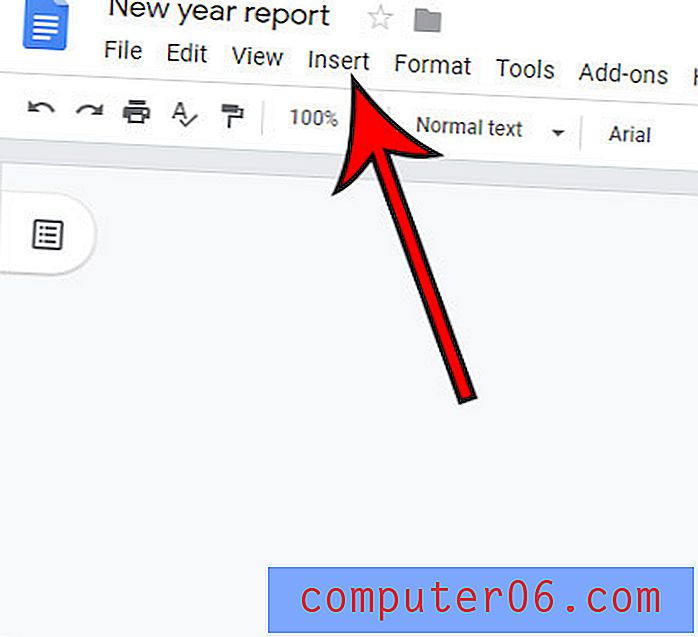
Korak 4: Odaberite opciju Crtanje, a zatim kliknite Novo .
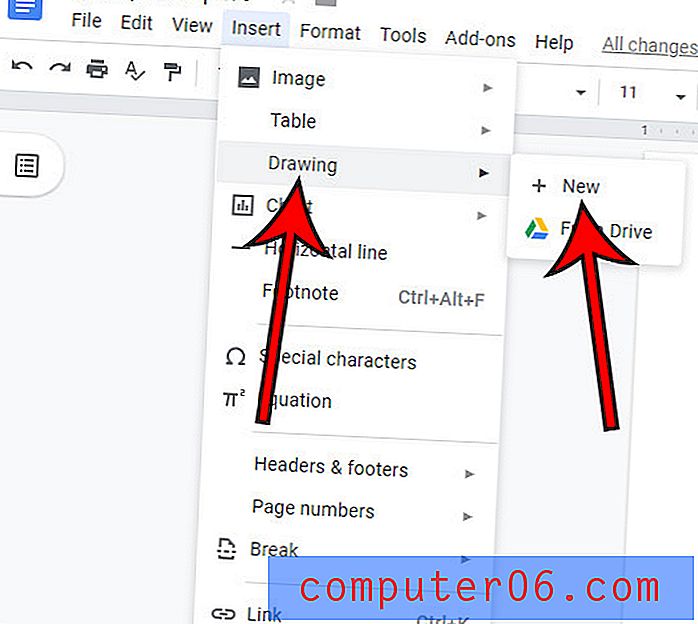
Korak 5: Kliknite gumb Text Text na alatnoj traci iznad platna.
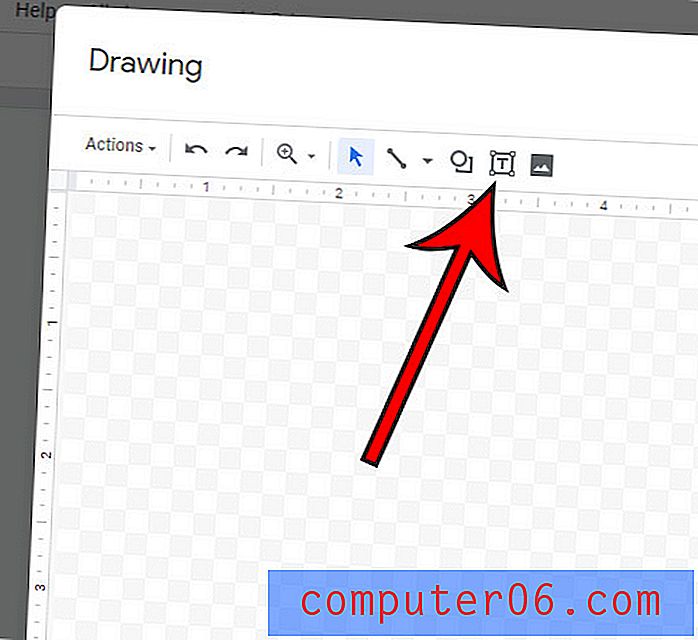
Korak 6: Kliknite i držite na platnu, a zatim povucite miša da biste nacrtali tekstni okvir. Otpustite gumb miša po završetku.
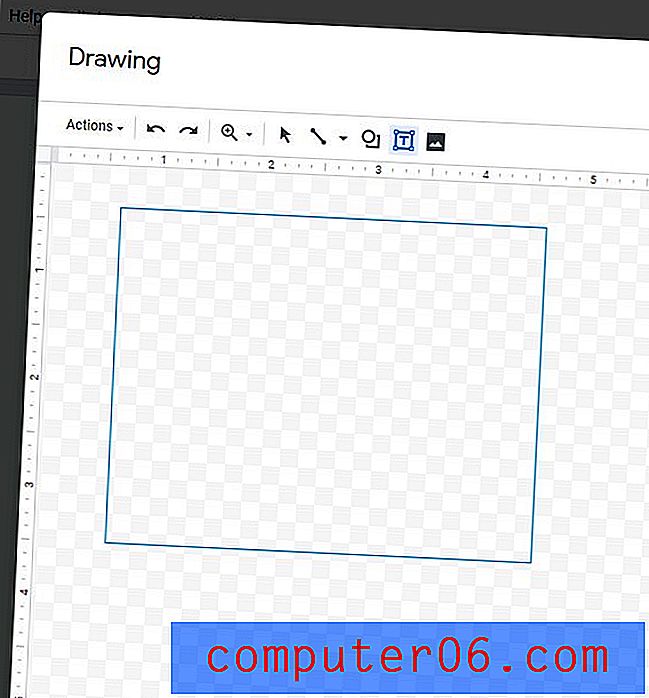
Korak 7: Unesite sadržaj u tekstni okvir, a zatim kliknite Spremi i zatvori kad završite.
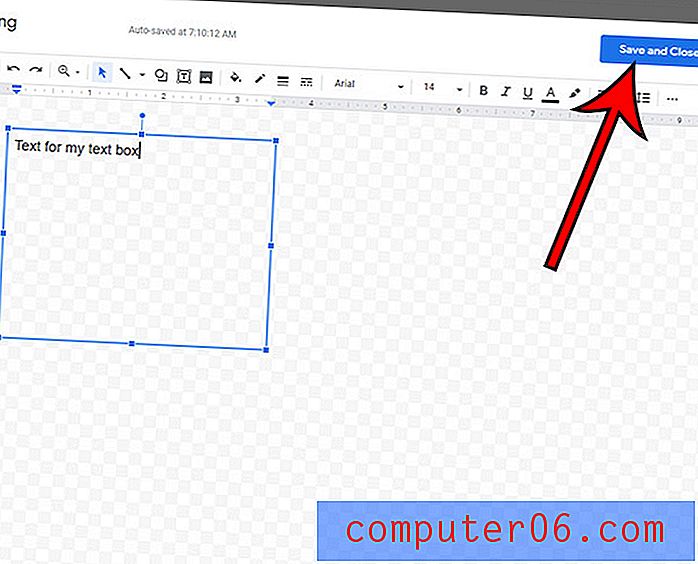
Kasnije možete urediti tekstni okvir dvostrukim klikom na njega u dokumentu ili klikom na njega jednom, a zatim odaberite opciju Uredi .
Saznajte kako promijeniti marže u Google dokumentima ako se postojeće postavke marže razlikuju od zahtjeva vašeg dokumenta.