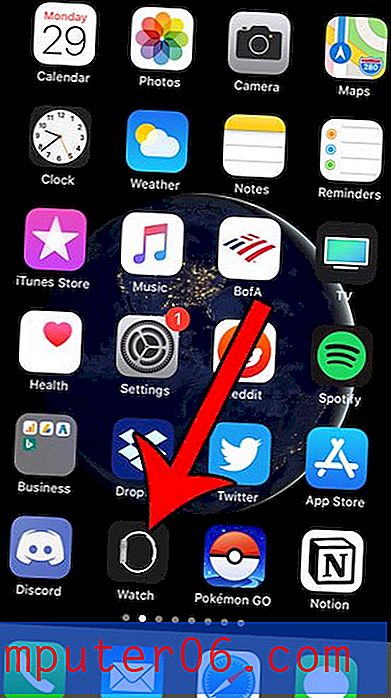Kako zaključati stanice u Google tablicama
Povremeno kada u proračunskoj tablici imate ćeliju ili raspon ćelija, oni sadrže podatke ili formulu koji se nikada ne mogu promijeniti. Kao kreator te proračunske tablice vjerojatno ćete se sjetiti da u tim ćelijama ne trebate ništa uređivati, ali proračunske tablice koje se šalju ili dijele s drugima često se uređuju na neočekivane načine.
Srećom, Google Sheets pruža vam mogućnost zaštite stanica definiranjem zaštićenog raspona na listu. U našem vodiču u nastavku pokazat ćemo vam kako zaključati stanice u Google tablicama tako da možete ograničiti tko može uređivati ovaj raspon ćelija.
Kako zaštititi raspon u Google tablicama
Koraci u ovom članku izvedeni su u radnoj verziji web preglednika Google Chrome. Ovi će koraci funkcionirati i za ostale moderne preglednike za stolna računala poput Firefoxa ili Microsoft Edgea.
Nakon dovršetka ovog vodiča uredit ćete jednu svoju proračunsku tablicu Google tablica tako da se ćelije ili listovi u toj datoteci ne mogu uređivati bez dozvola koja definirate za ove zaštićene listove i raspone. Ta se dopuštenja daju putem imena ili adrese e-pošte.
1. korak: prijavite se na Google disk na https://drive.google.com i otvorite proračunsku tablicu Google Dokumenata koju želite izmijeniti.
Korak 2: Pomoću miša odaberite pojedinačne ćelije, više ćelija ili cijeli radni list koji želite zaključati.
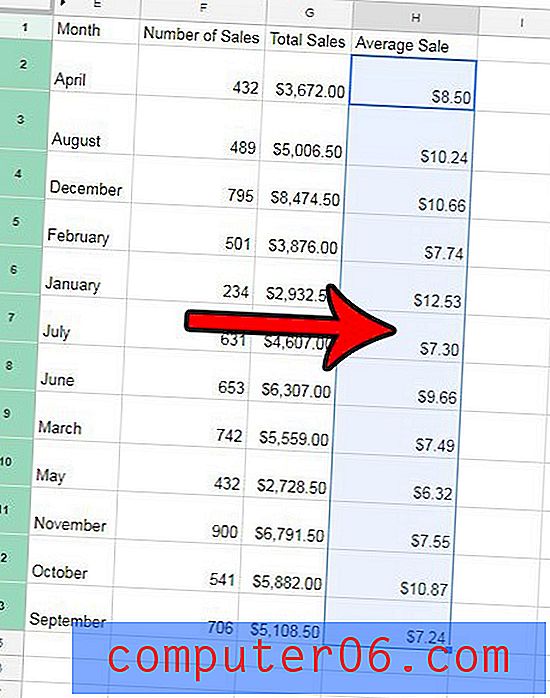
Korak 3: Desnom tipkom miša kliknite jednu od odabranih ćelija i odaberite opciju Protect range .
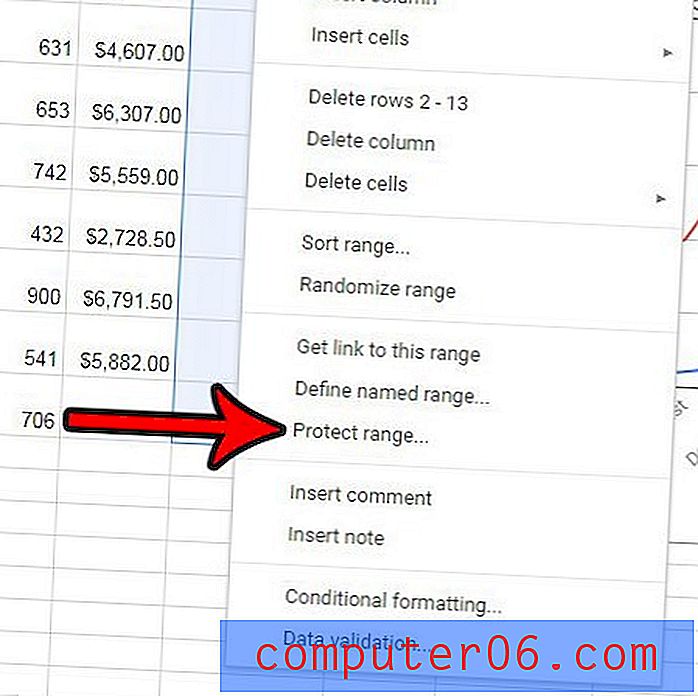
Korak 4: Unesite naziv za odabrani raspon u polje Unesite opis na vrhu desnog stupca, a zatim kliknite gumb Postavi dopuštenja .
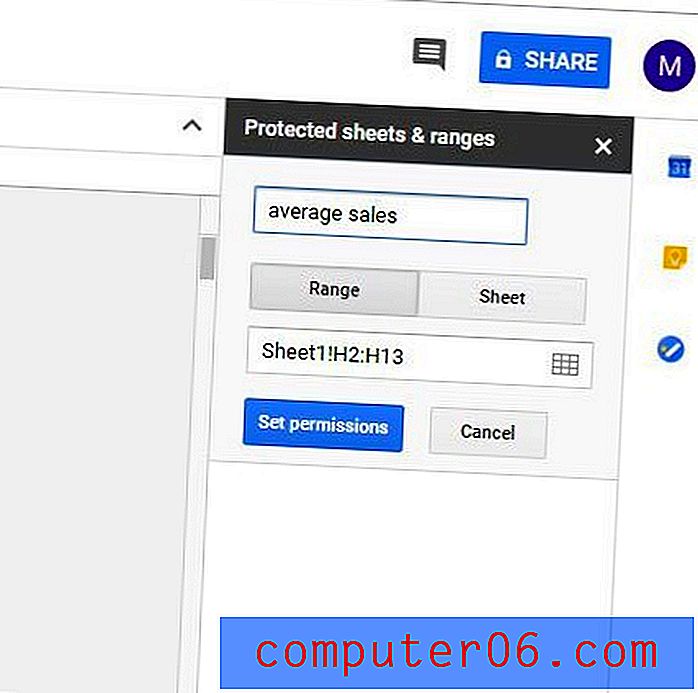
Korak 5: Upotrijebite opcije u ovom izborniku kako biste ograničili tko može uređivati ovaj raspon ili izabrati upozorenje prilikom uređivanja ovog raspona, a zatim kliknite gumb Gotovo . Imajte na umu da možete kliknuti padajući izbornik pod Ograniči tko može uređivati ovaj raspon ako želite dodati dodatne ljude koji mogu uređivati.
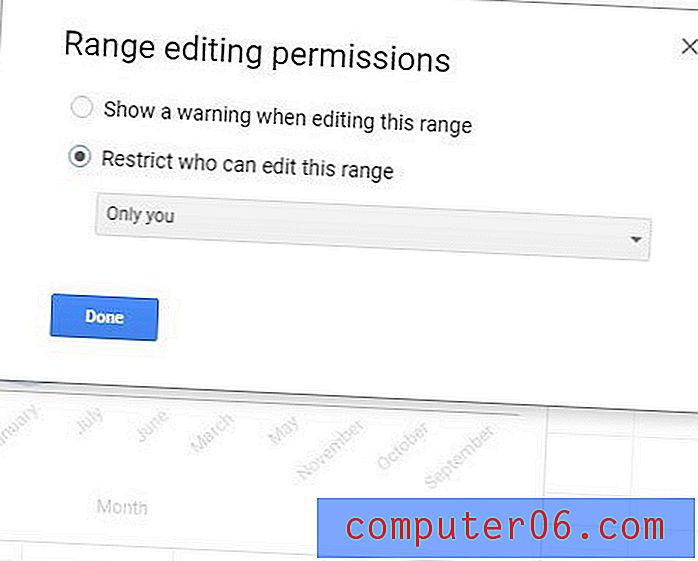
Ako želite dodati još jedan raspon zaštićenih ćelija ovom listu, morat ćete ponoviti gore navedene korake za novi raspon ili ako u desnom stupcu ispod Zaštićeni listovi i rasponi kliknete Dodaj list ili raspon .
Možete ukloniti zaštićeni raspon tako da kliknete na njega u stupcu Zaštićeni listovi i rasponi s desne strane izbornika, a zatim kliknete kantu za smeće s desne strane opisa raspona koji ste naveli u gornjem koraku 4. Možete upotrijebiti ovaj zaslon za promjenu bilo koje postojeće informacije o rasponu, kao što je njegov opis, sam raspon ili osobe koje imaju dozvolu za uređivanje tog raspona.
Ako odlučite ograničiti dopuštenja za cijeli list, jednostavno kliknite karticu Sheet umjesto kartice Range u koraku 4. To može biti bolja alternativa ne samo ako želite ograničiti uređivanje na čitavom listu, već i ako želite ograničiti većinu ćelija na listu. To je moguće odabirom raspona ćelija koje se isključuju iz ograničenih dozvola, a ne dodavanjem ograničenih ćelija.
Ovaj će vam vodič pokazati kako spojiti ćelije u Google tablice ako izgled vaših podataka diktira da neke vaše ćelije trebaju zauzeti više redova ili stupaca.