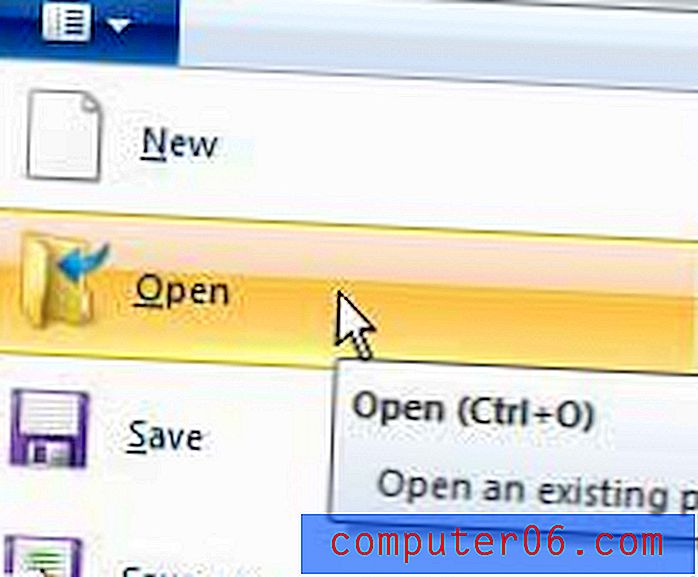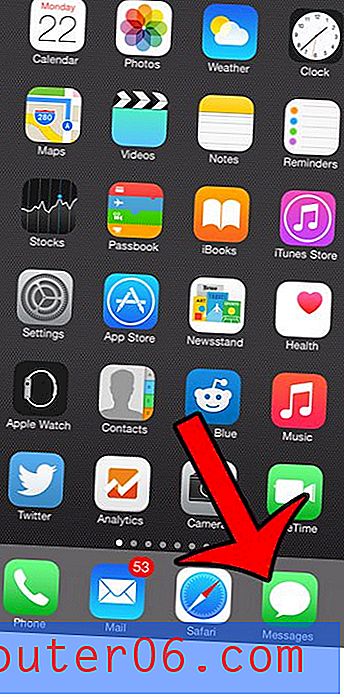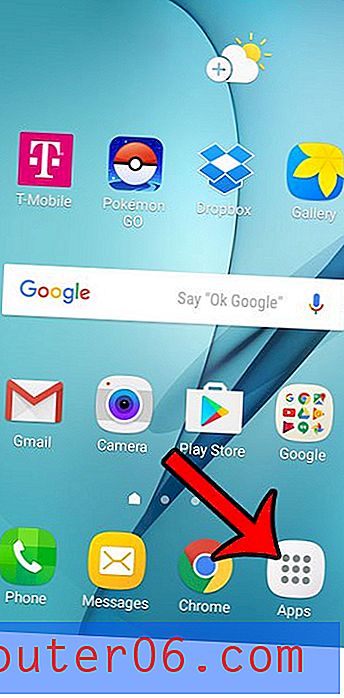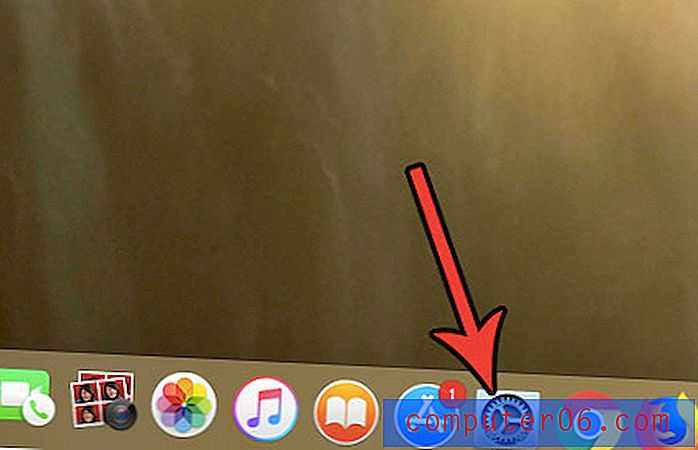Kako napraviti grafikon u Google tablicama
Ponekad se podaci koje stvarate u proračunskoj tablici bolje razumiju ako možete stvoriti vizualni prikaz tih podataka. To se često najbolje postiže pravljenjem grafikona, pa ako se radite na proračunskoj tablici, možete se zapitati kako napraviti grafikon u Google tablicama.
Srećom to je nešto što možete generirati sa samo nekoliko koraka. Nakon izrade grafikona imat ćete nekoliko različitih opcija za prilagodbu načina na koji se prikazuju vaši podaci. Stoga nastavite dolje da saznate kako napraviti grafikon u Google tablicama.
Kako stvoriti grafikon u Google tablicama
Koraci u ovom članku izvedeni su u verziji Google Chromea za stolna računala, ali također će raditi u drugim modernim web preglednicima kao što su Firefox i Microsoft Edge. Ovaj vodič će pretpostaviti da već imate proračunsku tablicu koja sadrži podatke koje želite unijeti u graf, ali također možete stvoriti novu proračunsku tablicu i dodati podatke za grafikon.
Alati će vam trebati:
- Računalo s internetskom vezom
- Moderni web preglednik kao što su Chrome, Firefox ili Edge
- Google račun
- Datoteka Google tablice s podacima za grafikon
1. korak: idite na svoj Google disk na adresi https://drive.google.com. Ako već niste prijavljeni na svoj Google račun, od vas će se zatražiti da to učinite.
Korak 2: Otvorite datoteku Google tablice koja sadrži podatke koje želite grafikovati ili izradite novu datoteku proračunske tablice.
Korak 3: Odaberite ćelije koje sadrže podatke koje želite staviti na graf. Imajte na umu da ćete u prvom redu htjeti imati zaglavlje koje sadrži imena koja želite koristiti za osi x i y grafikona. Na slici ispod to bi bili "Mjesec" i "Broj prodaje".

Korak 4: Kliknite karticu Umetanje na vrhu prozora.
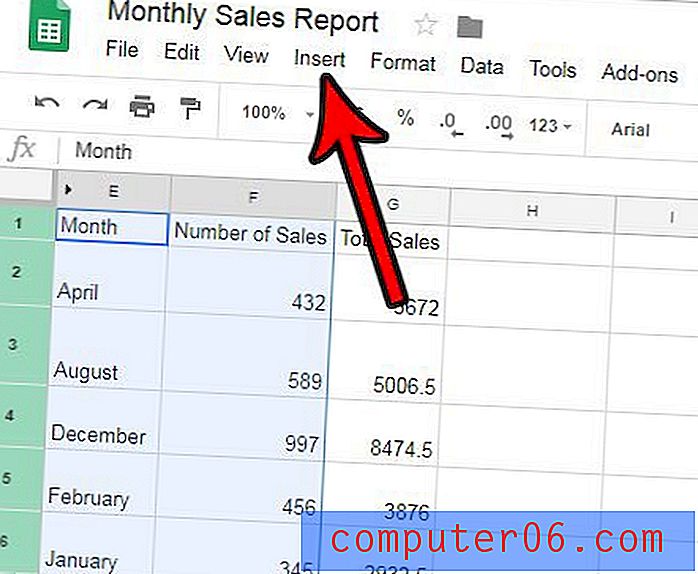
Korak 5: Odaberite opciju Chart .
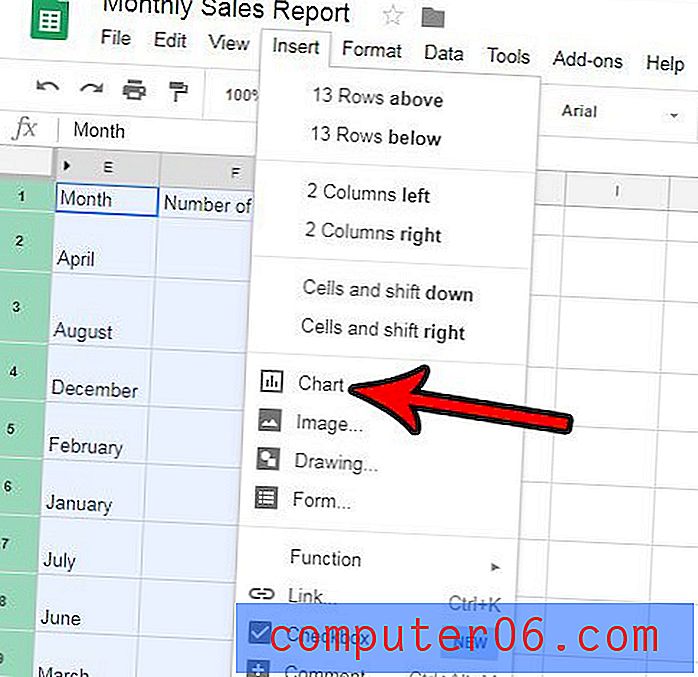
Korak 6: Pronađite stupac za uređivanje grafikona na desnoj strani prozora, gdje ćete vidjeti nekoliko različitih opcija za prilagodbu izgleda i izgleda vašeg grafikona. Na proračunskoj tablici također bi trebao biti grafikon koji prikazuje vaše grafrirane podatke koristeći trenutne postavke u stupcu Editor Chart.
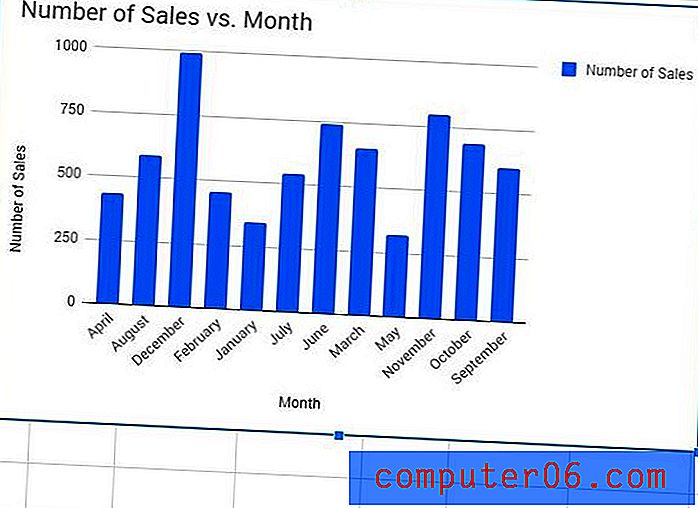
Korak 7: Prilagodite postavke u uređivaču grafikona da biste dobili izgled grafikona koji vam je potreban za vaš rad.
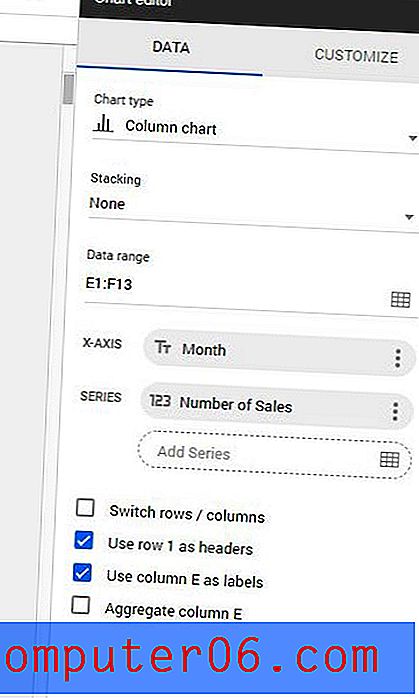
Opcije u uređivaču grafikona na kartici Podaci su:
- Vrsta grafikona - Odaberite vrstu grafikona za svoje podatke. Na ovom je izborniku dostupno mnoštvo opcija pa možete eksperimentirati s njima dok ne pronađete onu koja najbolje odgovara vama.
- Slaganje - Ova opcija omogućuje prikaz "složenog" podataka u grafikonu, ali zahtijeva više stupaca i određeni format. Ovaj članak možete pročitati na Googleovoj web stranici za podršku da biste dobili dodatne informacije o složenim kartama.
- Raspon podataka - ova postavka definira raspon ćelija u vašoj proračunskoj tablici koje sadrže prikaz podataka za grafikon. To možete promijeniti ako želite koristiti drugi raspon ćelija.
- Os X - ovo možete izmijeniti da biste promijenili podatke koji se koriste za određivanje osi x grafikona.
- Serija - ovo možete izmijeniti da biste promijenili podatke koji se koriste za osi y grafikona.
- Prebacivanje redaka / stupaca - Pretvorite redove u stupce i obrnuto za izgled grafikona, što će utjecati na način prikazivanja podataka grafikona.
- Koristite redak x kao zaglavlja - odaberite to ako vaši podaci sadrže zaglavlja koja želite koristiti za označavanje osi vašeg grafikona.
- Koristi stupac x kao oznake - odaberite ovo da biste koristili podatke u navedenom stupcu kao oznake za svoje podatke.
- Skupni stupac x - Omogućuje objedinjavanje podataka u stupcu. Imajte na umu da se time ne može ništa promijeniti ovisno o vrsti podataka u tom stupcu.
Dostupne su dodatne mogućnosti ako kliknete karticu Prilagodi u uređivaču grafikona. Ove opcije uključuju:
- Stil grafikona
- Naslovi grafikona i osi
- Niz
- Legenda
- Vodoravna os
- Okomita os
- Rešetke
dodatne napomene
- Ako ažurirate podatke u ćelijama koje naseljavaju graf, grafikon će se automatski ažurirati.
- Iako će se Google tablice automatski spremiti kad unesete promjene, to se neće dogoditi ako izgubite internetsku vezu. Stoga provjerite jeste li na vrhu stranice vidjeli spremljenu bilješku ako ste učinili mnogo posla za koje ne želite riskirati da izgubite jer nemate internetsku vezu.
- Ako se vratite na proračunsku tablicu, stupac za uređivanje grafikona nestat će. Možete ponovo otvoriti uređivač grafikona klikom na tri točke u gornjem desnom kutu grafikona, a zatim odaberite opciju Uređivanje podataka .
Da li biste radije radili na svojoj proračunskoj tablici u Excelu nego u Google Sheetsima? Saznajte kako izvesti datoteku Google tablica za Microsoft Excel preuzimanjem kopije datoteke u .xlsx formatu.