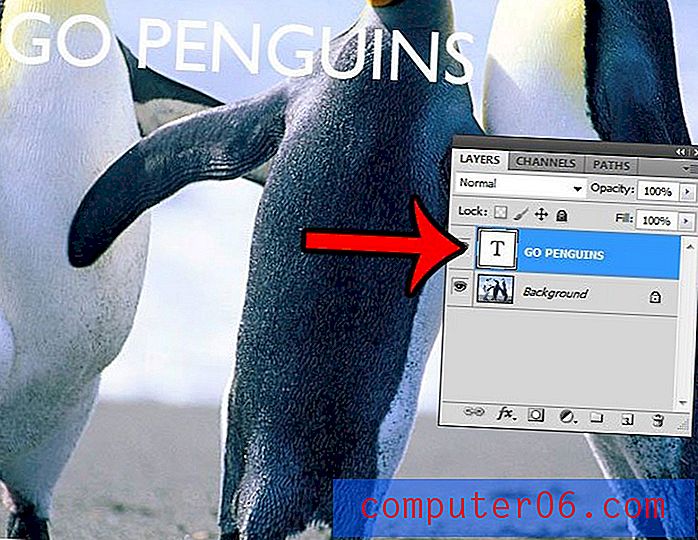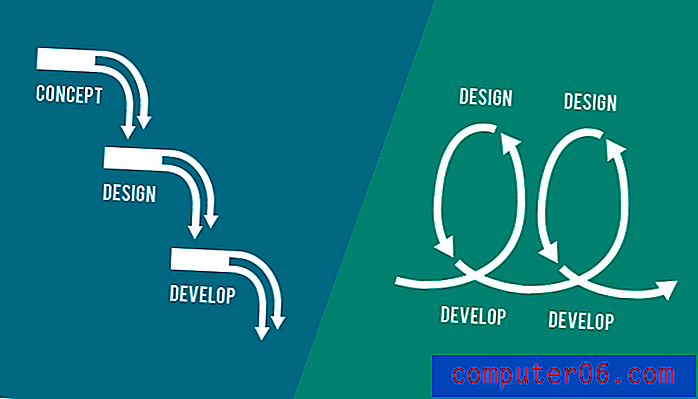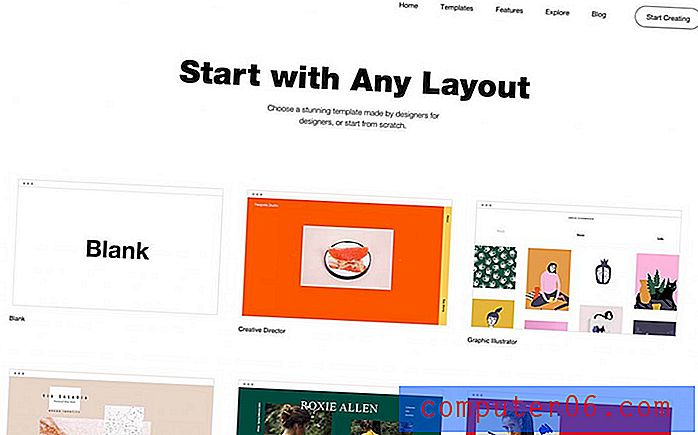Kako spojiti ćelije u Google tablice
Zadnja izmjena: 15. listopada 2019. godine
Postoji vrlo velik broj načina na koji će netko možda trebati za izradu proračunske tablice, a vrlo je vjerojatno da zadani izgled proračunske tablice nije idealan za vaše potrebe. Iako postoji mnogo načina na koje možete prilagoditi izgled proračunske tablice u Google tablicama, uobičajena promjena je spajanje nekoliko ćelija u jednu. To vam može pomoći da postignete izgled koji vam je potreban za vaše podatke.
Učenje o spajanju ćelija u Google tablicama slično je načinu na koji možete spojiti ćelije u Excelu. Moći ćete odabrati stanice koje želite spojiti zajedno, a možete odabrati jednu od nekoliko različitih opcija da dovršite to spajanje.
U prvom odjeljku ovog članka govori se o spajanju ćelija u proračunskoj tablici Google tablice. Možete kliknuti ovdje kako biste prešli na posljednji odjeljak ovog članka koji će vam pokazati kako spojiti ćelije u tablicu Google dokumenata.
Kako kombinirati ćelije u proračunskoj tablici Google diska
Koraci u ovom vodiču izvedeni su u proračunskoj tablici pomoću aplikacije Google listovi. Ovisno o broju ćelija koje ste odabrali za spajanje, imat ćete nekoliko opcija. Ove su opcije:
- Spajanje svih - sve istaknute ćelije spojit će se u jednu veliku ćeliju
- Spajanje vodoravno - sve istaknute ćelije spojit će se u njihove redove. Ova će opcija rezultirati brojem ćelija jednakim broju redaka koji su bili uključeni u vaš izbor spajanja.
- Spajanje okomito - sve istaknute ćelije spojit će se na njihovim stupcima. Ova će opcija rezultirati brojem ćelija jednakim broju stupaca koji su bili uključeni u vaš izbor spajanja.
1. korak: otvorite proračunsku tablicu Google tablica. Svoje proračunske tablice možete pronaći na Google disku na https://drive.google.com.
Korak 2: Odaberite stanice koje želite spojiti.

2. korak: Kliknite gumb Spajanje na alatnoj traci, a zatim odaberite mogućnost spajanja koja najbolje zadovoljava vaše potrebe.
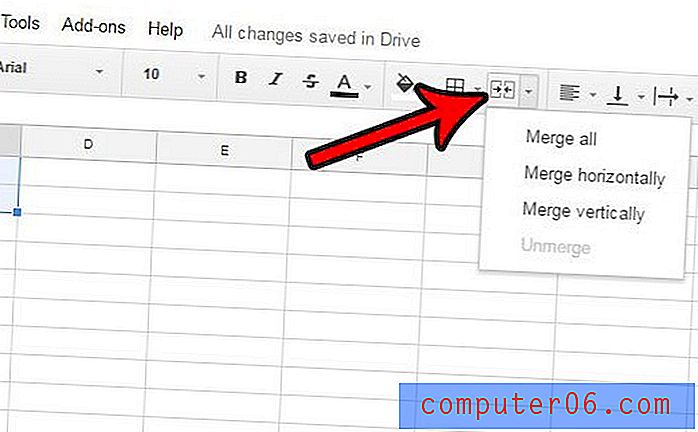
U gornjem primjeru, odabir svake od opcija spajanja rezultirao bi sljedećim spajanjem -
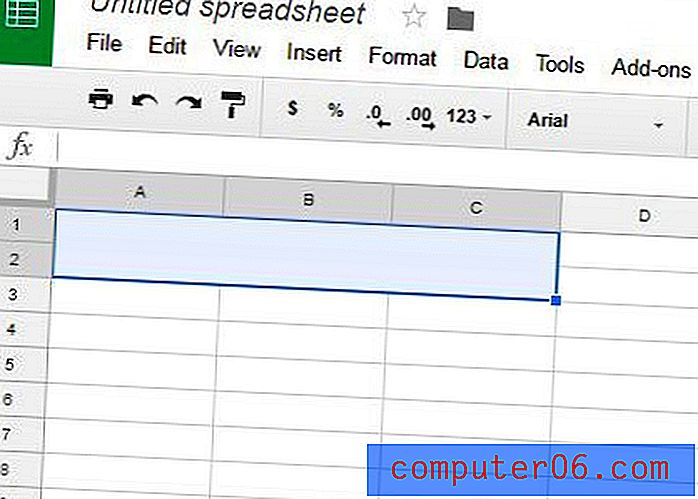 Spoji sve
Spoji sve 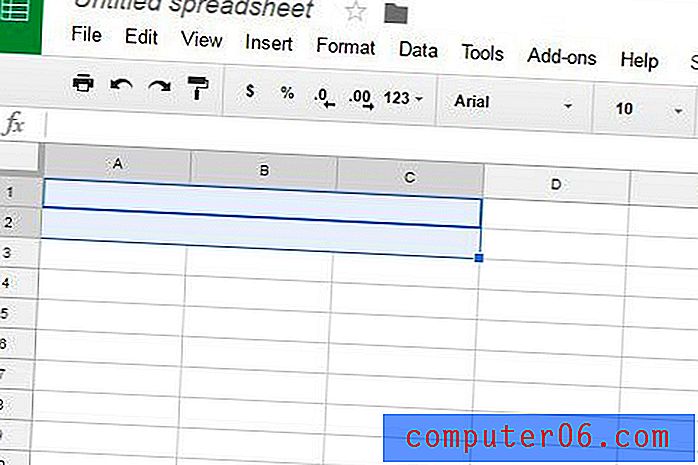 Spajanje vodoravno
Spajanje vodoravno 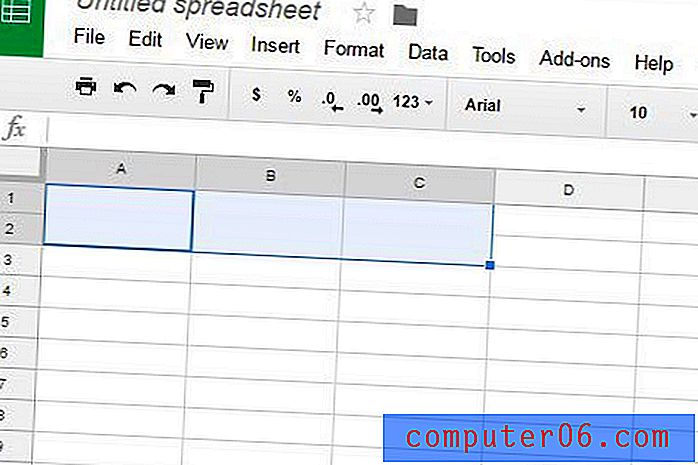 Spajanje okomito
Spajanje okomito Ako vam se ne sviđa rezultat spajanja ćelija, možete kliknuti Uredi na vrhu prozora i odabrati opciju Poništavanje ili možete ponovo kliknuti gumb Spajanje i odabrati opciju Isključi .
Kako spojiti ćelije u tablicu Google dokumenata
Gornja metoda omogućit će vam spajanje ćelija u Google tablicama, ali možda ćete umjesto toga raditi u tablici u Google dokumentima. Možete slijediti dolje navedene korake za spajanje stanica.
1. korak: otvorite datoteku Google dokumenata koja sadrži tablicu.
Korak 2: Kliknite unutar prve ćelije koju želite spojiti, a zatim držite pritisnutu tipku miša i odaberite ostatak ćelija za spajanje.
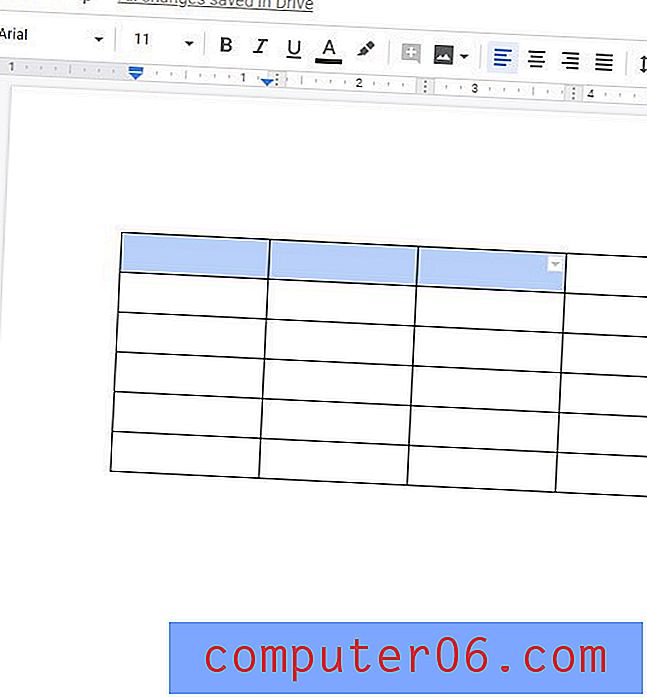
Korak 3: Desnom tipkom miša kliknite jednu od odabranih ćelija, a zatim odaberite opciju Spajanje ćelija .
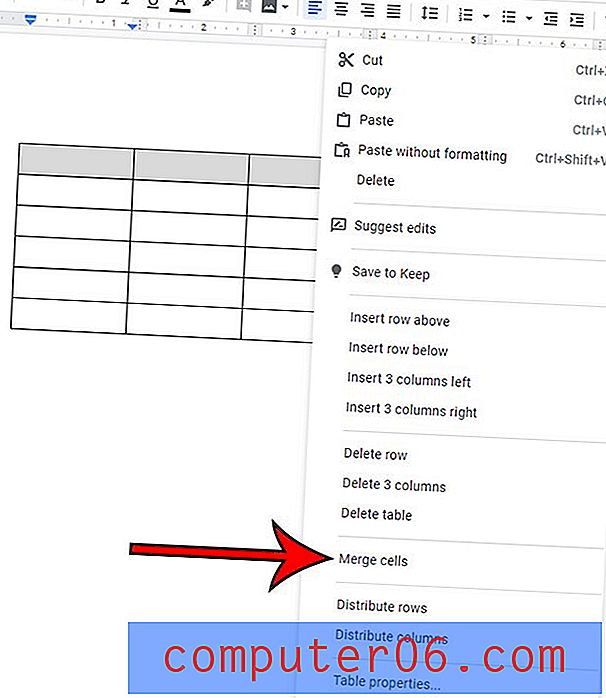
Kako spojiti ćelije u Microsoft Excel
Iako se metoda spajanja ćelija u Google proračunskim tablicama malo razlikuje od metode za to u Excelu, one su prilično slične.
Korak 1: Otvorite svoju proračunsku tablicu u Excelu.
Korak 2: Pomoću miša odaberite stanice koje želite spojiti.
Korak 3: Kliknite gumb Početna na vrhu prozora.
Korak 4: Kliknite gumb Spajanje i središte u odjeljku Usklađivanje na vrpci, a zatim odaberite željenu opciju spajanja.
Više informacija o spajanju ćelija u Google tablicama
- Korištenjem gore navedenih metoda za spajanje ćelija u Google Apps i Microsoft Excel objedinit će se i same ćelije i podaci sadržani u njima. Možete koristiti nešto što se u Excelu naziva Concatenate formula ako želite spojiti podatke iz ćelija. Više informacija o spajanju možete pronaći ovdje.
- Opcije spajanja u Google tablicama mogu se primijeniti i na cijele retke i stupce. Na primjer, ako ste u proračunskoj tablici odabrali stupac A i stupac B, a zatim kliknuli ikonu Spajanje i odabrali horizontalno Spajanje, tablice će se automatski spojiti u svaki red u tim stupovima i ostaviti vam cijeli novi stupac pojedinačnih ćelija koji raspoređena u dva stupa.
Ovisno o vašim dokumentima, možda ćete vidjeti da se vaši podaci najbolje komuniciraju u tablici u Google dokumentima umjesto u Google tablici. Tablice Google dokumenata možete formatirati na nekoliko načina, uključujući vertikalno poravnavanje podataka u tim tablicama. Korištenje opcija poput ove može vam pomoći da svom stolu date izgled koji zahtijeva.
Upotrijebite kôd ispod za umetanje ove informacije
Infographic od SolveYourTech