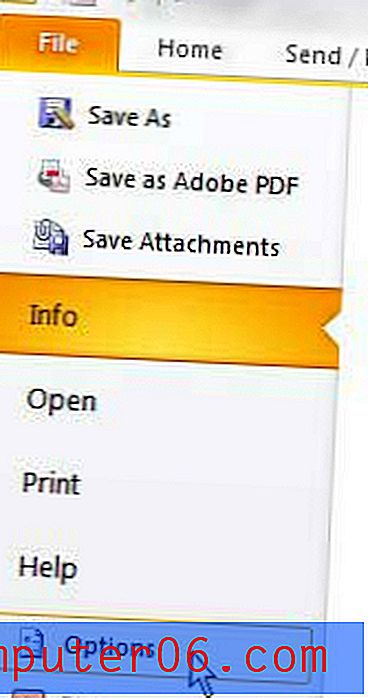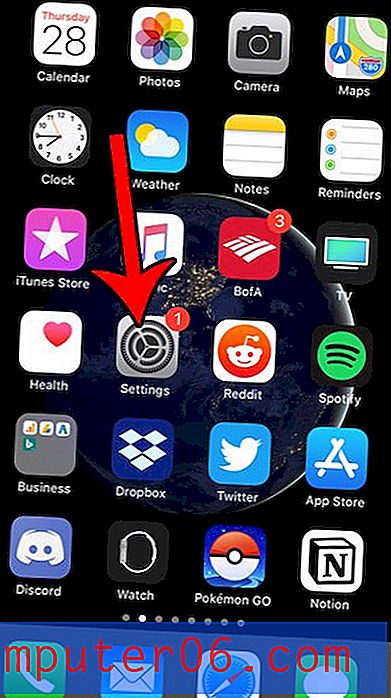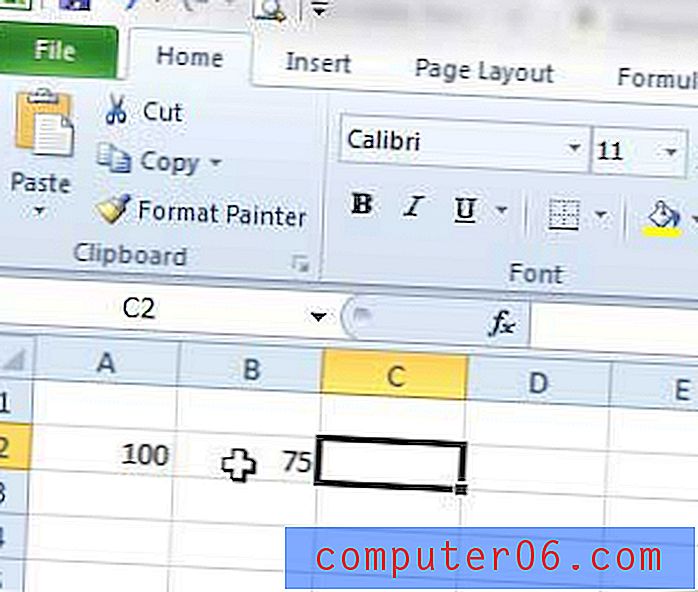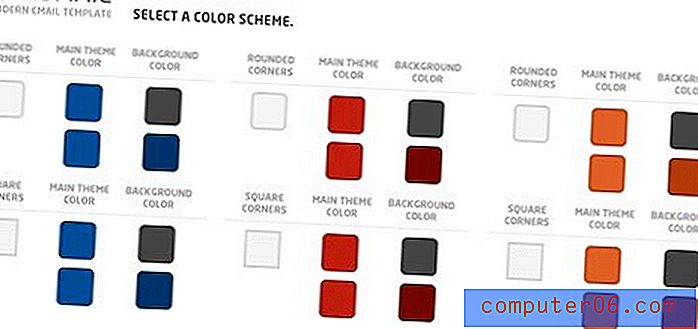Kako vratiti sliku na zadano stanje na Google prezentacijama
Rijetko je da ćete imati sliku koju želite koristiti u prezentaciji koja ne zahtijeva nikakvo uređivanje. Možete izvoditi puno naprednog uređivanja slika u programima poput Photoshopa, ali također možete napraviti puno uobičajenih uređivanja u aplikacijama poput Google prezentacija.
No na kraju možete izvršiti toliko uređivanja slike da ona više ne zadovoljava potrebe prezentacije, a možda biste radije jednostavno resetirali sliku i započeli ispočetka. Srećom, Google prezentacije imaju mogućnost koja vam omogućuje to brzo, što vam štedi gnjavažu pojedinačnog poništavanja svake izmjene koju ste napravili na slici otkad ste je dodali na slajd.
Kako resetirati sliku na Google prezentacijama
Koraci u ovom članku izvedeni su u verziji preglednika Google Chrome. Ovaj vodič pretpostavlja da na jednom od slajdova koje ste izmijenili imate sliku i da želite poništiti sve te izmjene. Ako provedete ove korake, vratit ćete se u njeno zadano stanje, bez promjena koje ste primijenili nakon dodavanja dijapozitiva.
Korak 1: Prijavite se na Google Drive i otvorite prezentaciju koja sadrži sliku koju želite resetirati.
Korak 2: Odaberite dijapozitiv s popisa na lijevoj strani prozora.
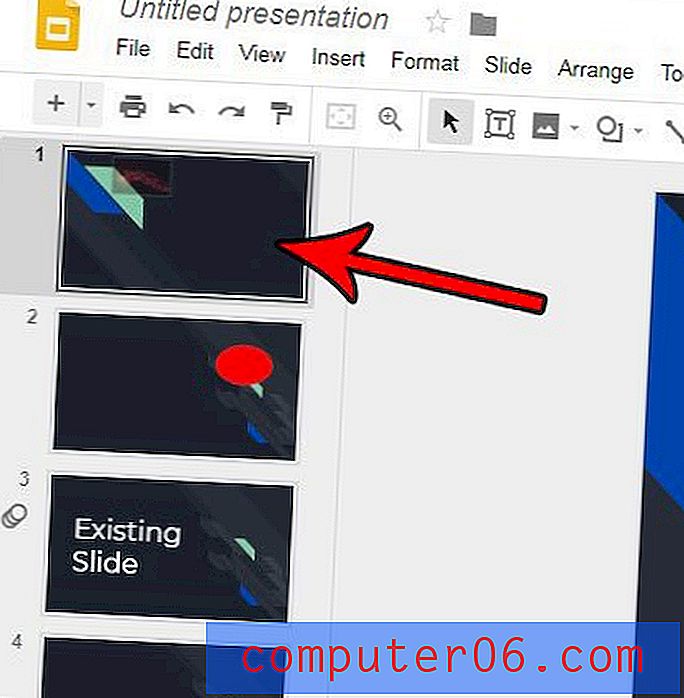
Korak 3: Kliknite sliku da biste je odabrali.
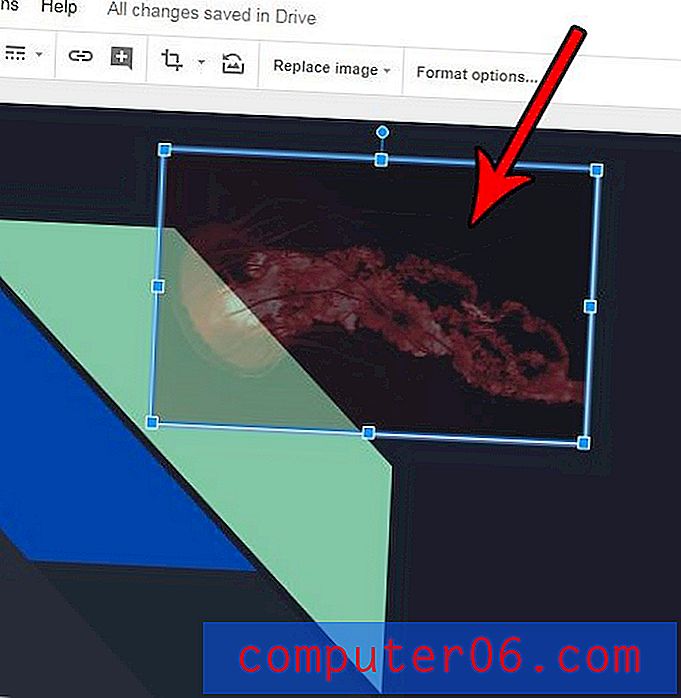
Korak 4: Desnom tipkom miša kliknite odabranu sliku, a zatim odaberite opciju Reset image .
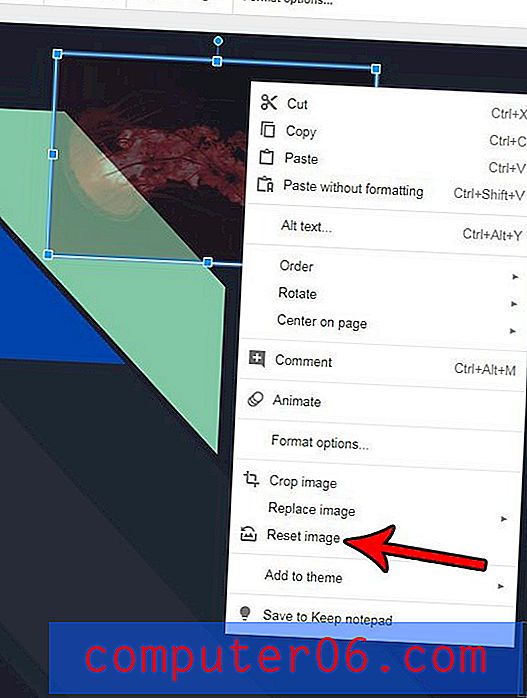
Ako ste sliku dodali na Google prezentacije i prilagodili je, možda ste već upoznati s nekim alatima koji omogućuju uređivanje slika u vašim prezentacijama. No, saznajte kako dodati sliku sjene slici na Google prezentacijama i saznajte o nekim naprednijim mogućnostima aplikacije za uređivanje slika.