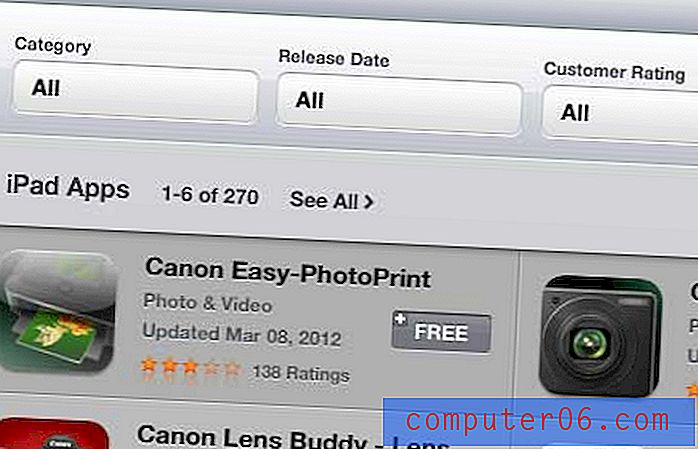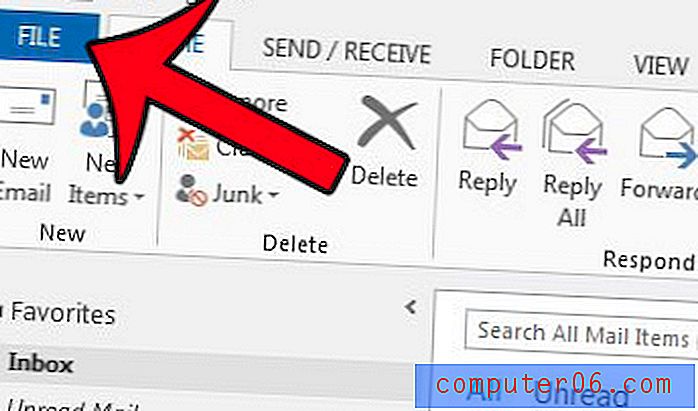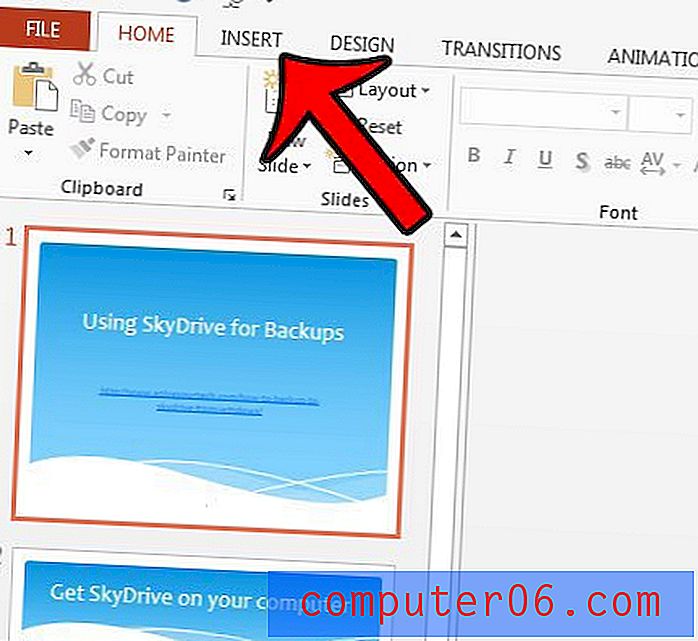Kako postaviti prijelaz za slajd na Google prezentacijama
Zadano ponašanje vaših dijapozitiva kada dajete prezentaciju na Google prezentacijama je jednostavno prebacivanje s jednog na drugi. Ali ako ste gledali druge prezentacije ili ako ste koristili prijelaze u drugom softveru za prezentacije, možda će vam biti zanimljivo dodati zanimljiviji učinak tijekom prebacivanja s slajdova. U Google prezentacijama to se naziva "Prijelazi" i imate nekoliko opcija kako ih provesti.
U nastavku, naš vodič će vam pokazati kako odabrati slajd i primijeniti efekt prijelaza na taj slajd. Moći ćete izabrati između šake različitih efekata prijelaza, a možete čak i modificirati brzinu nekih od njih.
Kako dodati prijelaz dijapozitivu na Google prezentacijama
Koraci u ovom članku pretpostavljaju da vaša prezentacija ima najmanje dva slajda. Prijelaz će biti prikazan kada prezentacija dosegne taj slajd. Imajte na umu da ako odlučite primijeniti prijelaz na prvi slajd, prijelaz se neće reproducirati.
1. korak: Prijavite se na svoj Google disk na adresi https://drive.google.com/drive/my-drive i otvorite prezentaciju koja sadrži slajd kojem želite dodati prijelaz.
Korak 2: Odaberite dijapozitiv s popisa na lijevoj strani prozora.
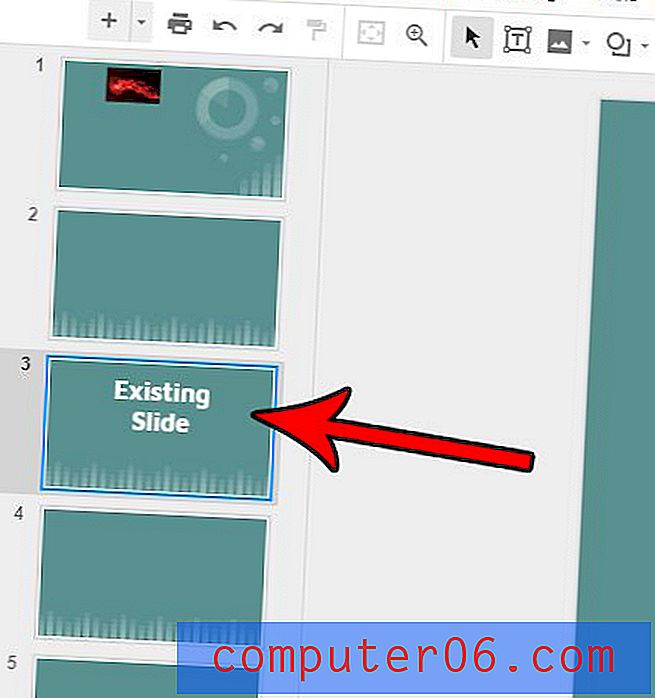
Korak 3: Kliknite gumb Prijelaz na alatnoj traci iznad dijapozitiva.
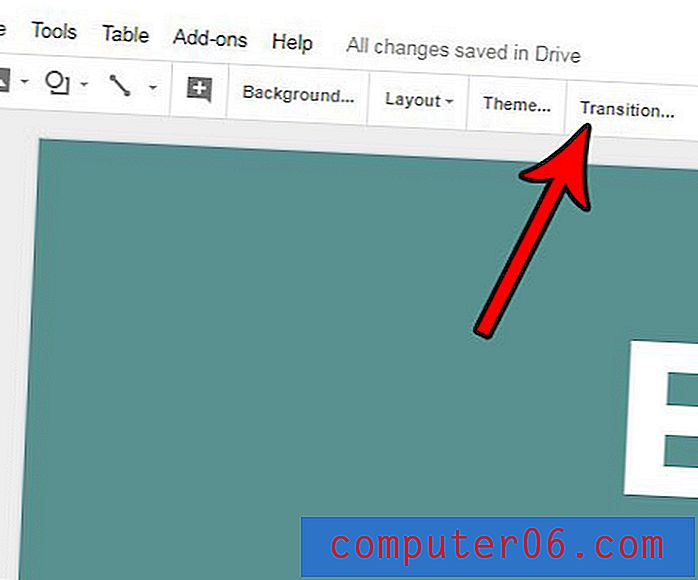
Korak 4: Kliknite padajući izbornik u desnom stupcu za odabir prijelaza koji želite koristiti, odaberite brzinu za taj prijelaz, a zatim kliknite gumb Reproduciraj da biste vidjeli kako će taj prijelaz izgledati.
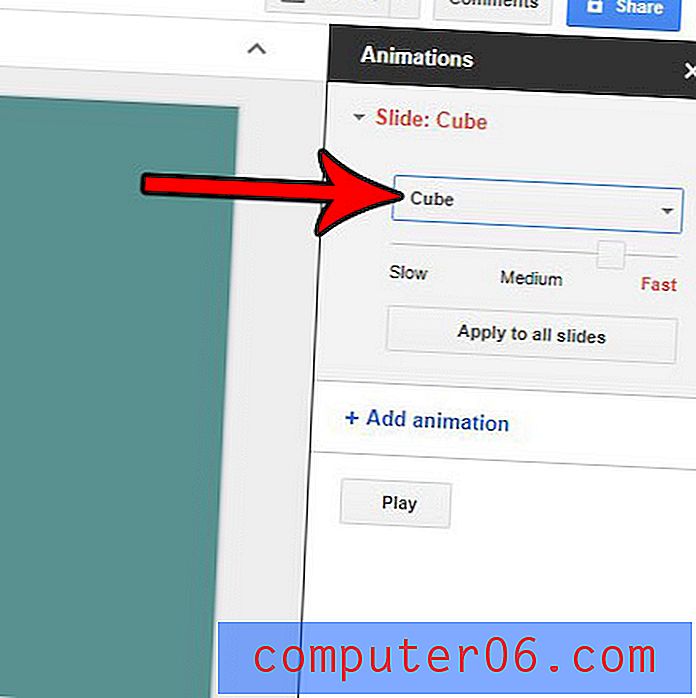
Ako kliknete gumb Primijeni na sve dijapozitive u tom stupcu, taj će prijelaz dodati svim dijapozitivima u vašoj prezentaciji.
Trebate li prezentaciju prezentacija poslati nekome tko ne koristi ili nema softver za prezentaciju? Saznajte kako spremiti kao PDF s Google prezentacija tako da im možete dodijeliti datoteku koju možete otvoriti na gotovo bilo kojem računalu, s bilo kojim skupom aplikacija.