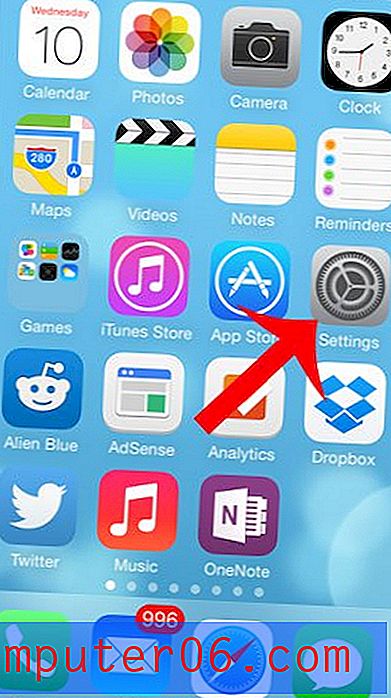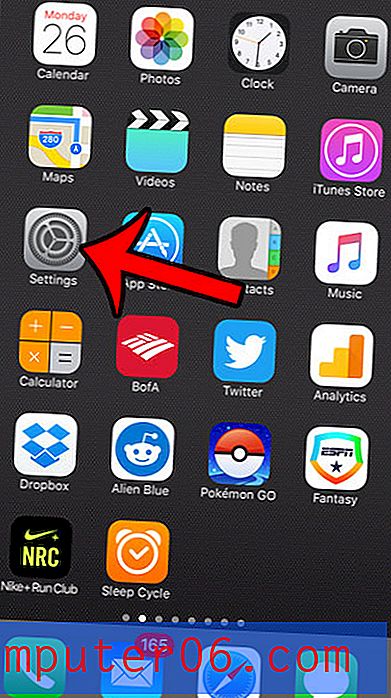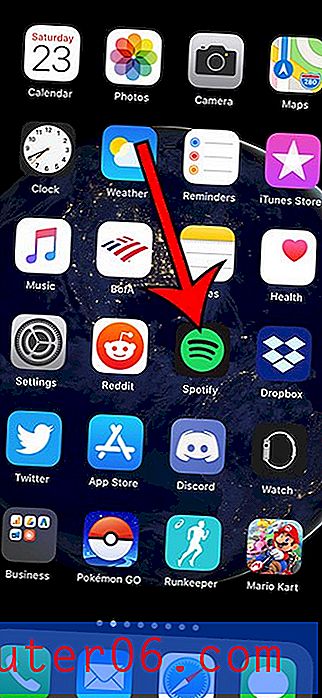Kako postaviti WordPress na račun web hostinga Hostgator
Ovo je četvrta u četiri dijela serije o izgradnji vlastitog bloga ili web stranice pomoću Hostgatora i WordPressa. Svaki od četiri dijela serije dolje je povezan tako da možete preskočiti na onaj koji je najrelevantniji za vaše trenutne potrebe.
- Dio 1 - Dobivanje imena domene
- Dio 2 - Postavljanje računa za hosting
- Dio 3 - Promjena imena poslužitelja
- Dio 4 - Instalacija WordPress-a (ovaj članak)
Nakon što ste kupili domenu, postavili svoj hosting račun i usmjerili domenu na hosting račun, postajete vrlo blizu uspostavljanju aktivne web stranice. Posljednji korak je staviti neki sadržaj na web mjesto.
Postoji puno različitih načina za to, ali najčešći je instalirati WordPress. WordPress je sustav za upravljanje sadržajem u kojem možete izrađivati web stranice i dodavati sadržaj na te stranice. To teoretski možete učiniti bez da uopće znate HTML ili CSS, a WordPress je strukturiran na način da se vaši izbornici i navigacija po web mjestu lako dodaju na sve vaše stranice i možete se prebacivati s različitih "tema" dok ne pronađete onaj pravi za vaše potrebe.
Naš vodič u nastavku pokazat će vam kako instalirati WordPress na vaš postojeći Hostgator hosting račun u samo nekoliko koraka.
Instaliranje WordPressa na vašu domenu pomoću web hostinga Hostgator
U donjim koracima podrazumijeva se da imate postavljanje naziva domene i računa računa na Hostgatoru. Ako ne, možete pročitati članke u nastavku -
Kako registrirati ime domene na Hostgatoru
Kako postaviti hosting račun na Hostgatoru
Kako usmjeriti poslužitelje imena vaše domene na svoj račun računa Hostgator
Nakon što na Hostgatoru imate račun domene i hostinga, nastavite s dolje navedenim koracima.
Korak 1: Vratite se na portal za korisnike na adresi Hostgator, unesite adresu e-pošte i zaporku svog računa Hostgator, a zatim kliknite gumb Prijava.

Korak 2: Kliknite karticu Hosting na vrhu prozora.
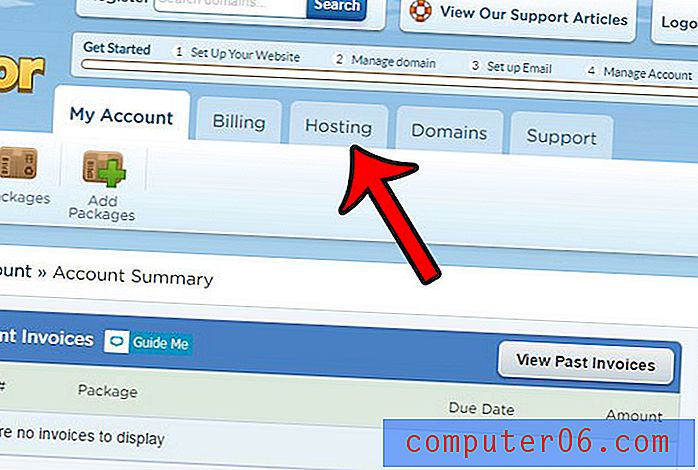
Korak 3: Pomaknite se prema dolje i kliknite gumb Pokreni QuickInstall .
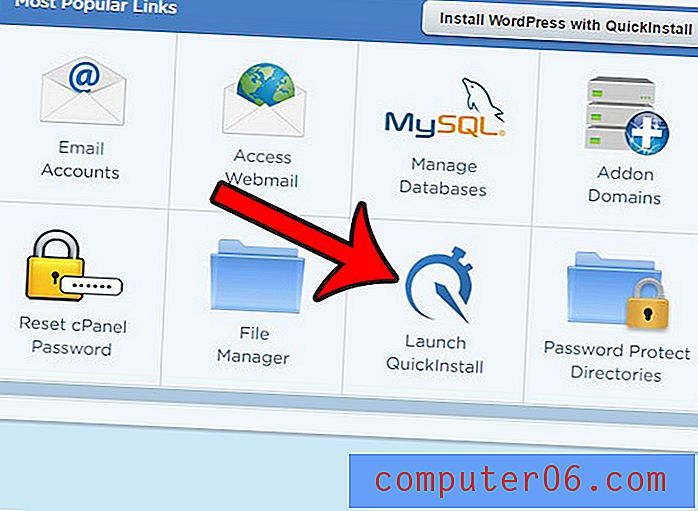
4. korak: Kliknite gumb WordPress .
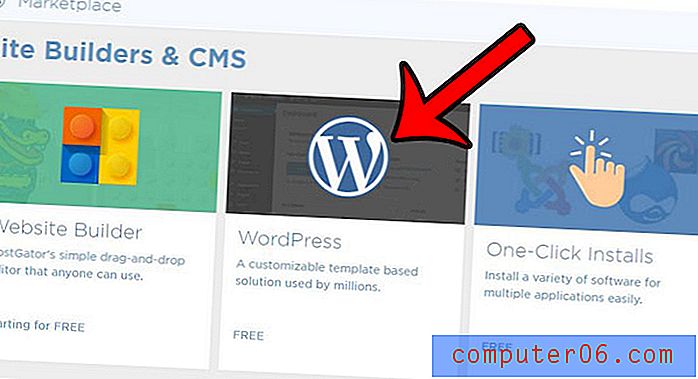
Korak 5: Kliknite padajući izbornik Odaberi domenu, odaberite naziv domene, a zatim pritisnite narančasti gumb Dalje .
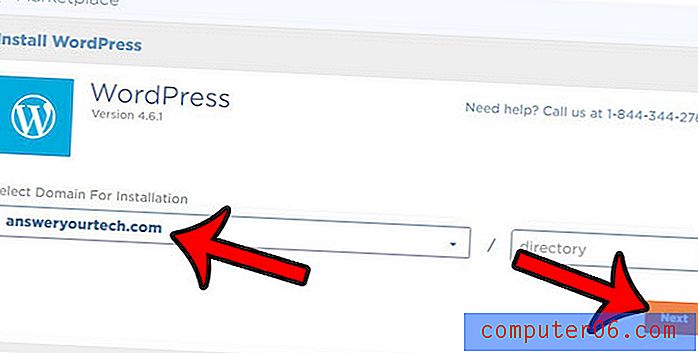
Korak 6: Ispunite polje Blog Title, kreirajte korisničko ime ( Admin korisničko polje) za instalaciju WordPress-a, unesite svoje ime i adresu e-pošte, potvrdite okvir s lijeve strane Ugovora o uslugama, a zatim kliknite gumb Instaliraj sada .

7. korak: zabilježite svoje korisničko ime i lozinku, a zatim kliknite gumb Moje instalacije u gornjem desnom kutu zaslona.
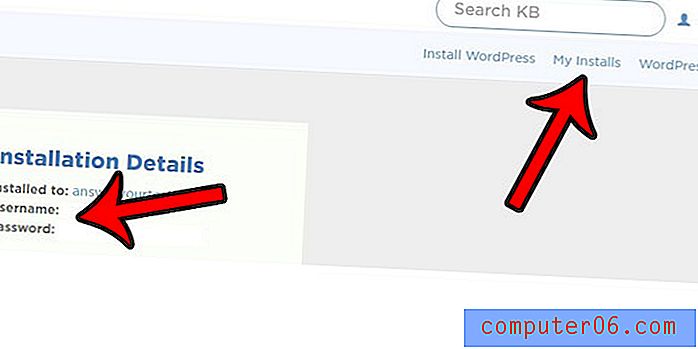
Korak 8: Kliknite gumb za prijavu administratora da biste otišli na odjeljak administratora svoje WordPress stranice. Za buduće reference ovo je mjesto http: // yourwebsite / wp-admin
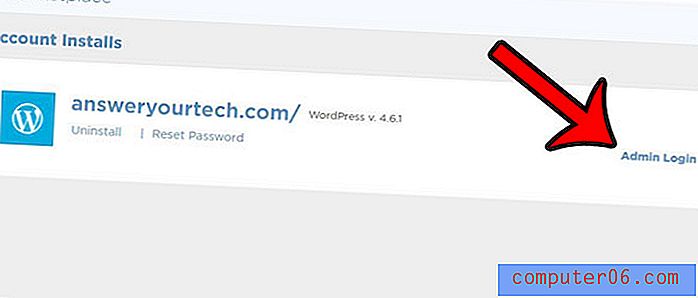
9. korak: Unesite svoje korisničko ime i lozinku za administratore, a zatim kliknite gumb Prijavi se .

Sada ste u administracijskom dijelu svoje WordPress web lokacije i možete početi stvarati postove, kreirati stranice i kreirati svoju web stranicu.
Ako želite poboljšati izgled svoje web stranice s prilagođenom temom, naučite o instaliranju okvira Genesis u WordPressu kako biste pronašli brojne izvrsne mogućnosti.