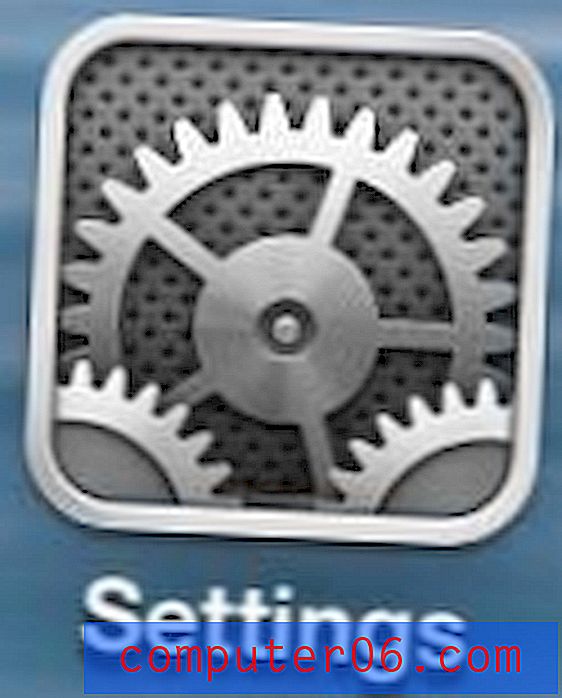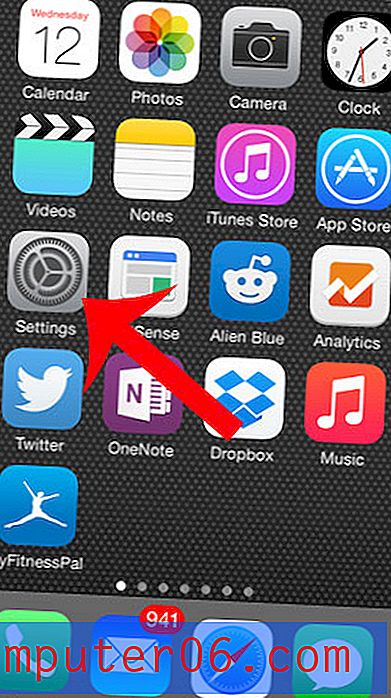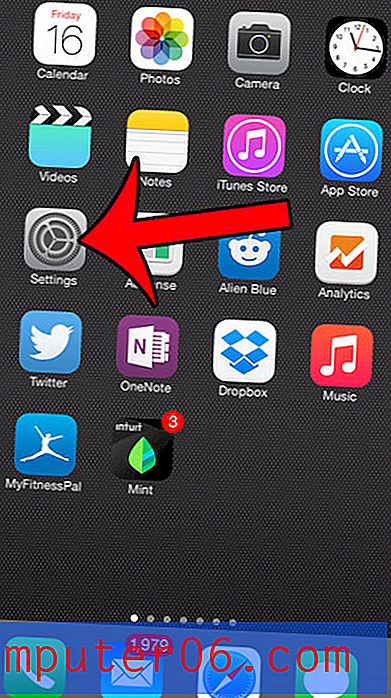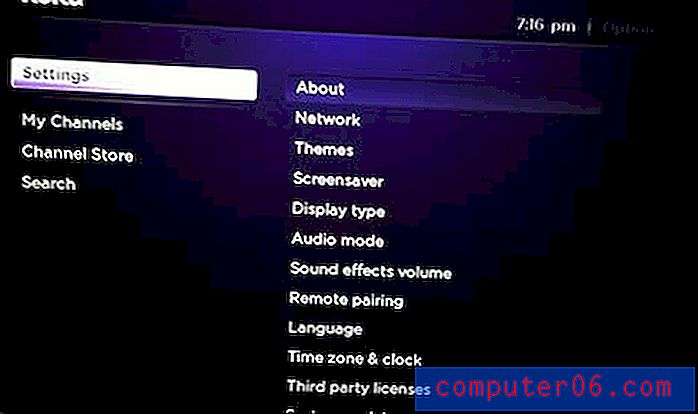Kako zamotati tekst u Google tablice
Koraci u ovom vodiču prikazat će vam kako zamotati tekst u proračunsku tablicu Google tablice. Postoji nekoliko opcija za previjanje teksta koje možete odabrati, tako da ćete moći odabrati onu koja odgovara vašim potrebama.
- Otvorite datoteku Google tablica.
- Odaberite ćeliju (e) za koju želite prilagoditi postavke prevrtanja teksta.
- Kliknite gumb Ovijanje teksta na alatnoj traci.
- Odaberite željenu opciju zamotavanja teksta.
Naš vodič nastavlja se u nastavku s dodatnim informacijama o zamotavanju teksta u Google tablice, uključujući slike za gornje korake. Ako želite zamotati tekst u Google tablice za mobilne, kliknite ovdje da biste prešli na taj odjeljak ovog članka.
Kada u proračunsku tablicu Google tablica upišete puno podataka u ćeliju, može se dogoditi jedna od nekoliko stvari. Tekst se može preliti u sljedeću ćeliju ako je prazan, može biti prisiljen na drugi redak unutar ćelije ili se može obrezati tako da je vidljiv samo tekst koji stane u ćeliju.
Ovisno o vašim željama, moguće je da se vaše proračunske tablice ponašaju drugačije nego što biste željeli u vezi s tim. Srećom ovo je nešto što možete prilagoditi tako da se vaše omotanje teksta ponaša kako želite. Naš vodič ispod će vam pokazati kako napraviti tu prilagodbu.
Kako promijeniti postavke omota teksta u Google tablicama
Koraci u ovom vodiču izvedeni su u verziji za stolna računala web preglednika Google Chrome, ali također će raditi u ostalim stolnim preglednicima kao što su Safari ili Edge.
1. korak: Prijavite se na svoj Google disk na adresi https://drive.google.com i otvorite proračunsku tablicu koju želite izmijeniti.
2. korak: Kliknite ćeliju (a) čiju postavku za omatanje teksta želite promijeniti.

3. korak: Na alatnoj traci iznad proračunske tablice odaberite ikonu omotanja teksta .
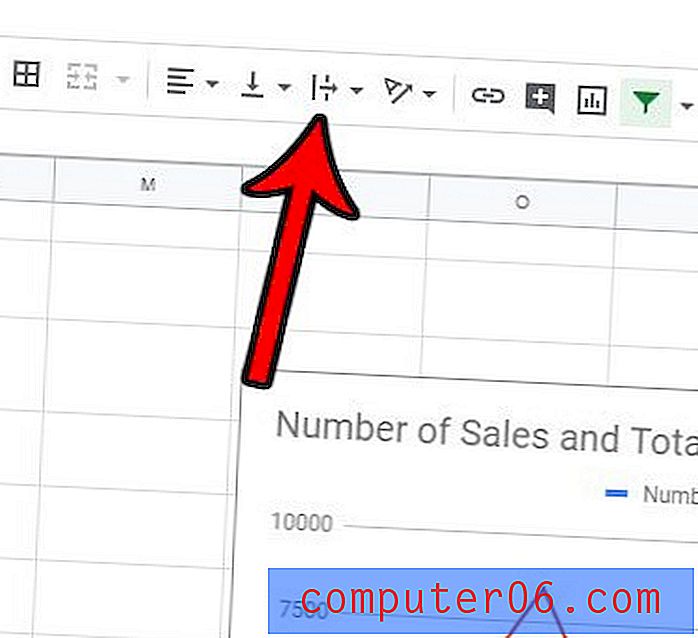
Korak 4: Kliknite opciju previjanja teksta koju želite koristiti.
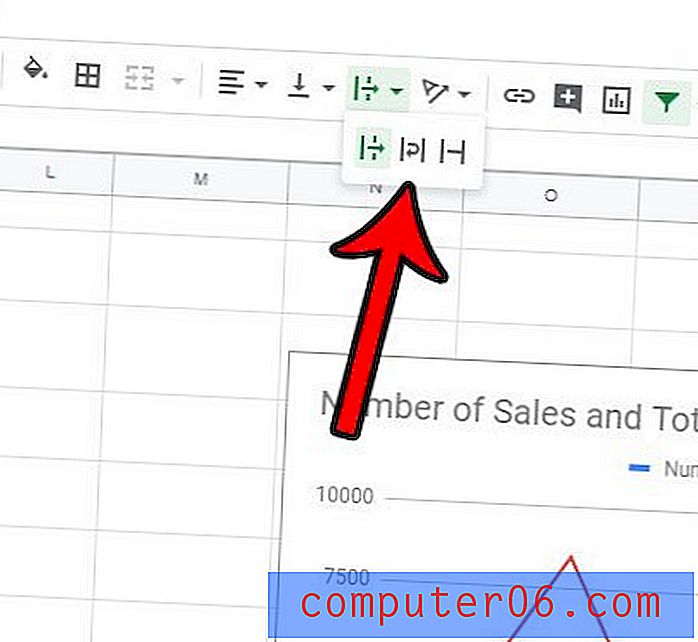
Postavke pretvaranja teksta u Google tablice su:
- Overflow - tekst će se prikazati u trenutnoj ćeliji i sljedećoj ćeliji ako je prazan
- Preokret - tekst će biti primoran na dodatne retke unutar trenutnih granica ćelije. Ovim se automatski može podesiti visina retka.
- Isječak - prikazuje samo tekst koji je vidljiv unutar trenutnih granica ćelije. Imajte na umu da je tekst još uvijek u ćeliji, jednostavno nije vidljiv.
Možete odabrati više stanica u Google tablicama klikom na broj retka za odabir cijelog retka, pritiskom na slovo stupca da biste odabrali cijeli stupac, pritiskom na tipku Ctrl da biste kliknuli na više ćelija ili klikom na sivu ćeliju iznad retka 1 naslov.
Još jedan način zamotavanja teksta u Google tablice
Postoji još jedna metoda koju možete koristiti ako smatrate da je gumb za omatanje teksta teško prepoznati ili ako želite koristiti gornji izbornik.
Korak 1: Odaberite ćelije koje želite izmijeniti.
2. korak: Kliknite karticu Format na vrhu prozora.
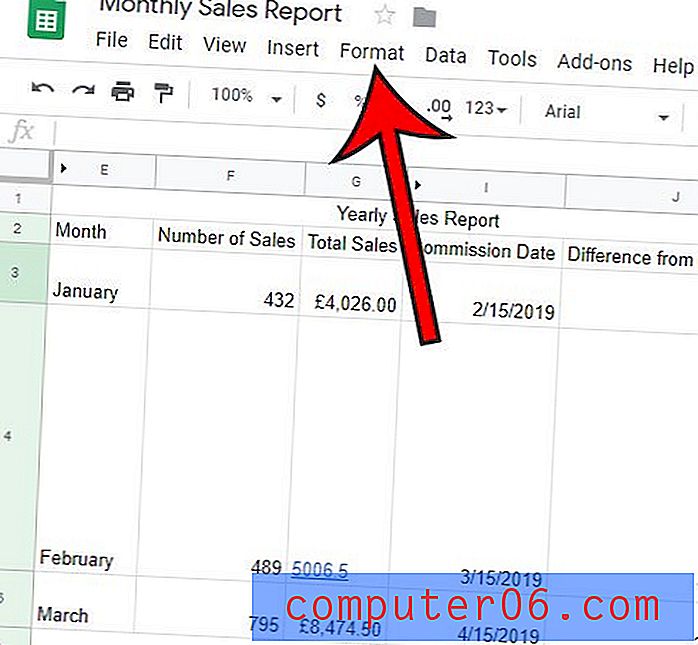
Korak 3: Odaberite opciju previjanja teksta, a zatim odaberite stil zamotanja teksta da biste se primijenili na odabrane ćelije.
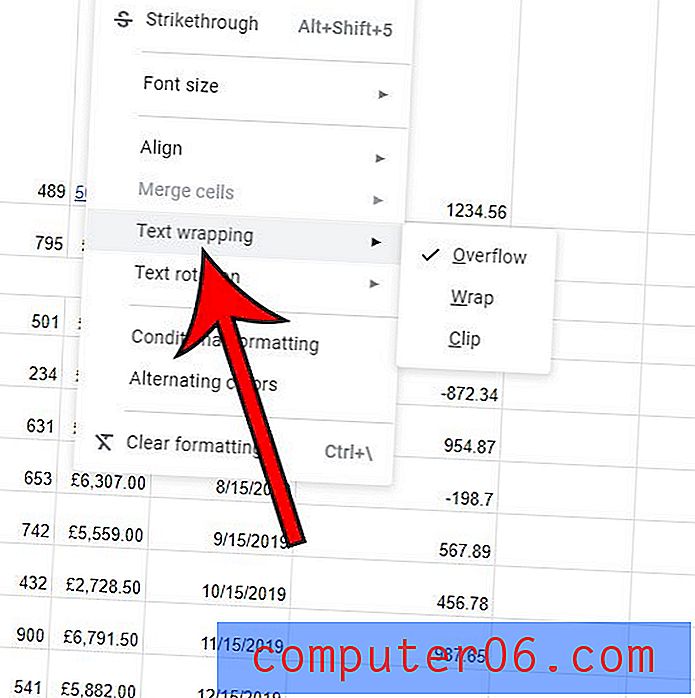
Kako zamotati tekst u Google listove za mobitele
Konačni način na koji možete zamotati tekst u ćelije Google listova uključuje mobilnu aplikaciju.
1. korak: Otvorite aplikaciju Sheets, a zatim otvorite datoteku koja sadrži ćelije za izmjenu.
Korak 2: Dodirnite ćeliju za podešavanje, a zatim dodirnite gumb Oblikovanje .
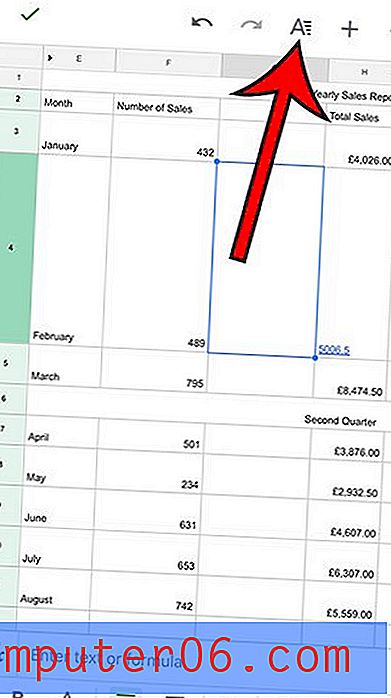
Korak 3: Odaberite karticu Stanica na vrhu izbornika.
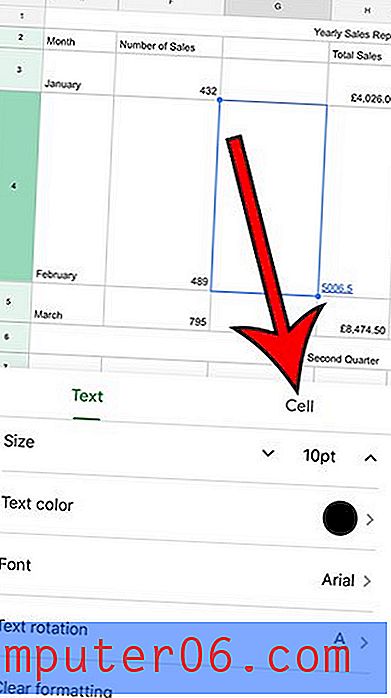
Korak 4: Dodirnite gumb desno od Zamotaj tekst da biste ga uključili.
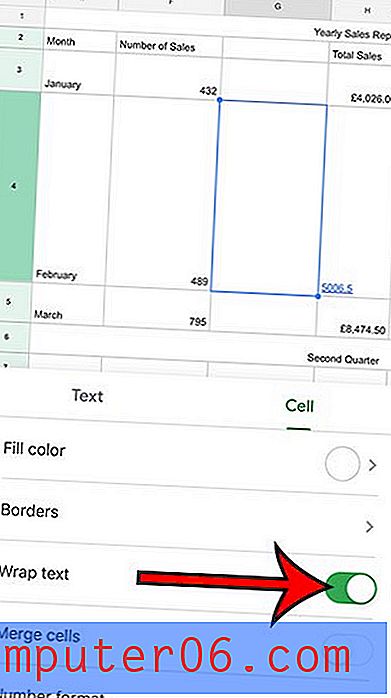
Postoji li puno formatiranja u vašoj proračunskoj tablici teško je popraviti pretraživanjem svake pojedinačne postavke? Saznajte kako izbrisati oblikovanje u Google tablicama i ubrzati taj postupak.