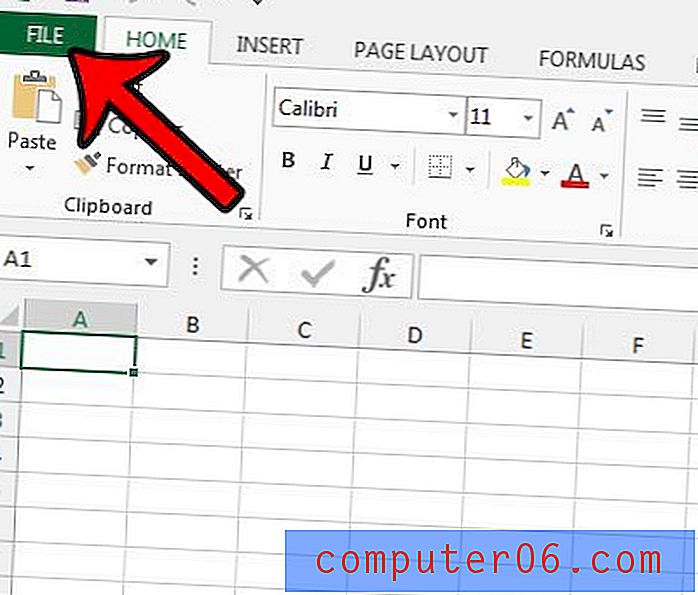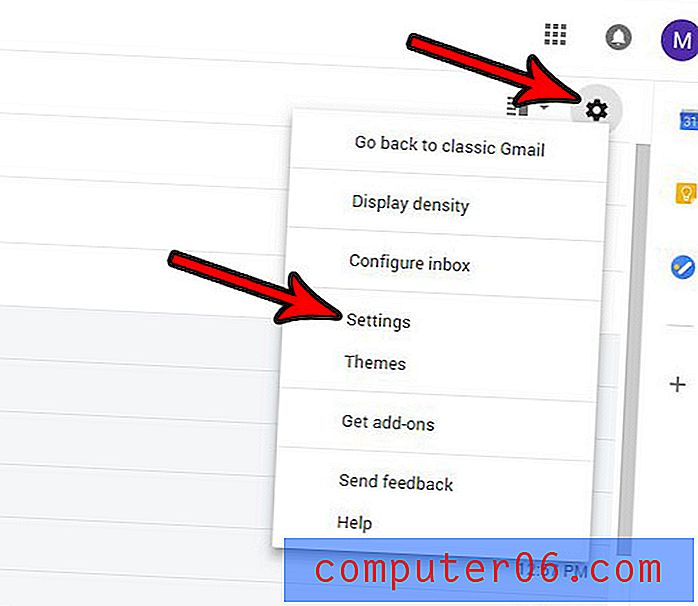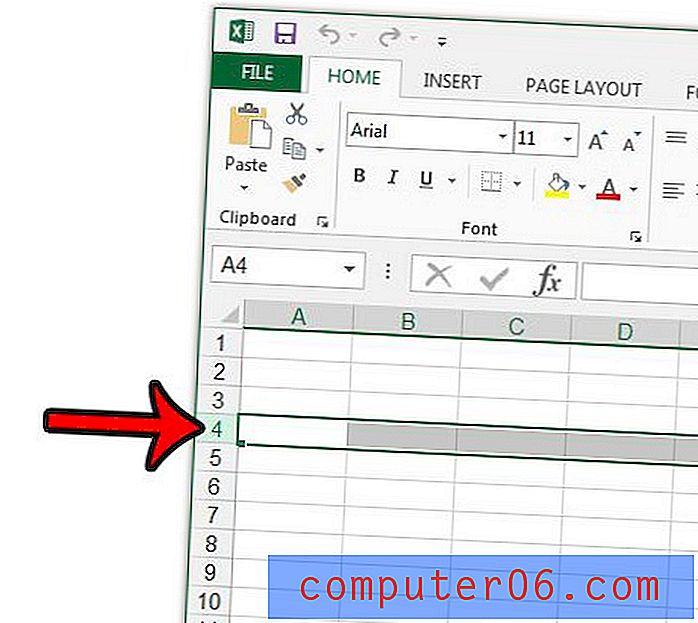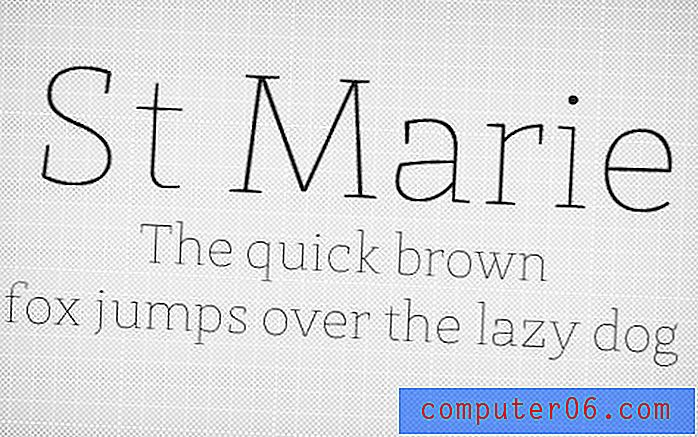Uklonite najposjećeniji Chrome
Internetski preglednik Google Chrome postaje vrlo popularna alternativa Microsoftovom Internet Exploreru, uglavnom zbog njegovih izvrsnih performansi i besprijekorne integracije s vašim Google računom. Međutim, metode izvođenja uobičajenih zadataka u Chromeu u odnosu na izvršavanje istih zadataka u programu Internet Explorer mogu se činiti malo stranim prilikom prvog pokušaja. Na primjer, brisanje povijesti preglednika u Chromeu malo je drugačije nego što su vjerojatno Internet Explorer navikli. To vrijedi za zadatke koji su povezani sa zadacima poput brisanja povijesti preglednika, kao što je uklanjanje Chrome najposjećenijih web lokacija. Ovo su ikone koje se prikazuju na zaslonu kada otvorite novu karticu u Chromeu. Iako ova značajka može biti korisna ako često posjećujete dosta web mjesta, zbog navika pregledavanja može biti nepoželjna ili možda jednostavno ne želite da drugi ljudi koji koriste vaše računalo vide što su vaše najposjećenije web lokacije. Srećom u bilo kojem trenutku možete ukloniti najposjećenije Chromeove web lokacije brisanjem povijesti preglednika.
Kako izbrisati Google Chrome povijest
Postupak uklanjanja vaših najposjećenijih web lokacija u Chromeu zapravo je isti postupak koji odgovara na pitanje kako mogu izbrisati svoju Google Chrome povijest ? Chrome popunjava vaš najposjećeniji popis pomoću podataka o povijesti pohranjenih u pregledniku, tako da morate ukloniti to da biste uklonili najposjećenije Chrome web lokacije.
Započnite s pokretanjem preglednika Google Chrome. Kliknite ikonu francuskog ključa u gornjem desnom kutu prozora. Zatim kliknite Alati, a zatim Izbriši podatke pregledavanja .
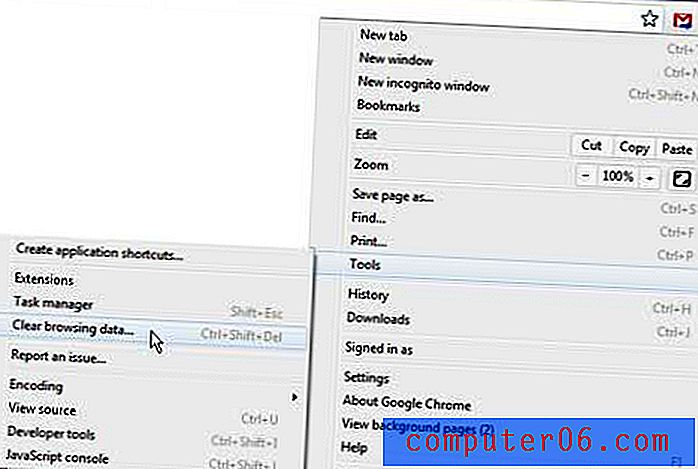
Ovo će otvoriti prozor koji izgleda kao na slici ispod. Potvrdite okvir s lijeve strane Izbriši podatke pregledavanja (možete provjeriti i druge opcije, ako želite, ali potrebno je samo odabrati Obriši podatke pregledavanja da biste uklonili najposjećenije podatke preglednika Google Chrome), a zatim kliknite gumb Izbriši podatke pregledavanja. pri dnu prozora. Vaše najposjećenije web lokacije sada će se izbrisati s Google Chromea, a zatim vrijeme otvaranja nove kartice.
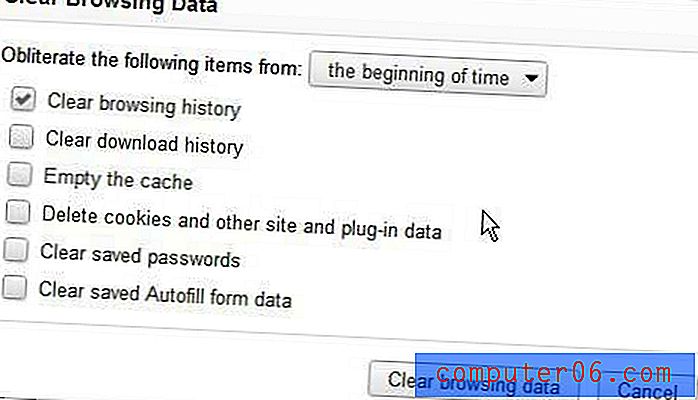
Uklonite jednu najposjećeniju web lokaciju u pregledniku Google Chrome
Umjesto da izbrišete sve najposjećenije web lokacije u pregledniku Google Chrome, također možete selektivno izbrisati prikazane web lokacije na zaslonu Najposjećeniji. Otvorite novu karticu u pregledniku Google Chrome kako biste prikazali svoje najposjećenije web lokacije, a zatim zadržite pokazivač miša iznad sličice web lokacije koju želite ukloniti.
* Ovim će se trajno izbrisati ovo web mjesto od ponovnog pojavljivanja na vašoj najposjećenijoj stranici. Ako ne želite trajno izbrisati web mjesto s ovog zaslona, možda biste trebali ponovo razmotriti. Možete izbrisati izbrisano web mjesto koristeći postupak dalje na stranici, ali to je kompliciran postupak. *
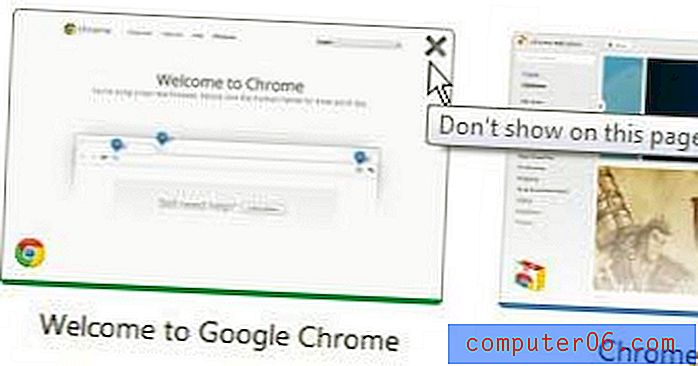
Kliknite crni X koji se prikazuje u gornjem desnom kutu prozora da biste uklonili to web mjesto s vaše najposjećenije stranice. Ako se predomislite, postoji opcija Poništavanje koje možete kliknuti na vrhu prozora odmah nakon uklanjanja web mjesta, ali to će nestati nakon nekoliko sekundi.

Vraćanje web-lokacije koju ste nehotice izbrisali s najgledanijeg zaslona
Ako na najposjećenijoj web-lokaciji kliknete crni X da biste ga uklonili sa zaslona, on će se trajno ukloniti iz oblika koji se pojavljuje na tom zaslonu, jer ga je vaša radnja dodala na crnu listu vašeg računala. Web mjesta koja su uklonjena s najposjećenije stranice možete vratiti na sljedeći način.
* Prije početka provjerite da Google Chrome nije otvoren. Ovaj postupak neće raditi dok je Chrome otvoren. *
Korak 1: Kliknite ikonu Windows Explorer na programskoj traci pri dnu zaslona računala Windows 7.
Korak 2: Kliknite Organiziraj na plavoj alatnoj traci na vrhu prozora, a zatim kliknite Opcije mape i pretraživanja .
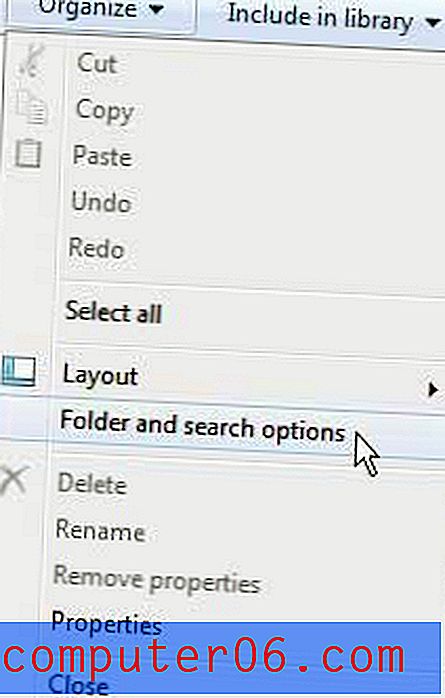
Korak 3: Kliknite karticu Pogled na vrhu prozora, kliknite opciju Prikaži prikrivene datoteke, mape i pogone, a zatim kliknite gumb Primijeni na dnu prozora, a zatim U redu .
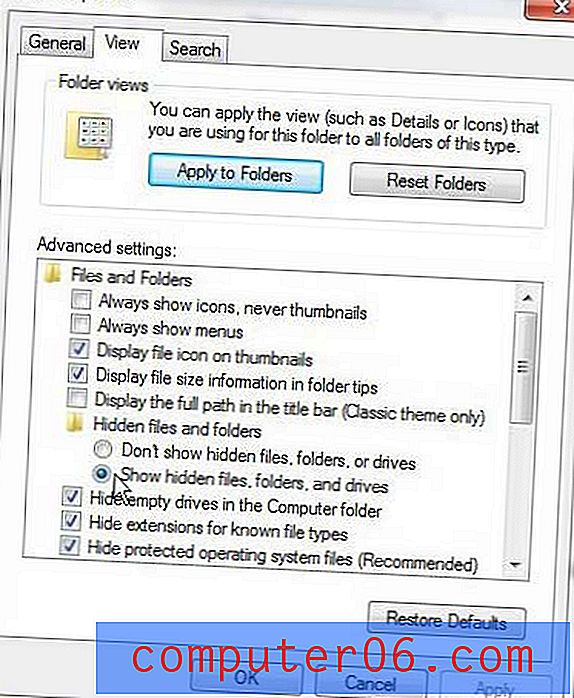
Korak 4: Kliknite svoj C pogon u stupcu na lijevoj strani prozora, pod Računalo, a zatim dvokliknite mapu Korisnici .
5. korak: Dvaput kliknite svoje korisničko ime, a zatim dvokliknite mapu AppData .
Korak 6: Dvaput kliknite lokalnu mapu, dvokliknite mapu Google, dvaput kliknite mapu Chrome, a zatim dvokliknite mapu Korisnički podaci .
Korak 7: Dvaput kliknite zadanu mapu, desnom tipkom miša kliknite datoteku s preferencijama, odaberite Otvori, a zatim kliknite Notepad kao program koji želite koristiti, a zatim kliknite OK .
Korak 8: Pritisnite Ctrl + F na tipkovnici da otvorite alat za pronalaženje, u polje upišite most_visited_blacklist, a zatim pritisnite tipkovnicu Enter.
9. korak: odjeljak most_visited_blacklist trebao bi izgledati ovako -
"Most_visited_blacklist": {
"2gaj4v21nn0iq7n5ru7mla374un3n79m": null
}
Korak 10: Izbrišite srednju liniju tako da odjeljak izgleda ovako -
"Most_visited_blacklist": {
}
11. korak: Kliknite Datoteka na vrhu prozora, zatim kliknite Spremi .