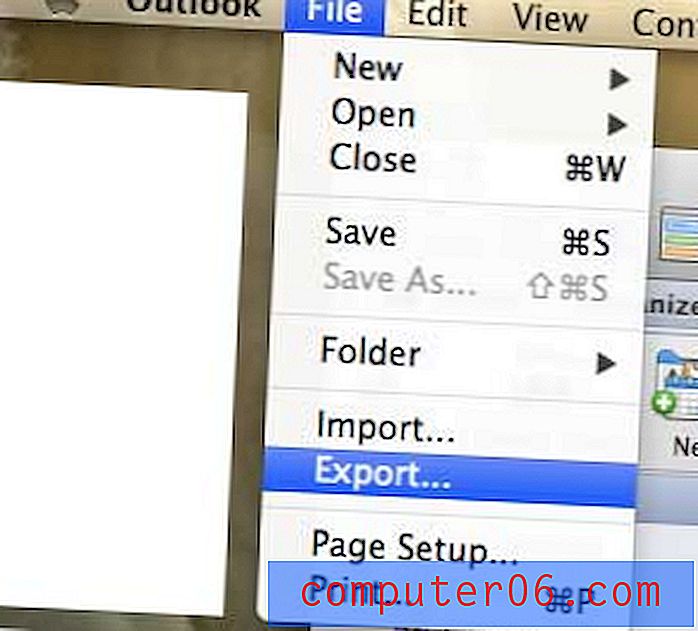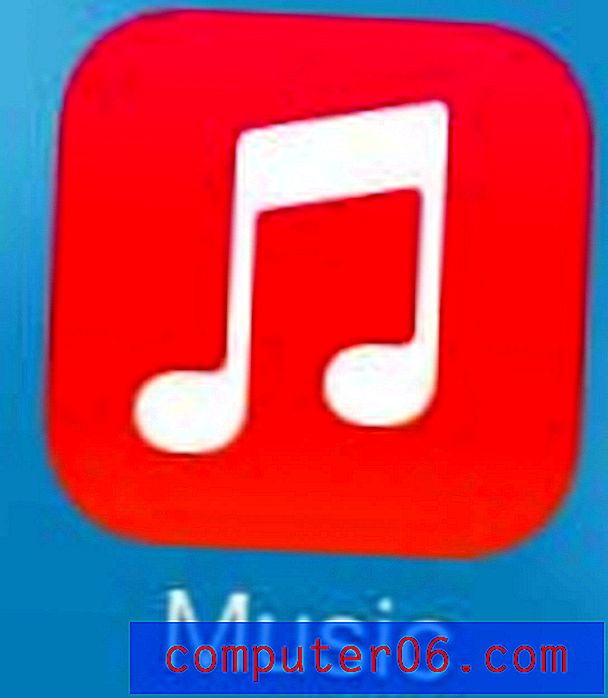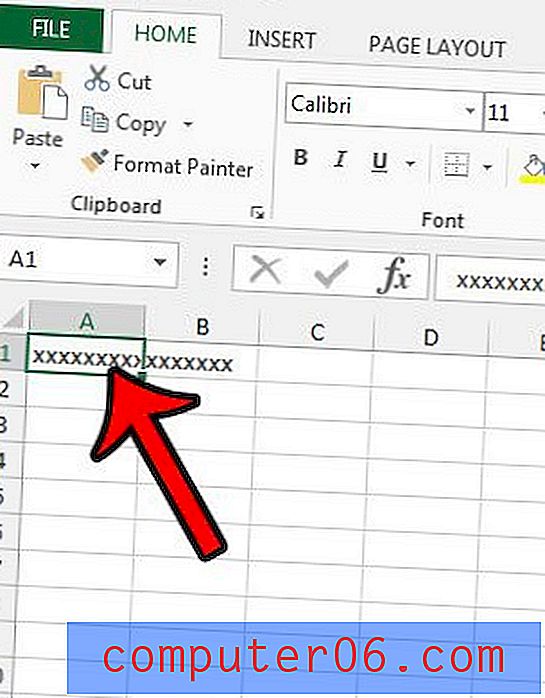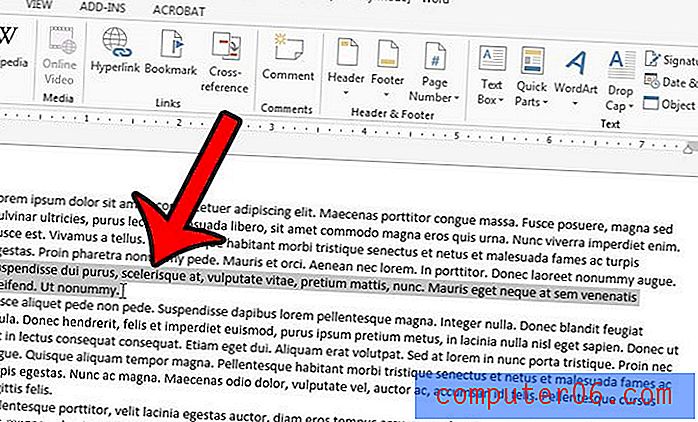Konfigurirajte iCloud na Windows računalu
Upotreba oblaka za sigurnosno kopiranje datoteka na pametan je način osigurati da se važne datoteke, poput dokumenata i slika, ne izgube u slučaju pada tvrdog diska ili krađe prijenosnog računala. Sve više i više tvrtki ulazi u posao s pohranom u oblaku, a postojeće tvrtke, poput Applea, pružile su izvrsne alate za sigurnosno kopiranje datoteka koje ste već pohranili na svim svojim uređajima. Ako iCloud koristite za izradu sigurnosne kopije iOS datoteka i sinkronizaciju tih datoteka na svim svojim iOS uređajima, poput iPod touch-a, iPhone-a i iPada, možda se pitate kako konfigurirati iTunes za rad s iCloud-om. Međutim, ako želite konfigurirati iCloud na Windows računalu, to nije moguće. Da biste u potpunosti iskoristili mogućnosti za sinkronizaciju dostupne na vašem računalu i iOS uređajima, trebat ćete preuzeti još jedan besplatan program.
Konfigurirajte iCloud na Windows računalu Pomoću iCloud upravljačke ploče
Kako bi Windows korisnicima omogućio rad s iCloudom s računala, Apple nudi besplatni program pod nazivom iCloud Control Panel koji vam omogućuje konfiguriranje iClouda na Windows računalu. Ovaj se program može preuzeti izravno s Appleove web stranice, konkretno s ove poveznice, i onda se može postaviti na vaš Windows PC.
Da biste započeli, morat ćete prijeći gornju vezu i kliknuti plavi gumb za preuzimanje na desnoj strani prozora, a zatim spremiti datoteku na svoje računalo. Datoteka je veličine 41 MB, pa bi preuzimanje moglo potrajati ako nemate vrlo brzu internetsku vezu.
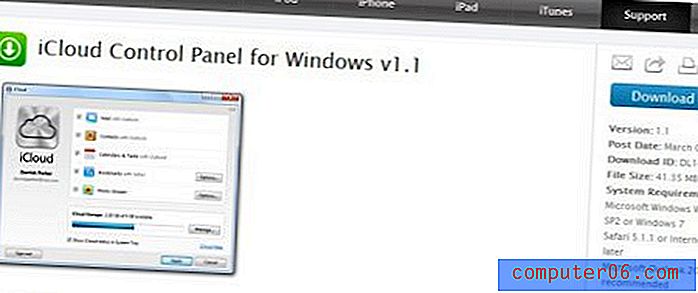
Nakon dovršetka preuzimanja dvaput kliknite preuzetu datoteku za početak instalacije, a zatim slijedite upute na zaslonu dok instalacija ne bude dovršena. Instalacija bi trebala trajati samo minutu ili dvije, ovisno o brzini vašeg računala.
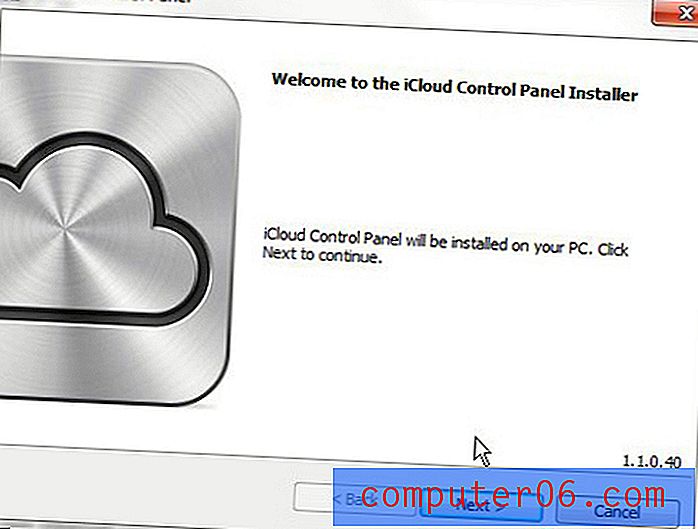
Sljedeći je korak kad će mnogi ljudi imati problema s konfiguracijom iClouda na Windows računalu. iCloud nije naveden na izborniku Svi programi poput većine ostalih programa koje instalirate s Interneta. Zapravo je naveden na upravljačkoj ploči, tako da ćete tamo morati krenuti da biste konfigurirali iCloud na Windows računalu.
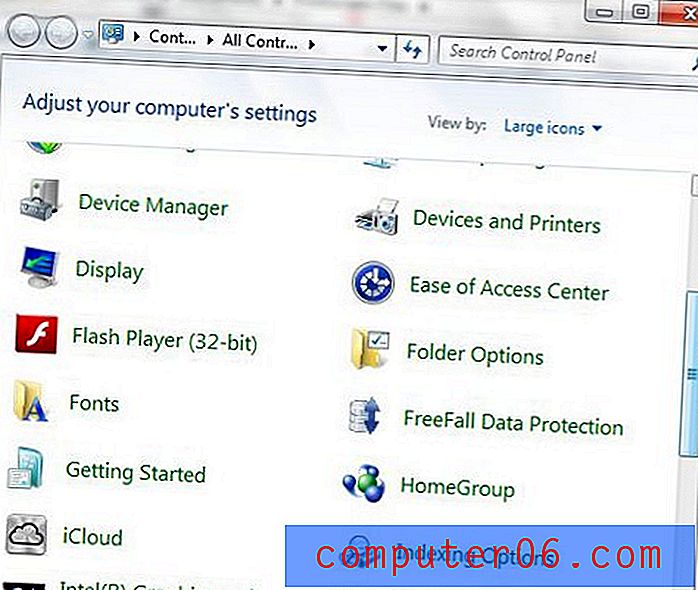
Nakon što na upravljačkoj ploči pronađete ikonu iCloud, dvaput kliknite ikonu da biste konfigurirali iCloud na Windows računalu. Da biste prikazali prikaz prikazan na gornjoj slici, trebate kliknuti padajući izbornik desno od View by, a zatim kliknite na opciju Large Icons . Nakon što ste dvaput kliknuli ikonu iCloud, prikazat će vam se zaslon u nastavku.
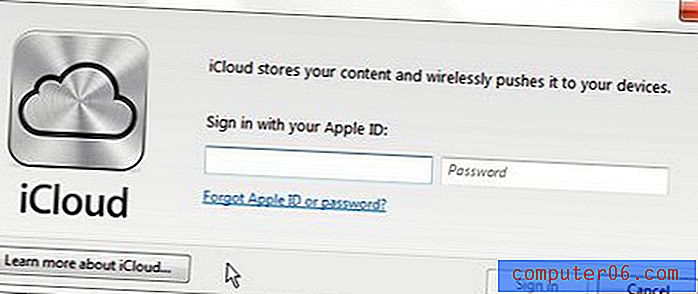
Unesite Apple ID i lozinku u njihova polja, a zatim kliknite gumb Prijava . To će prikazati sliku ispod
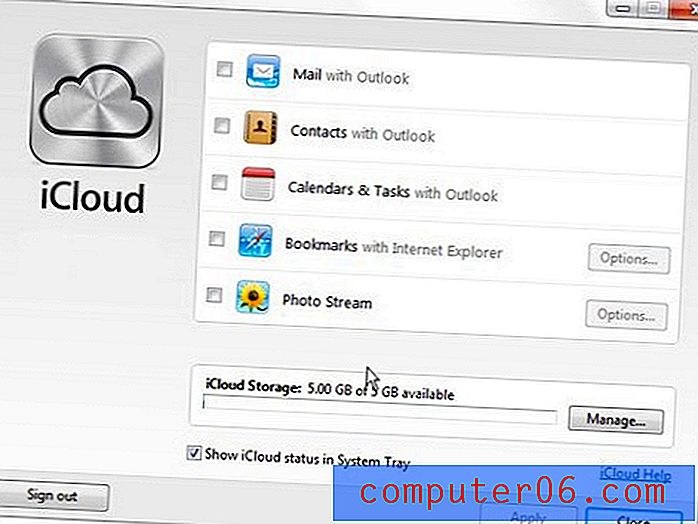
U ovom prozoru možete konfigurirati iCloud na Windows računalu odabirom stavki koje želite sinkronizirati s iCloudom. Obratite pažnju na 5 GB prostora za pohranu naznačeno na dnu prozora, što je zadani iznos uključen u besplatne iCloud račune. Možete ili pronaći način rada s ovom količinom prostora ili možete kupiti dodatni prostor za pohranu tako da kliknete gumb Upravljaj, a zatim kliknete gumb Kupi više prostora za pohranu na sljedećem zaslonu.
Da biste saznali više o načinima konfiguriranja iTunes-a, pročitajte ovaj članak.