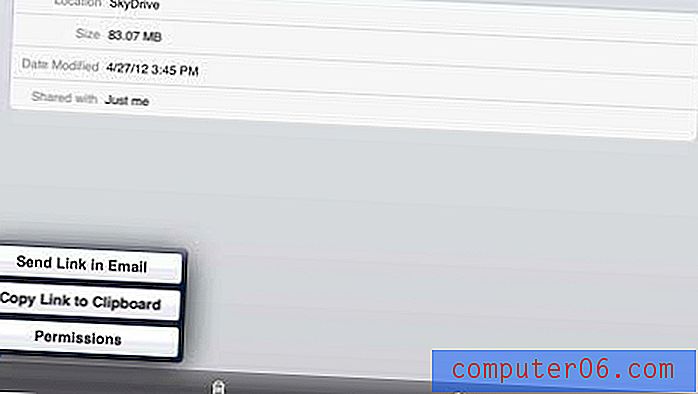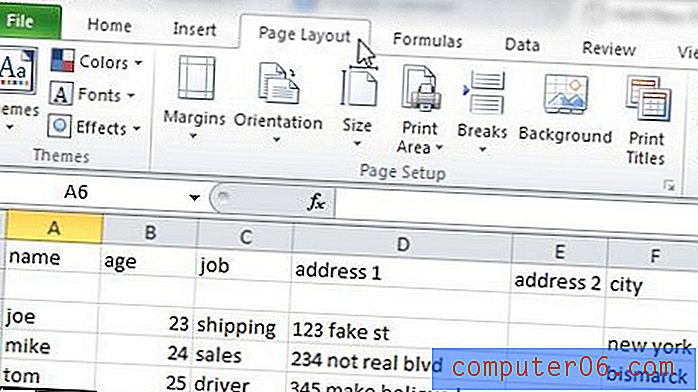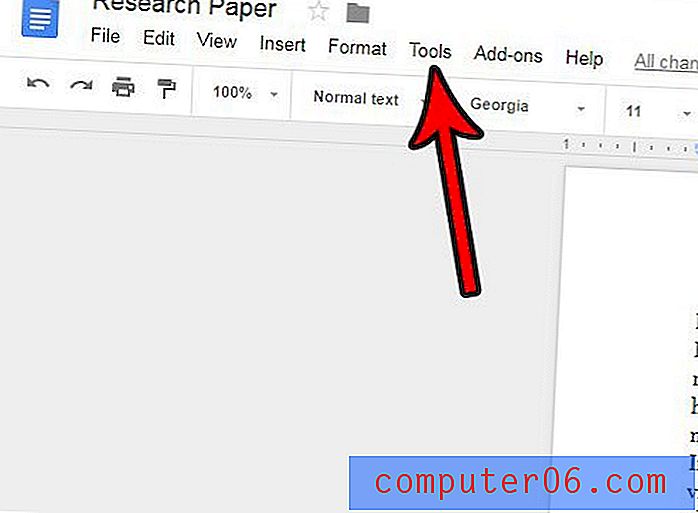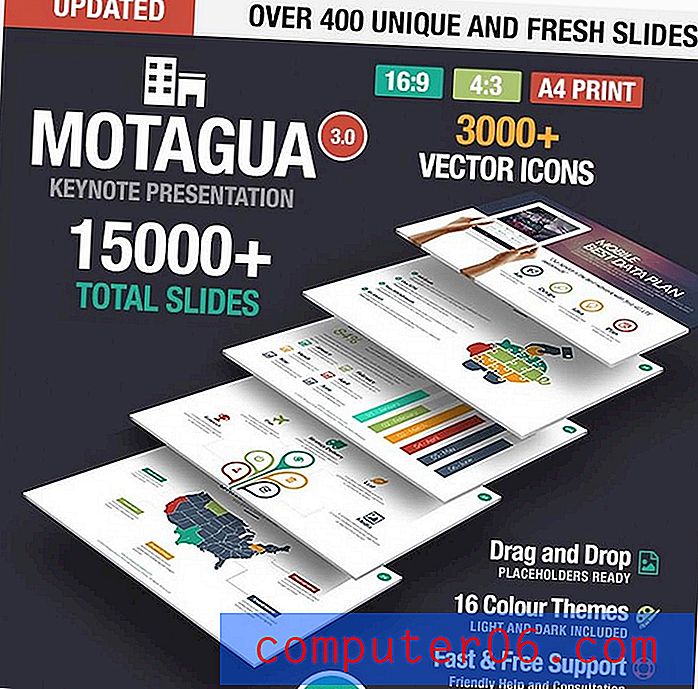Kako blokirati YouTube na iPhoneu 11
Koraci u ovom članku prikazat će vam kako blokirati YouTube na iPhoneu. To postižemo kroz značajku Vrijeme zaslona koja je dostupna na uređaju. Omogućuje vam ograničavanje instalacije aplikacija, kao i blokiranje određene web stranice da budu dostupne na uređaju.
Vrijeme ekrana uvedeno je za iPhone i iPad u iOS 12 i pruža alternativu prethodnoj značajki Ograničenja koja je pronađena u starijim verzijama iOS-a. Nudi neke roditeljske kontrole nad uređajem tako da se određene vrste sadržaja mogu ograničiti ili blokirati, a ta ograničenja mogu se proširiti na YouTube videozapise.
U osnovi, blokiranje YouTubea na iPhoneu zahtijeva od vas da postavite prolazni kôd za postavke vremena zaslona na uređaju tako da se onaj tko ga koristi ne može vratiti unutra i promijeniti postavke.
Nakon postavljanja pristupnog koda za Screen Time trebat ćemo izbrisati aplikaciju YouTube ako je trenutno instalirana, tada moramo spriječiti da se aplikacije instaliraju na uređaj kako korisnik iPhonea ne bi mogao jednostavno ponovo preuzeti aplikaciju,
Nakon što blokiramo aplikaciju YouTube na iPhoneu, moramo blokirati web mjesto YouTube tako da mu se ne može pristupiti putem web-preglednika na iPhoneu, kao što su Safari, Firefox ili Chrome.
Jednom kada se aplikacija i web lokacija YouTube blokiraju, korisnik iPhonea neće moći pristupiti usluzi YouTube s uređaja. No, kao kreator pristupne šifre zaslona, moći ćete se vratiti kasnije ako odlučite da želite ubuduće dopustiti YouTube.
Kako stvoriti vremensku lozinku za zaslon na iPhoneu
Ovaj će vam odjeljak pokazati kako stvoriti pristupni kôd za Screen Time tako da tko koristi iPhone neće jednostavno moći ući u Screen Time i ukloniti ograničenja koja ste postavili. Za ovaj vodič koristim iPhone 11 u iOS 13.1.3. Imajte na umu da će ovaj vodič raditi i na drugom iOS uređaju, poput iPada, koji koristi najmanje iOS 12.
1. korak: otvorite aplikaciju Postavke .

2. korak: Pomaknite se prema dolje i odaberite opciju Vrijeme zaslona .
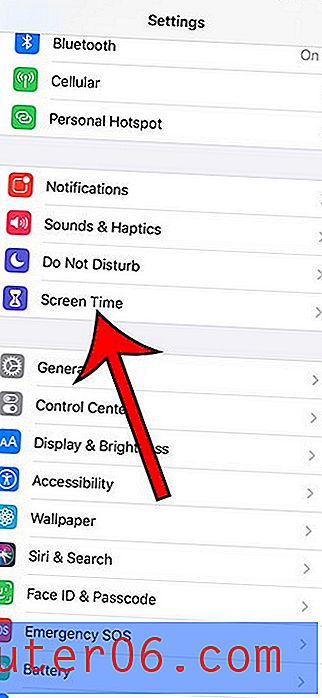
Korak 3: Odaberite opciju Use Screen Passcode opcija.
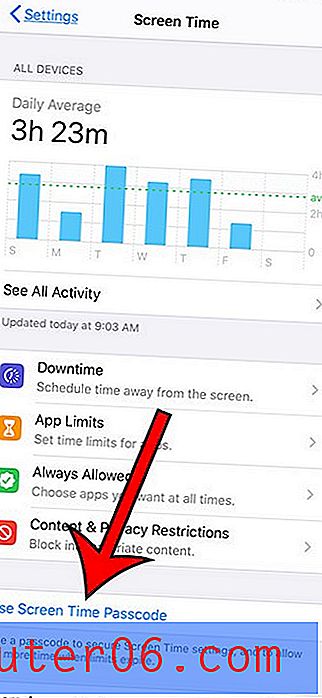
Korak 4: Stvorite lozinku za vrijeme zaslona. Ovo bi trebao biti drugačiji pristupni kôd od onog koji se koristi za otključavanje iPhonea.
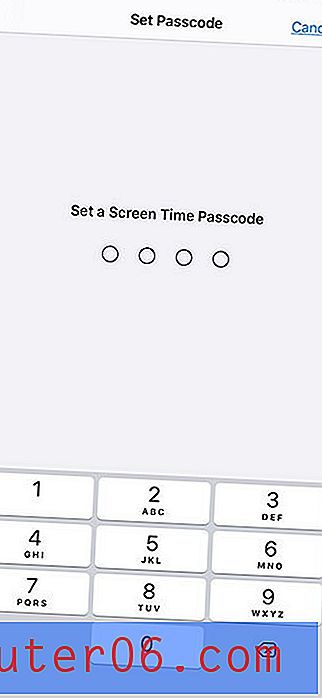
Korak 5: Ponovno unesite pristupni kôd da biste ga potvrdili.
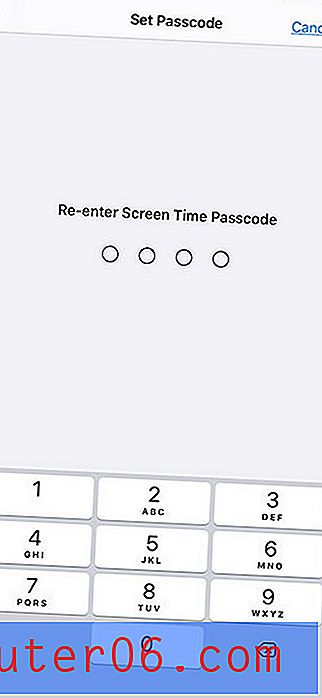
Sada kada ste na Apple iPhone-u stvorili pristupni kôd za Screen Time, vrijeme je da izbrišete aplikaciju YouTube ako je ona već instalirana na uređaju.
Kako izbrisati aplikaciju YouTube
Aplikaciju YouTube moguće je instalirati putem App Store-a na vašem iPhoneu, što je funkcionalnost koju ćemo blokirati dok nastavimo s ovim vodičem. No ako je aplikacija već instalirana, morat ćemo je izbrisati prije nego što nekoga ne možemo upotrijebiti.
1. korak: pronađite aplikaciju YouTube na početnom zaslonu.

2. korak: Dodirnite i zadržite aplikaciju, a zatim odaberite opciju Preuredi aplikacije .
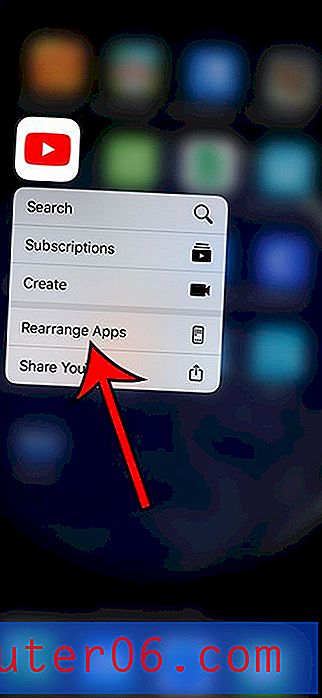
3. korak: dodirnite mali x u gornjem lijevom kutu ikone aplikacije YouTube.
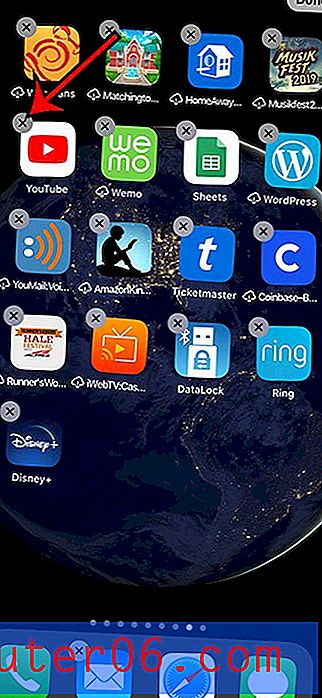
Korak 4: Dodirnite gumb Izbriši .
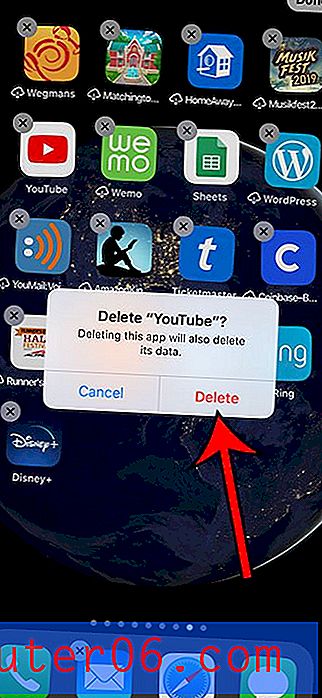
Tada možete dodirnuti Gotovo mogućnost u gornjem desnom kutu zaslona.
Sad kad smo uklonili aplikaciju YouTube s iPhonea, spremni smo se vratiti na Screen Time i spriječiti instaliranje drugih aplikacija u budućnosti.
Kako blokirati instalaciju novih aplikacija na iPhoneu
Ovaj će odjeljak prilagoditi postavku u Screen Timeu tako da se aplikacije više ne mogu instalirati putem App Store-a. Ako ćete u budućnosti morati instalirati aplikaciju na uređaj, morat ćete se vratiti u ovaj izbornik i ponovno omogućiti instalaciju aplikacije kako biste to mogli učiniti. Budite sigurni da ćete ponovo omogućiti instalaciju aplikacije nakon što završite.
Korak 1: Otvorite postavke .
Korak 2: Odaberite vrijeme zaslona .
Korak 3: Odaberite opciju Sadržaj i privatnost .
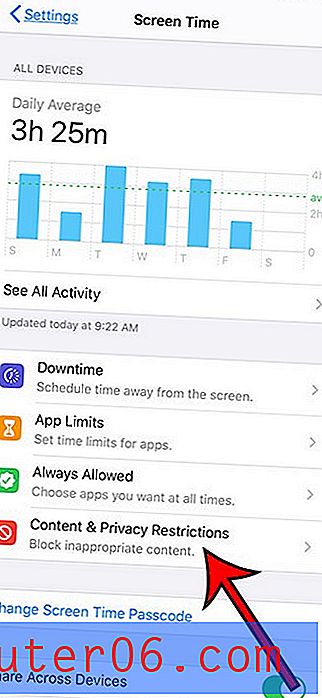
Korak 4: Odaberite opciju iTunes & App Store Purchases .
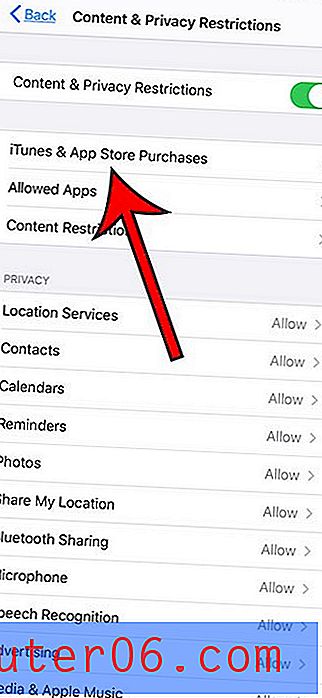
Korak 5: Odaberite opciju Instalacija aplikacija .
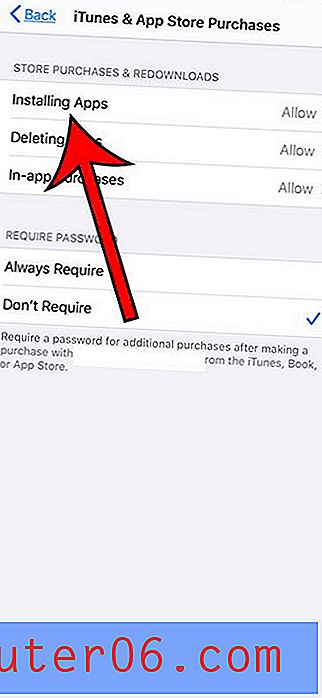
Korak 6: Odaberite opciju Ne dopusti .
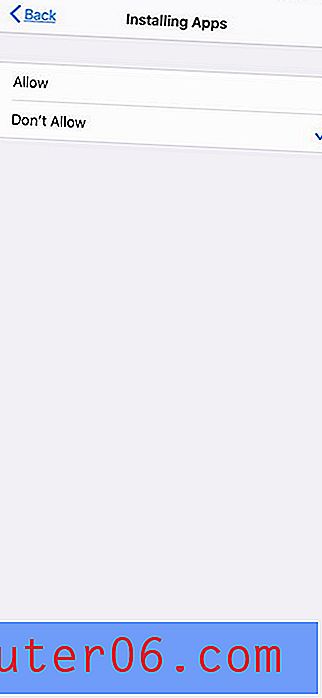
Sada možete dvaput dodirnuti gumb Natrag u gornjem lijevom kutu zaslona da biste se vratili na izbornik Sadržaj i ograničenja privatnosti .
Kako blokirati web lokaciju YouTube na iPhoneu
U ovom smo trenutku postavili Screen Screen, izbrisali aplikaciju YouTube i blokirali instalaciju aplikacija iz App Store-a. Gotovo smo, ali moramo voditi računa o tome da blokiramo pristup YouTubeu putem web preglednika, jer je iPhoneovom korisniku još uvijek moguće jednostavno otvoriti Safari i od tamo otići na YouTube.
Odmah biste trebali biti na izborniku Sadržaj i ograničenja privatnosti. Ako ne, možete ga pronaći tako da otvorite Postavke> Vrijeme zaslona> Ograničenja sadržaja i privatnosti .
Korak 1: Odaberite opciju Sadržajna ograničenja .
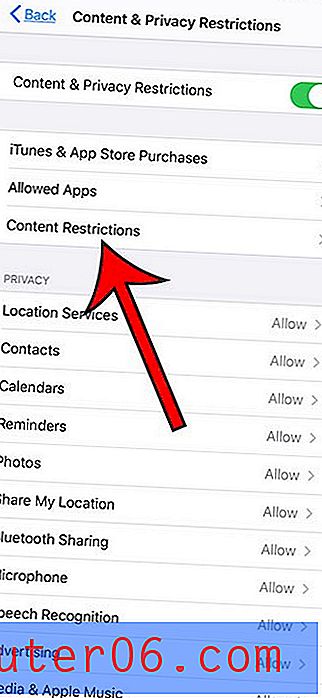
2. korak: odaberite opciju Web Content .
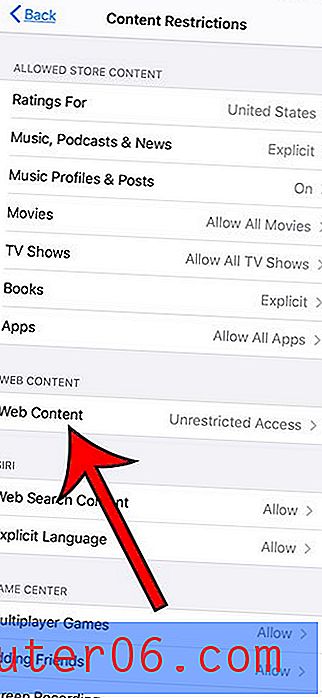
Korak 2: Odaberite opciju Ograniči web stranice za odrasle .
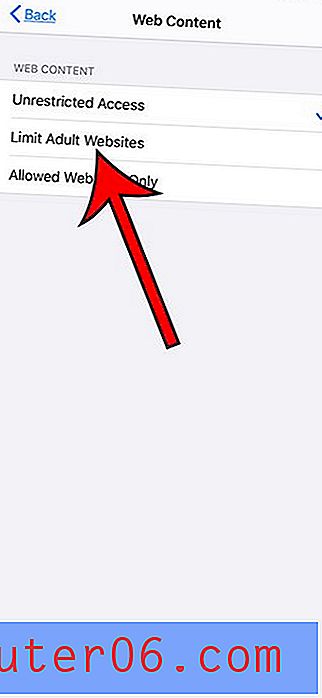
Korak 3: Dodirnite gumb Dodaj web lokaciju pod Nikad dopusti .
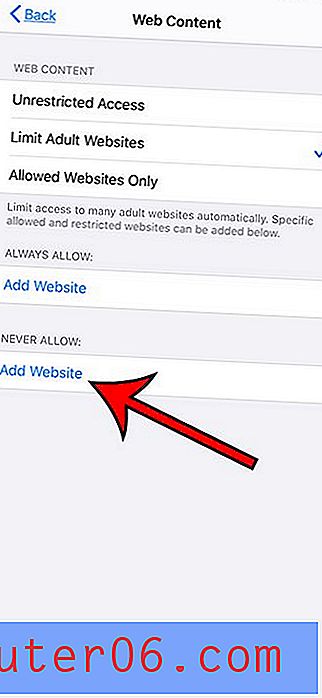
4. korak: Dodirnite unutar polja URL-a, a zatim upišite https://www.youtube.com .
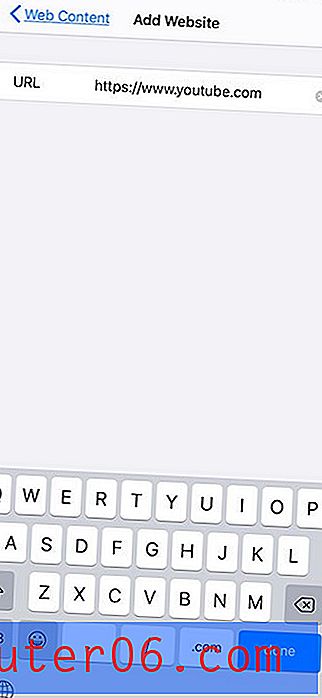
Sada ako otvorite Safari ili bilo koji drugi preglednik na uređaju, trebalo bi vas dočekati sljedeći ekran kada pokušate posjetiti web mjesto YouTube.
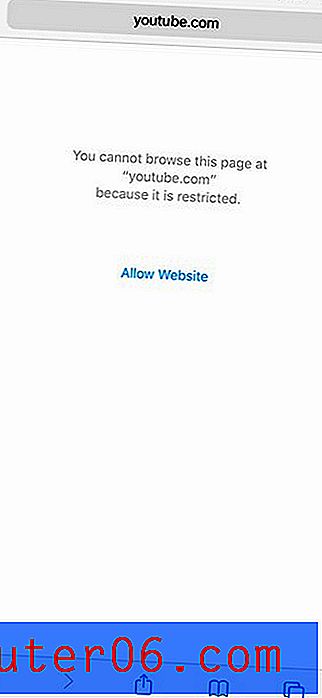
Ovo će također funkcionirati ako korisnik iPhonea koristi Google pretraživanje da bi pronašao videozapis na YouTubeu. Ako utvrdite da oni koriste drugu web lokaciju za gledanje videozapisa, morat ćete je dodati i na ovaj popis.
Ako vas YouTube ne zanima, možete dodati dodatne web lokacije na popis web mjesta koja ne želite dopustiti. Naši prethodni napori u blokiranju instalacije aplikacija također će spriječiti instaliranje dodatnih aplikacija na uređaju.
Ako vas zanima ograničavanje sadržaja na iPhoneu, postoji niz drugih postavki koje možete prilagoditi i putem Screen Timea. Na primjer, u izborniku Ograničenja sadržaja postoje opcije za Glazbu, Filmove i TV emisije na kojima možete postaviti dobna ograničenja. To će spriječiti da bilo koji sadržaj s dobnim ograničenjem većim od vašeg odabira ne bude dostupan na uređaju.
Sada kada ste odlučili da nikada ne dopuštate instalaciju novih aplikacija i ograničeni pristup web mjestu YouTube, vaše dijete ili drugi korisnik iPhonea koji želite blokirati s YouTubea neće moći pristupiti web mjestu s uređaja.
Saznajte kako pregledati povijest YouTubea na iPhoneu ako želite vidjeti što se gledalo na vašem uređaju ili ako želite ponovo pogledati videozapis koji ste gledali u prošlosti.