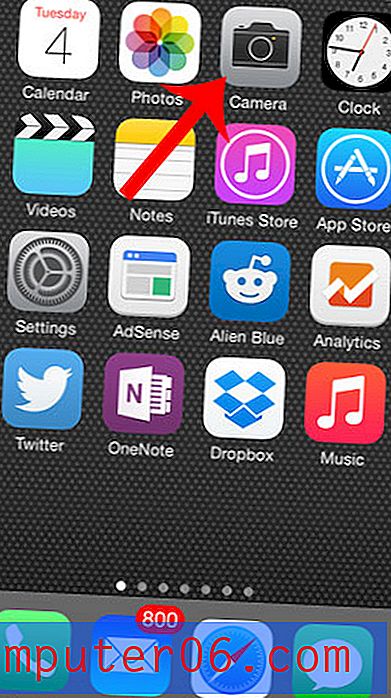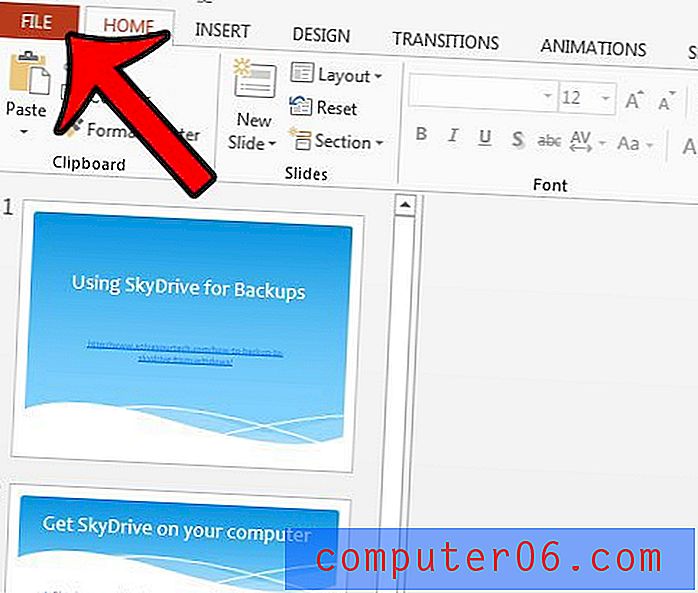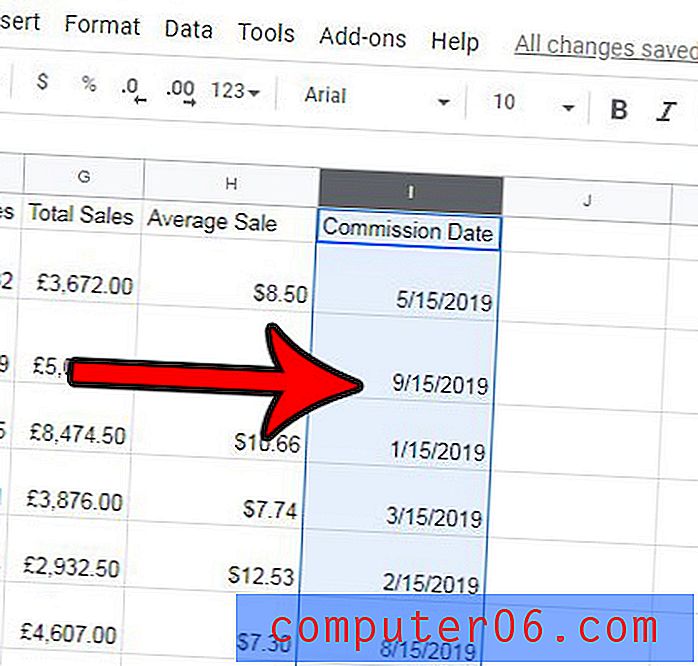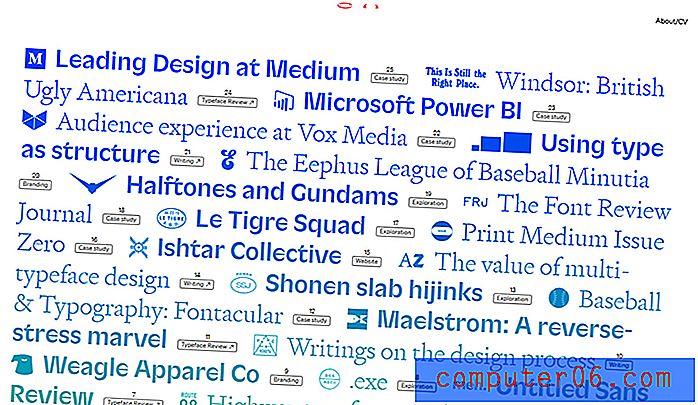10 načina djelovanja Photoshopa mogu poboljšati vaš tijek rada
Radnje Photoshopa izuzetno su jednostavan način za automatizaciju svih dnevnih dnevnih zadataka koji su ušli u vaš tijek dizajna. Bez obzira jeste li u dizajnu weba ili ispisa, izgledi su da postoji nekoliko ponavljajućih zadataka pomoću kojih Photoshop može podnijeti zadatak.
Možda je najveća prepreka automatizaciji vašeg tijeka rada jednostavno stvaranje ideja gdje bi vam Photoshop radnje mogli pomoći. Danas ćemo vam pomoći riješiti taj problem na 10 načina kako Photoshop radnjama može poboljšati vaš tijek rada.
Istražite radnje Photoshopa
Akcije za zavarivanje kao dizajner
Upravo o svima koji koriste Photoshop znaju o akcijama. Oni su jednostavan i nevjerojatno učinkovit način da postignete zadivljujuću količinu posla u vrlo malo vremena.
Stvar je u tome što su oni u svijetu dizajna uglavnom nedovoljno iskorišteni. Fotografi u velikoj mjeri utječu na radnje u svom tijeku rada, ali otkrili smo da mnogi dizajneri gotovo uopće ne pogledaju paletu Action.
Mislim da je jedna od najvećih prepreka jednostavno stvaranje ideja za učinkovito korištenje akcija. Kao dizajneri, naši tijekovi rada su toliko organski da je teško uočiti zadatke koji se mogu automatizirati.
Da bih vam pomogao, sastavio sam deset načina na koje koristim prilagođene radnje u svom tijeku rada. Prelistajte popis i provjerite možete li smisliti i nekoliko ušteda vremena.
Kako djeluju akcije?

Za one koji su novi na akcijama, dat ću vam kratku predaju. U osnovi, radnja je način na koji Photoshop omogućava da se ponavljaju zadaci koji se ponavljaju. Razmislite o svim ponavljanjima koja svakodnevno prolazite postavljanjem i spremanjem datoteka i vjerojatno možete vidjeti korist ubrzanja tih procesa.
Stvaranje radnji tako je jednostavno da bi čak i kompletni početnici Photoshopa mogli biti lako rukovati sa zadatkom. U osnovi, sve što trebate učiniti je otvoriti prozor> Akcije za otvaranje palete. Zatim pritisnite gumb Nova radnja na dnu.
Odatle će se akcija automatski početi snimati, što znači da Photoshop službeno gleda sve što radite. Ako želite da se to zaustavi, jednostavno pritisnite gumb za zaustavljanje u paleti, a zatim pritisnite gumb za snimanje i ponovno pokrenite. Jednom kada snimate, jednostavno izvršite zadatak po kojem želite da se Photoshop sjeti. Jednom kada završite, uvijek zapamtite da pritisnete gumb za zaustavljanje. Često zaboravim ovaj korak i završim na način snimanja više nego što namjeravam! Nakon što završite, jednostavno pritisnite gumb za reprodukciju da biste izvodili akciju munjevitom brzinom.
Zapamtite da Photoshop akcije bilježe svaku vašu sitnicu. Na primjer, ako snimate radnju za spremanje datoteke, ona će zabilježiti gdje ste je spremili, što možda nije idealno ako želite stvoriti generičku radnju spremanja. Vidjet ćemo kako se riješiti s ovim pitanjima nešto kasnije, jer se sada samo sjetite da stvari budu što općenitije i široko primjenjive za radnje koje želite raditi u projektima. Također imajte na umu da privremene radnje za jedan projekt mogu biti i od velike pomoći pa slobodno izradite nešto vrlo specifično što ćete nakon toga završiti s otpadom.
1. Novi dokumenti u odgovarajućoj veličini
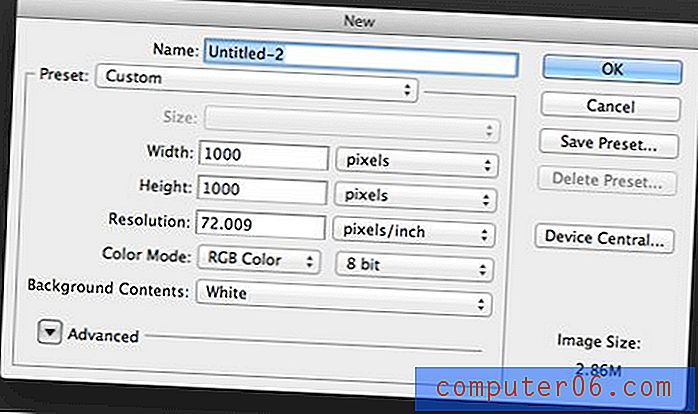
Ovaj se čini beznačajan, ali iznenadili biste se koliko vremena provedete u tom dijaloškom okviru "Novi dokument" tijekom mjesec dana.
Ako ste poput mene, često radite sa slikama iste veličine. To se često odnosi na blogere koji imaju postavljenu širinu sadržaja za svoje web mjesto za koje opetovano stvaraju slike.
Preporučujem postavljanje mape akcija nazvanih "NewDocs" i snimanje radnje za svaku veličinu datoteke s kojom obično radite. Na primjer, slike Shack Shack-a široke su 510 piksela, pa sam stvorio radnju koja brzo poništava novi prazni dokument s širinom od 510 px i 300 px.
Imam oko šest takvih koji su imenovani prema njihovoj upotrebi. Više od brzog stvaranja dokumenata bez dijaloških okvira pomažu mi da zapamtim sve unaprijed postavljene veličine s kojima radim za različite projekte. Ovo mi možda štedi najviše vremena jer ne moram ići kopati da bih pokušao otkriti koja je veličina odgovarajućeg zadatka.
2. Automatsko postavljanje mreže

Web dizajneri koji često rade s mrežama prisiljeni su postaviti komplicirani niz vodiča za svaki projekt. To dugoročno štedi vrijeme stvaranjem dizajna koji se lako mogu položiti u CSS, ali kratkoročno to može biti prava bol u Photoshopu, što je razlog zašto ga gotovo nitko ne radi ručno!
Većina okvira temeljenih na mreži, kao što je 960.gs, zapravo sadrže mapu dodataka neke vrste koja sadrži radnje za pomoć u postavljanju dokumenata. Obavezno ih zgrabite i instalirajte kako biste uštedjeli neko vrijeme.
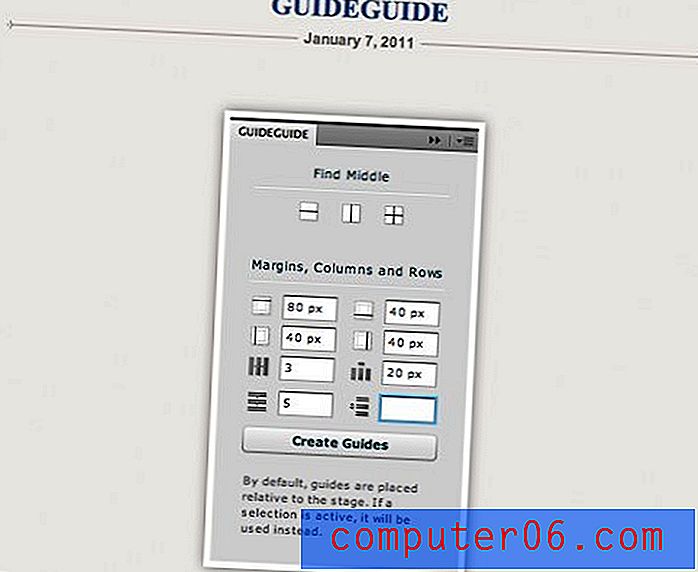
Ako zaista želite kontrolu nad načinom na koji se generira vaša mreža, pogledajte vodičGuide. To tehnički nije akcija, ali izvršava automatizaciju zadatka, a u stvari je čak i bolja od akcije. GuideGuide je prilagođena paleta (sad se nazivaju ploče) koja vam omogućuje trenutno navođenje prilagođenih rešetki u bilo kojem dokumentu. Besplatno je i super fenomenalno pa ga pripazite.
3. Ispis vodiča u Jiffyju

Web dizajneri nisu jedini koji trebaju postaviti vodiče. Osim dizajniranja na mreži, dizajneri ispisa koriste vodiče kako bi im pomogli da postave prostore za urezivanje, odzračivanje i / ili življenje na svojim dokumentima.
Moj tijek rada za ovo je pomalo namrgođen, ali djeluje. Htio sam akciju koja bi postavila prave vodiče bez obzira na veličinu dokumenta, pa evo što sam učinio.
Korak 1:
Stvorite novu radnju, počnite snimati
Korak 2:
2. Idite na pregled> Vodiči> Novi vodič i izradite novi vodoravni vodič i novi okomiti vodič koji odgovaraju veličini područja krvarenja. Dakle, za odzračivanje 1/8, izradite vodiče na oznaci .125 ″. Za to se brine gornji lijevi kut (ponovite za uređenje i područje uživo)
3. korak:
Zakrenite dokument za 180 stupnjeva.
4. korak:
Ponovite korak 2 (ovo se odnosi na drugu stranu)
Korak 5:
Zakrenite dokument za 180 stupnjeva i zaustavite snimanje.
Ovdje je problem lukav. Ako postavite vodiče s lijeve strane dokumenta koji je širok 12 and, a zatim upotrijebite tu radnju na dokumentu koji je širok 15,, vaši vodiči neće biti na pogrešnom mjestu. To sam riješio gore navedenim koracima rotiranjem dokumenta dok sam izrađivao vodiče u gornjem lijevom kutu. Na taj način dobivate radnju koja stvara vodiče po cijelom dokumentu, bez obzira na veličinu dokumenta. Dokument tako vraća i natrag na mjesto gdje je započeo, tako da to možete i izvršiti nakon što započnete s radom.
4. Brzo uređivanje fotografija

Uređivanje fotografija obično je ono što ljudi misle kad razmišljaju o Photoshopovim radnjama, i to s dobrim razlogom. Mnogi fotografi izvode iste korake iznova i iznova na stotinama slika, a postavljanje radnji štedi im bezbroj sati.
Kao dizajner, niste skloni uređivanju fotografija. Često se događa da resursi s kojima morate raditi nisu baš ravnopravni i mogli bi koristiti malo popravljanja. Svaki bi dizajner trebao imati barem osnovni skup radnji za uređivanje fotografija.
Za početak preporučujem akcije za oštrenje, promjenu veličine, pojačavanje boja, popravljanje crvenih očiju, pa čak i nekoliko za stvaranje vintage efekata, što u retro dizajnu definitivno može biti cool. Prošle godine sastavio sam ogroman skup od 100 Fotografskih akcijskih setova za PhotoTuts, svakako provjerite i preuzmite nekoliko skupova kako biste bili pri ruci.
5. Spremanje više verzija
Kad sam se bavio dizajnom ispisa, svakodnevno sam svakodnevno pokazivao nove projekte i revizije. Da bih bio temeljit, uvijek bih dao više verzija svake datoteke: jedan PDF visoke rezolucije za provjeru i jedan JPG s niskom razlučivošću za brzi pregled. Ponekad bi neki projekt sadržavao čak petnaest različitih komada, što znači da bih mogao provesti pola dana mijenjajući veličinu i spremajući sve te PDF-ove i JPG-ove!
Kao rješenje, postavio sam radnje koje su ubrzale proces. Radnja bi izravnala datoteku, spremila PDF, promijenila veličinu slike na nešto manjoj (to su ogromne datoteke za ispis), spremila JPG, a zatim zatvorila moj originalni slojeviti dokument bez spremanja promjena veličine i spljoštenja.
Sada možete lako podesiti akciju za ravnanje i mijenjanje veličine vaših slika radi jednostavnog pregledavanja weba, ali štedi se dio pomalo zapetljan.
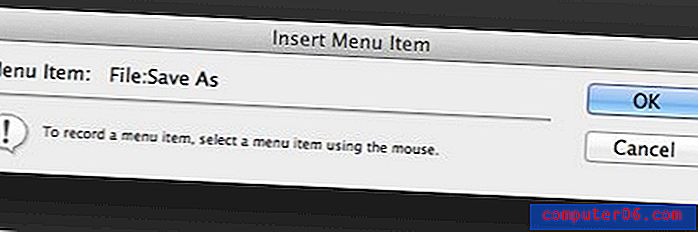
Umetanje stavki izbornika
Ranije sam ukazao na problem postavljanja akcija štednje: akcije bilježe mjesto spremanja. To znači da ako snimim akciju spremanja za projekt jedan, a zatim se prebacim na projekt dva, ta će radnja spremiti sve datoteke iz dva projekta u projektu jedna.
Da biste riješili problem, prvo snimite sve nespremne radnje, a zatim zaustavite snimanje. Odavde kliknite mali kontekstni izbornik u gornjem desnom kutu palete Akcija i odaberite "Umetanje stavke izbornika". Zatim odaberite opcije spremanja koje želite (Spremi kao, Spremi za web itd.) Izravno s izbornika.
To će uzrokovati pokretanje naredbe za spremanje, ali vam omogućuje odabir prilagođenog mjesta spremanja svaki put kada se akcija aktivira. E sad, možda mislite da vam ovo štedi samo kratku prečac na tipkovnici, ali ako imate postupak spremanja u više koraka kao i ja, Photoshop vas ubrzava kroz korake automatski štedi vrijeme.
6. Izvođenje više radnji
Akcija unutar akcije? To je poput Akcijske inicijative! Zvuči suludo, ali ovo je još jedan brzi korak koji možete poduzeti kako biste drastično ubrzali svoj postupak.
Na primjer, recimo da ste uzeli moj savjet gore o izgradnji lijepog skupa akcija uređivanja fotografija. Imate deset ili dvadeset radnji, ali pronašli ste tri koja vam se stvarno sviđaju da ih pokrenete na svakoj pojedinoj fotografiji, uz dodatak nekih vlastitih promjena. Zapravo možete postaviti jednu radnju kako biste to učinili, a izvorne radnje držite odvojene.
Sve što trebate učiniti je stvoriti novu radnju kao i obično, a zatim pokrenuti radnje koje želite i završiti sa svojim prilagođenim podešavanjima. Photoshop je dovoljno pametan da ubaci akciju u druge radnje unutar akcije, tako da se sada kada pritisnete jedan gumb izvede više radnji. Ušteda vremena postaje eksponencijalna!
7. Dummy Sadržaj
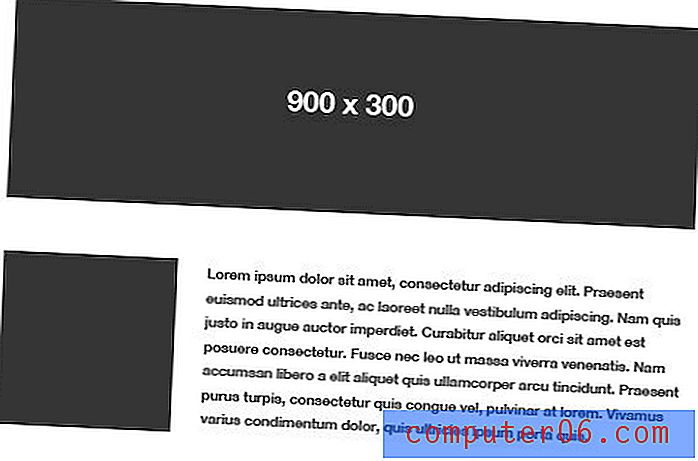
Evo super praktičnog za rad na žičnim okvirima i početnim modelima. Pokušajte izgraditi skup akcija da biste umetnuli uobičajeni sadržaj rezerviranog mjesta, to će vam uštedjeti dugotrajno putovanje na web.
Da biste postavili generator lažnih teksta, zgrabite nekoliko lorem ipsuma i kopirajte ga u međuspremnik. Zatim snimite novu radnju i postavite novi tekstni okvir, zalijepite lore ipsum iznutra. Sada kad vam zatreba tekst rezerviranog mjesta, samo pokrenite radnju i Photoshop će stvoriti novi tekstni okvir pamteći tekst koji ste umetnuli kad ste kreirali akciju.
Isti postupak koristan je za slike. Pokušajte postaviti nekoliko radnji za snimanje nekih jednostavnih crnih vektorskih okvira u unaprijed postavljenim veličinama koje često koristite za slike. Kada trebate rezervirano mjesto za sliku zaglavlja od 900 px do 400px, samo pritisnite akciju i Photoshop će vam nacrtati jedan.
8. Neka to bude 3D
Evo brzog i zabavnog u kojem ćete uživati. Izrada 3D elemenata u Photoshopu može biti vrlo dugotrajna, pogotovo ako imate stariju verziju koja nema sve nove fantastične ugrađene značajke.
Dakle, recimo da jednostavno želite uzeti sloj oblika ili neki tekst i primijeniti brzi 3D efekt koji se ne usisava, ili možda imate neka ravna umjetnička djela koja želite brzo baciti na oblik okvira; akcije na spašavanju! Evo dva koja mi se sviđaju:
Čarobna akcija 3D Photoshop

Ova zgodna radnja može obraditi slojeve oblika, tekst i obične slojeve. U samo nekoliko klikova stvara stvarno sjajno izgleda sjajan 3D element iz plošnih umjetničkih djela.
Puno je mogućnosti za prilagodbu na putu, tako da možete kreirati predmete s različitim perspektivama, bojama, dubinama itd. Zaista je zaista impresivno za besplatnu akciju.
3D Box Generator

Kao što sam već spomenuo, ovo je radnja koja će stan umjetnička djela pretvoriti u savršeno vjerodostojan trodimenzionalni softverski okvir.
Čak i ako ne dizajnirate za softversku tvrtku, ovo je prilično korisno. Softverski okvir uobičajena je vizualna metafora za sve vrste paketa proizvoda i usluga. Ono odmah prenosi ideju proizvoda, što nije uvijek jednostavno kad se bavite virtualnim uslugama.
9. Serijska obrada

Evo gdje Photoshop akcije prestaju vam uštedjeti sekunde i počinju vam uštedjeti sate. Svaki put kada imate ogroman niz slika koje je potrebno promijeniti u veličinu, osvijetliti, pretvoriti u crno-bijele ili bilo koji drugi ponavljajući zadatak, Photoshopove naredbe za serijsku obradu osiguravaju da ne morate sami raditi posao ili ići u potragu neki prilagođeni uslužni paket za treće strane.
Sve što trebate učiniti je snimiti radnju koja sadrži sve različite korake koji su vam potrebni na uzorku slike. Zatim idite na Datoteka> Automatizirajte> Batch u izborniku Photoshop. Odavde, radnju koju ste upravo napravili treba automatski odabrati, jednostavno idite na mapu koja sadrži slike na kojima želite raditi i sjednite i gledajte kako Photoshop izvodi u sekundi što vam obično traje satima (neki i dalje naplaćuju svoje klijente satima),
U ovom dijaloškom okviru ima puno dodatnih opcija za prevladavanje naredbi za spremanje i slično, pa se svakako pogledajte.
10. Kapljice
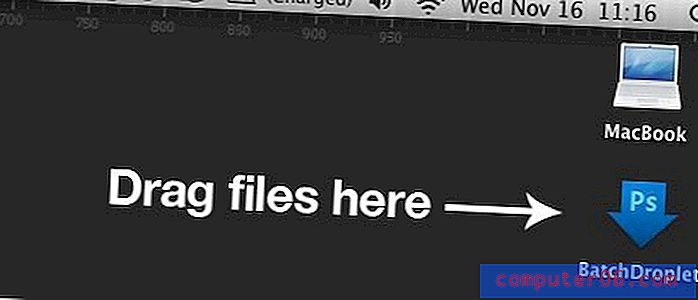
Osim što koristite tehniku batch obrade u prethodnom savjetu, stvari možete još pojednostaviti kreiranjem Photoshop kapljica.
Postupak postavljanja ovog sustava gotovo je identičan, samo što ovaj put idete u Datoteka> Automatiziraj> Stvori kapljicu. Čak i dijaloški okvir izgleda gotovo potpuno isto.
Pa što daje? Po čemu je kapljica tako posebna? Odgovor je da je ova metoda tako nevjerojatno učinkovita da slike možete grupirati izravno iz preglednika datoteka. To vam štedi poteškoće postavljanja tijeka serije obradbe svaki put kada želite nešto učiniti.
Jednostavno odaberite hrpu slika, povucite ih na ikonu kapljica koju je Photoshop stvorio za vas i BAM, gotovi ste. Samo se odmarajte i promatrajte čari. Kapljice su toliko sjajne da je legenda Photoshopa Deke Mcclelland napisala pjesmu o njima.
Zaključak
Nadamo se da će ovaj popis navesti vaš mozak na overdrive smišljanju novih načina za automatizaciju i ubrzavanje vašeg tijeka rada pomoću Photoshop akcija. Zapravo je šteta ignorirati takvu korisnu značajku koja doista ima mogućnost učiniti vaš radni dan mnogo podnošljivijim.
Ostavite komentar i podijelite svoje ideje za Photoshop akcije. Koje ste radnje postavili za rad? Koliko vremena vas štede?