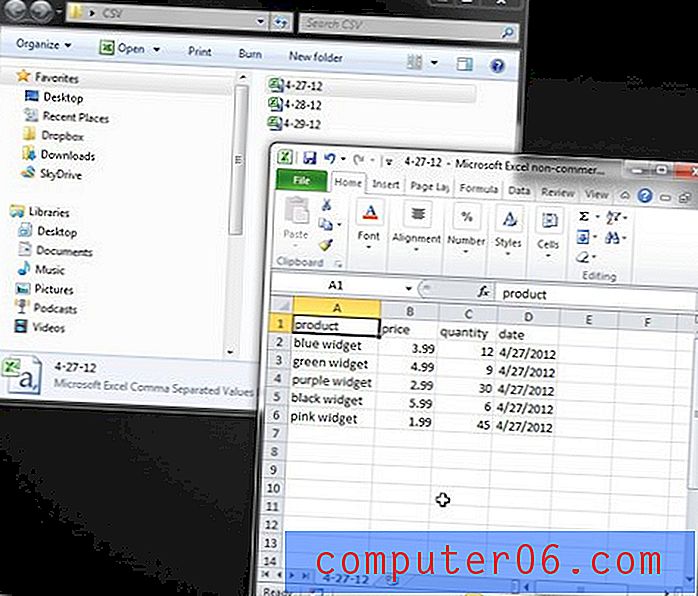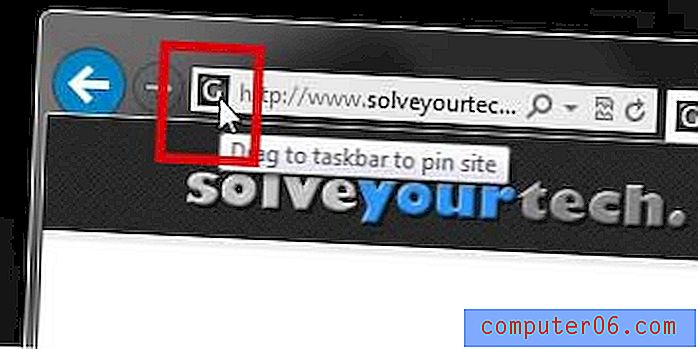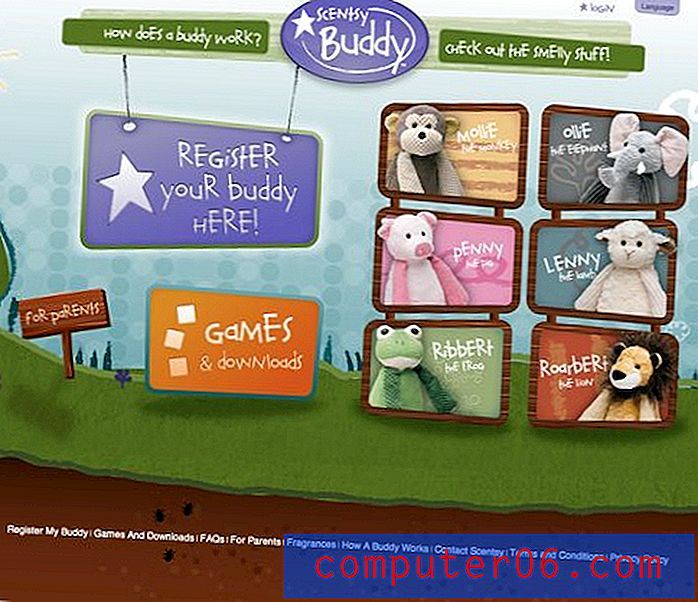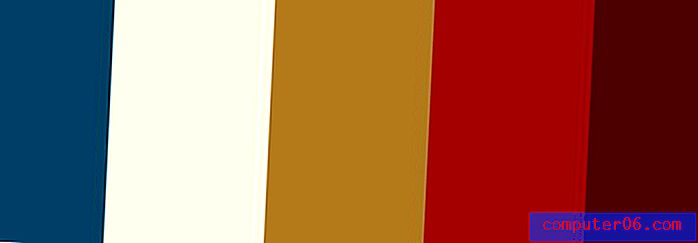12 ispravci problema s sporim performansama macOS Catalina
Prije nego što započnete!
No prije nego što započnete instalirati Catalinu, evo nekoliko pitanja na koja je prvo potrebno odgovoriti.
1. Hoće li se Catalina uopće pokretati na mom Mac računalu?
Ne mogu svi Mac uređaji pokretati Catalinu, posebno one starije. U mom slučaju će se pokretati na mom MacBook Air-u, ali ne i na mom iMac-u. Appleov Catalina Preview sadrži popis kojih su podržani Mac-ovi modeli.
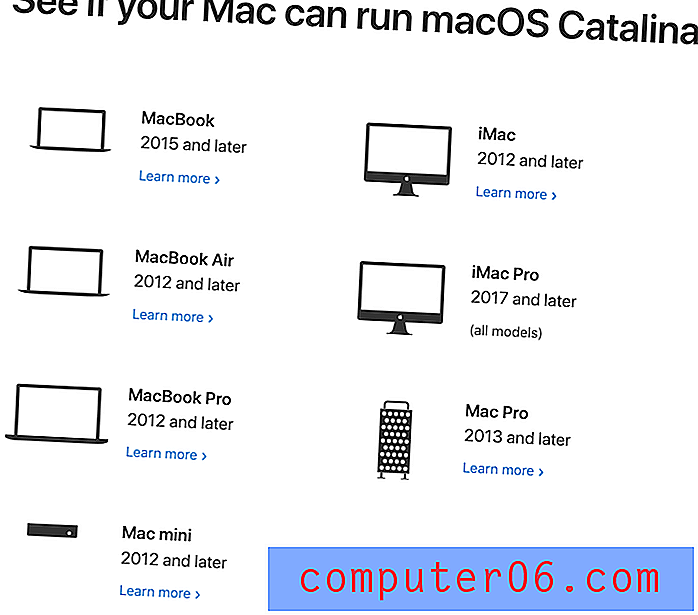
Kratka verzija: Ako vaš Mac pokreće Mojave, na njega možete sigurno instalirati Catalinu.
2. Trebam li odgoditi nadogradnju jer se još uvijek oslanjam na 32-bitne aplikacije?
Apple ide naprijed, a s ovim ažuriranjem povlače vas sa sobom. Starije 32-bitne aplikacije neće raditi pod Catalinom. Da li se oslanjate na bilo koga? Možda ste primijetili Mojave koji vas upozorava da neke vaše aplikacije nisu "optimizirane" za upotrebu na vašem Mac-u. Vrlo je vjerojatno da se radi o 32-bitnim aplikacijama. Ako se oslonite na njih, ne nadograđujejte!
Evo kako koristiti macOS za prepoznavanje 32-bitnih aplikacija:
- Izaberite About This Mac s izbornika Apple u gornjem lijevom kutu zaslona.
- Odaberite O ovom Mac računalu .
- Kliknite gumb Izvještaj o sustavu pri dnu.
- Sada odaberite Softver> Aplikacije i pričekajte da se skeniraju vaše aplikacije.
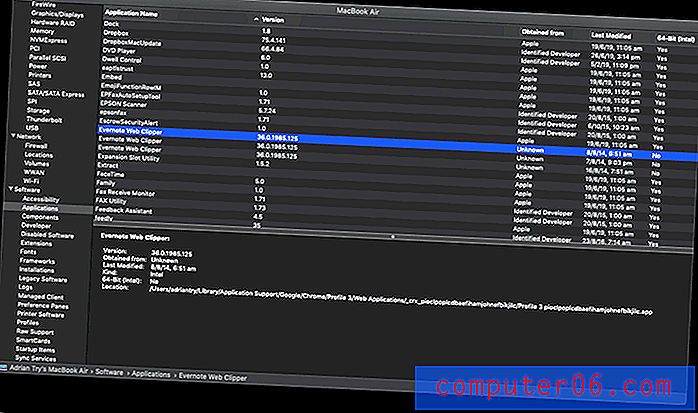
Primijetite da na mom MacBook Airu postoji dosta 32-bitnih aplikacija. To uključuje nekoliko aplikacija i proširenja preglednika na koja sam zaboravio da su čak postojala, poput Evernoteovih Jasno i proširenja Web Clipper. Kako mi te aplikacije i usluge više ne trebaju, mogu ih sigurno ukloniti.
Ako imate neke 32-bitne aplikacije, nemojte paničariti. Mnogi će se vjerojatno automatski ažurirati. Ako u stupcu "Dobiveno od" piše "Apple" ili "Mac App Store", ne treba se brinuti.
Ako su neke vaše aplikacije drugih proizvođača koje su još 32-bitne, morate napraviti neke domaće zadatke. Prvo ažurirajte sve svoje aplikacije - postoji velika vjerojatnost da će najnovija verzija biti 64-bitna. Ako nije, prije nadogradnje potražite službenu web stranicu aplikacije (ili pošaljite e-poštu timu za podršku). Vaš će život biti mnogo lakši ako to učinite prije nadogradnje operativnog sustava.
Ako programeri ne rade na ažuriranju, vjerojatno više nisu ozbiljni oko aplikacije i vrijeme je da počnete tražiti zamjenu. Odgodite nadogradnju na Catalinu kako biste u međuvremenu mogli nastaviti koristiti aplikaciju i započeli s testiranjem nekih alternativa.
Ili ako namjerno koristite staru verziju aplikacije kako biste izbjegli troškove nadogradnje, došlo je vrijeme za nadoplatu. Nadogradite aplikacije koje su vam zapravo potrebne, a zatim instalirajte Catalina. Ne možeš zauvijek ostati s Mojaveom!
3. Jesu li moje 64-bitne aplikacije spremne za Catalinu?
Čak i ako je aplikacija 64-bitna, Catalina možda neće biti spremna. Razvoj nadogradnji zahtijeva vrijeme i mogu se pojaviti neočekivani problemi. Neke aplikacije možda neće raditi s Catalinom nekoliko tjedana nakon što postanu dostupne. Provjerite njihova službena web mjesta za bilo kakva upozorenja o problemima. MacWorld navodi neke glavne aplikacije koje neće raditi s Catalinom.
4. Imam li dovoljno slobodnog prostora na svom unutarnjem pogonu?
Catalina treba dovoljno slobodnog prostora za pohranu da bi preuzeo i izvršio nadogradnju. Što više slobodnog prostora imate, to bolje. Uz to će vam trebati manje vremena za izradu sigurnosne kopije Mac-a. Kao vodič, beta instalacijske datoteke koje sam preuzeo su 4, 13 GB, ali trebalo mi je još više dodatnog prostora za nadogradnju. Najučinkovitiji način na koji smo otkrili izgubljeni prostor na disku je korištenje CleanMyMac X-a za uklanjanje neželjenog sustava, a Gemini 2 za pronalaženje velikih duplikatnih datoteka, a nekoliko dodatnih strategija objasnit ćemo u nastavku članka.
5. Jesam li sigurnosno kopirao svoje podatke?
Nadam se da redovito sigurnosno kopirate Mac i imate učinkovitu strategiju izrade sigurnosnih kopija. Apple preporučuje da napravite sigurnosnu kopiju računala prije svih većih nadogradnji macOS-a, za svaki slučaj. Dobro je imati sigurnosnu kopiju podataka na Time Machineu, a Apple to može koristiti ako je potrebno prilikom nadogradnje. Možda ćete također htjeti koristiti napredne značajke aplikacije poput Acronis True Image, a također i klonirati cijeli pogon koristeći Carbon Copy Cloner. Da biste saznali više o opcijama softverskog softvera, pogledajte našu najbolju verziju softvera za izradu sigurnosnih kopija za Mac.
6. Imam li sada dovoljno vremena?
Nadogradnja vašeg operativnog sustava zahtijeva mnogo vremena i mogu se pojaviti komplikacije. Provođenje čišćenja i sigurnosne kopije tvrdog diska dodat će vam više vremena u postupak. Stoga osigurajte da imate najmanje nekoliko sati vremena za slobodu i da ne budete ometani. Pokušati ga ugurati u užurban dan na poslu nije najbolja ideja. Radite li to vikendom, maksimizirat ćete vrijeme i umanjiti pažnju.
Instaliranje Cataline
Instalacija macOS Catalina Beta 2 bila je za mene prilično gladak proces. Ukratko ću objasniti svoje iskustvo, a zatim proći kroz neka pitanja koja sam i ja imao, zajedno s načinima njihova ispravljanja. Vjerojatno se nećete susresti sa svim tim problemima, zato se slobodno kretajte tablicom sadržaja kako biste naučili kako riješiti vlastite probleme.
Nadam se da je vaše iskustvo jednostavno kao i moje! Prvo, da bih instalirao javnu beta verziju morao sam se pridružiti Apple Beta softver programu i preuzeti macOS Publish Beta Access Utility.
Instalirao sam beta od About This Mac . Alternativno, mogao sam otvoriti Postavke sustava i kliknuo Ažuriranje softvera .

Instalacijski program procijenio je da će preuzimanje potrajati 10 minuta.
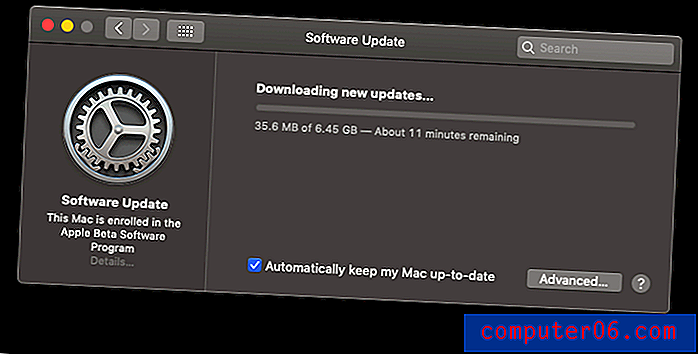
Ali trebalo je samo malo duže. 15 minuta kasnije je urađeno, i spreman sam za ugradnju. Kliknem kroz uobičajene zaslone.
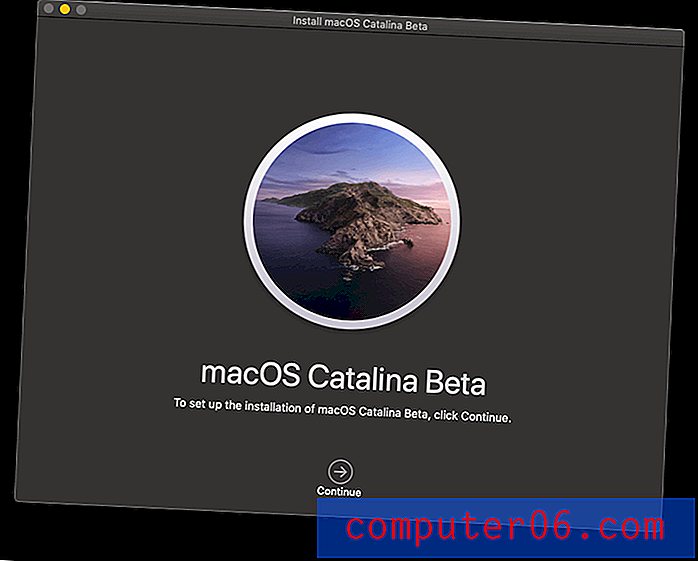
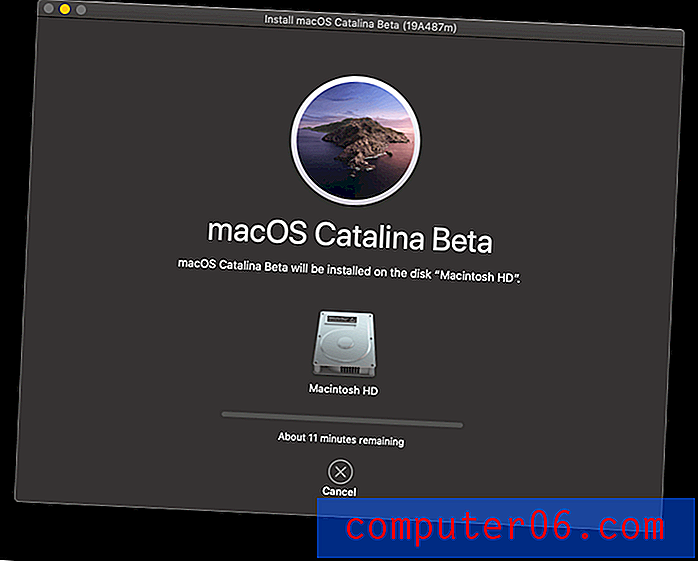
Procjenjuje se da instalacija traje 15 minuta. Nakon 4 minute moj se Mac ponovno pokrenuo i čekanje je počelo - od mene nije bila potrebna daljnja intervencija.
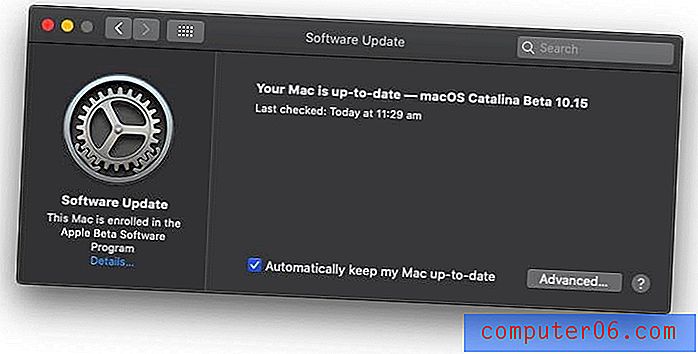
Ukupna instalacija zapravo je trajala oko sat vremena. Bilo je prilično glatko ažuriranje, iako je trajalo znatno duže od procijenjenog. Ali mislim da je sat vremena za ažuriranje sustava prilično dobar.
Ali nisu svi imali toliko sreće. Iako se u ovom trenutku nisam susreo s bilo kakvim problemima, drugi su učinili:
Prvo izdanje: Instalacija se neće pokrenuti ili dovršiti
Neki nisu bili u mogućnosti dovršiti instalaciju Cataline. Ili se instalacija ne bi započela ili će zamrznuti prije nego što se završi.
Popravak : Mnogi su korisnici prijavili da ponovno pokretanje vašeg Maca i ponovni pokušaj mogu pomoći. Jedan beta ispitivač izvijestio je da instalater visi, ostavljajući svoj pogon neotpakovitim. To je najgori slučaj, i možda ćete morati razmotriti povratak na Mojave sve dok ne bude ispravka. Pogledajte upute kasnije u ovom pregledu.
2. izdanje: nemate dovoljno prostora na disku da biste dovršili instalaciju
Instalacijske datoteke Cataline zauzet će malo prostora nakon što ih preuzmete, a trebat će im radni prostor povrh prostora koji će operativni sustav zauzeti nakon instaliranja. Provjerite imate li više prostora nego što mislite da će vam trebati.
Jednom korisniku Reddita tijekom instalacije rečeno je da mu je kratko 427, 3 MB. Izbrisao je više nego dovoljno prostora za primanje slične poruke o pogrešci, ali ovaj put mu je nedostajalo 2 GB! Stoga je temeljito očistio 26 GB datoteka. Sada Catalina izvještava da mu nedostaje 2, 6 GB. Tamo može biti greška.
Popravak : Bilo da naiđete na isti problem ili ne, imat ćete znatno lakše sigurnosno kopiranje računala i instaliranje Cataline ako imate na raspolaganju što više prostora. Pogledajte našu najbolju recenziju preglednika Mac računala ili potražite naše preporuke u odjeljku "Prije početka!" iznad.
3. izdanje: Aktivacijska brava neće vam dopustiti pristup vašem Mac računalu
Aktiviranje zaključavanja značajka je na Mac-ovima sa T2 sigurnosnim čipom koji vam omogućuje brisanje i deaktivaciju vašeg Mac-a ako ga ukradu. Apple podrška navodi da će to stvoriti probleme s instaliranjem Cataline (kao što se pretpostavlja da je Mac ukraden).
Ako koristite pomoćnik za oporavak za brisanje Maca koji je omogućen aktivacijski zaključavanje, nećete ga moći otključati prilikom ponovne instalacije macOS-a. (52017040)
Popravak : Pretpostavimo da vaš Mac nije (još uvijek) ukraden, otvorite aplikaciju Pronađi moj na drugom uređaju ili s web mjesta iCloud.com. Uklonite svoj Mac iz povezanog Apple ID-a, a zatim ponovno pokrenite Mac i ponovno instalirajte Catalinu.
Korištenje Cataline
Sad kad Catalina bježi, započinje nova avantura. Radi li Catalina ispravno? Rade li moje aplikacije? Je li sustav stabilan? Ovdje sam naišao na nekoliko problema, a također ćemo pokriti glavne probleme o kojima izvještava Apple i drugi korisnici.
Pitanje 4: Catalina pokreće polako pri pokretanju
Ako se vaš Mac pokreće sporo pri pokretanju, možete riješiti brojne probleme koje sami niste uzrokovali Catalina:
- Možda imate previše aplikacija koje se automatski pokreću pri pokretanju,
- Možda vam ponestaje prostora za pohranu,
- Možda imate interni tvrdi disk a ne SSD (solid-state disk).
Popravak : Da biste smanjili broj aplikacija koje se automatski otvaraju prilikom prijave:
- Kliknite Appleov logotip u gornjem lijevom kutu i odaberite System Preferences,
- Dođite do korisnika i grupa, a zatim stavke za prijavu,
- Označite sve aplikacije koje se ne trebaju automatski otvarati i kliknite gumb "-" pri dnu popisa.
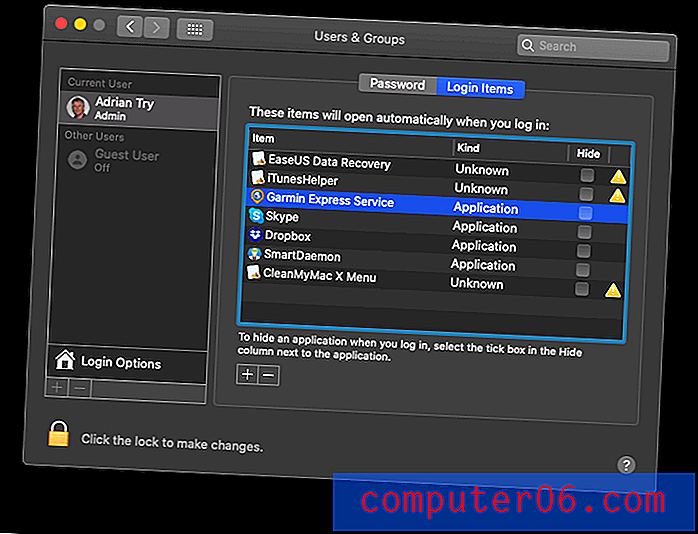
CleanMyMac omogućit će vam da onemogućite automatski pokretanje aplikacija koje su propuštene gore navedenom metodom. U modulu Brzina idite na Agente za optimizaciju / pokretanje i uklonite sve dodatne aplikacije koje ne želite otvoriti prilikom prijave.
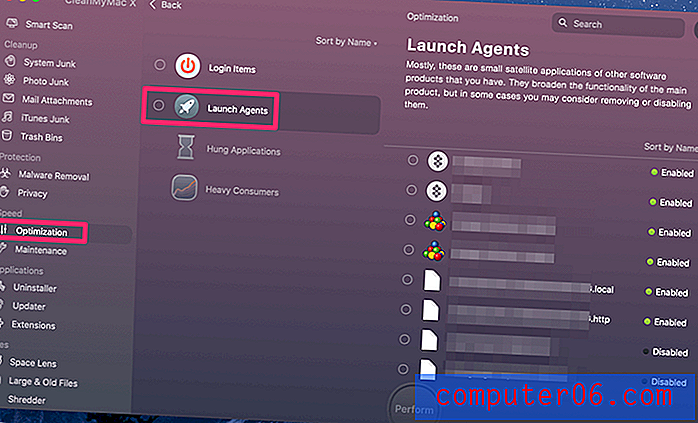
Da biste provjerili koliko je vaš pokretački disk pun:
- Kliknite Appleov logotip u gornjem lijevom kutu i odaberite About This Mac,
- Pritisnite gumb za pohranu na vrhu prozora,
- Kliknite gumb Upravljanje da biste vidjeli detaljan pregled vrsta datoteka koje najviše koriste za pohranu. To je dobro mjesto za početak čišćenja.
- Trgovina ćete također naći u iCloud-u, optimizirati pohranu, automatski isprazniti kantu i smanjiti nerede .


U odjeljku Smanjij nerede pronaći ćete novu značajku: Nepodržane aplikacije . Nema smisla te aplikacije držati na vašem Mac-u jer se neće pokrenuti, a njihovo brisanje oslobodit će prostor.
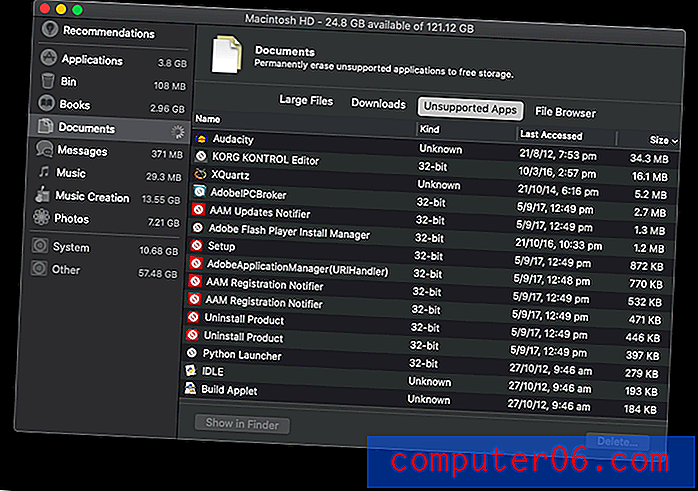
Konačno, nadogradnja vašeg pogona za pokretanje na SSD najjednostavniji je način za poboljšanje performansi vašeg Maca. Kada je JP SoftwareHow nadogradio svoj MacBook, njegova brzina pokretanja prešla je sa trideset sekundi na samo deset!
Pitanje 5: Neke vaše ikone aplikacija nedostaju u pretraživaču
Apple podrška upozorava da u određenim okolnostima neke od vaših ikona aplikacije možda nedostaju:
Ako ste upotrijebili Migration Assistant za migraciju podataka na Mac operativni sustav macOS Catalina beta, možda ćete vidjeti samo aplikacije treće strane kada kliknete prečac Applications na bočnoj traci Finder-a. (51651200)
Popravak : Da biste vratili ikone:
- Otvorite Finder, a zatim na izborniku odaberite Finder / Preferences,
- Dođite do kartice na bočnoj traci na vrhu,
- Odaberite, a zatim uklonite prečac aplikacije koji prikazuje pogrešne rezultate.
6. izdanje: vaši popisi za reprodukciju nedostaju u novoj aplikaciji za glazbu
Sad kad iTunes više nema, želio sam isprobati novu aplikaciju Music. Ali kad sam ga prvi put otvorio primijetio sam da mojih popisa za reprodukciju nema. Tamo postoji samo jedna: Popis za reprodukciju Genija.
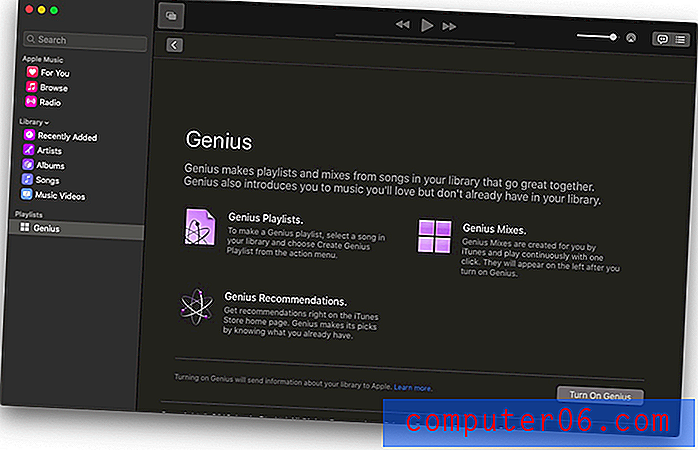
Popravak : Popravak je jednostavan: uključite iCloud Music Library. Idite na Postavke i na kartici Općenito vidjet ćete potvrdni okvir koji radi upravo to. Pričekajte da se sve sinkronizira i vaši će se popisi za reprodukciju vratiti!
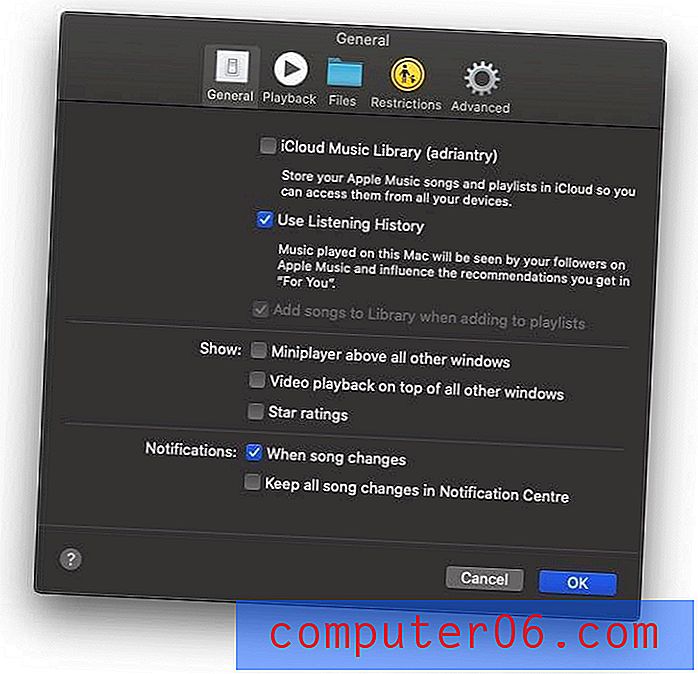
Pitanje 7: Aplikacije drugih proizvođača sporo se otvaraju ili se ne mogu otvoriti
Ako se neke vaše aplikacije treće strane sruše ili se ne otvore, prvo provjerite imate li najnoviju verziju. Otvorite Mac App Store i idite na karticu Ažuriranja . Kliknite gumb Ažuriraj sve . Zatim provjerite ima li ažuriranja za aplikacije koje ste preuzeli odnekud.

Ako se oslanjate na bilo koju aplikaciju koja trenutno nije kompatibilna s Catalinom, nadamo se da ste to otkrili i prije ažuriranja. Ako ne, morat ćete pričekati ažuriranje ili potražiti alternativni program.
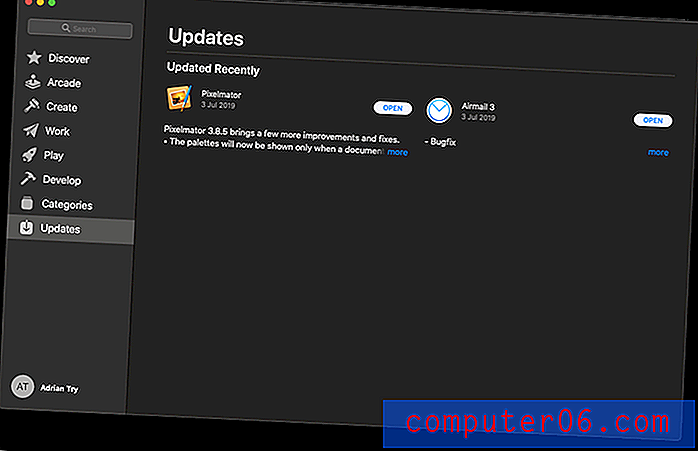
8. izdanje: Ne možete se prijaviti u iCloud
Kad sam prvi put pokrenuo Catalina beta, ja (i drugi) se nisam mogao prijaviti u iCloud. Uslijedila je obavijest o podešavanjima sustava koja nas je vodila u potjeru za divljim guskama:
- Pojavila se poruka: "Neke usluge računa zahtijevaju da se ponovo prijavite." Kliknuo sam Nastavi.
- Dobila sam još jednu poruku: "Neke usluge računa zahtijevaju da se ponovo prijavite." Kliknuo sam Nastavi.
- Vratio sam se na korak 1, frustrirajuću beskrajnu petlju.
Popravak : Srećom, ovaj je problem riješen sljedećim beta ažuriranjem nekoliko dana kasnije. Ako i dalje imate problema, samo pokrenite Ažuriranje sustava iz Postavke sustava.
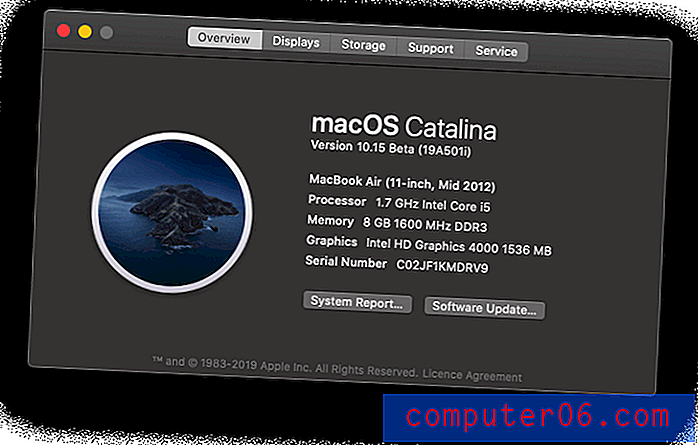
9. izdanje: Ikone na radnoj površini su nestale
Možda u vezi s gornjim problemom, primijetio sam da su nestale sve moje ikone na radnoj površini. Što je još gore, ako sam pokušao premjestiti nešto na radnu površinu ili stvoriti novu datoteku ili mapu tamo, to se nije pojavilo. Ista stvar dogodila se i prilikom snimanja zaslona: nikad se nisu pojavljivale na radnoj površini.
Kako bih istražio, otvorio sam Finder i pogledao mapu Desktop. Dosjei su zapravo bili tamo! Nisu izbrisani, samo se nisu prikazali na radnoj površini.
Popravak : Odlučio sam pokušati ponovno pokrenuti svoj MacBook, a sve su ikone na radnoj površini bile tamo kada sam se prijavila.
10. izdanje: Otpad ne možete isprazniti
Desno sam kliknuo svoju kantu za smeće i odabrao "Prazan kanti". Nakon uobičajenog dijaloškog okvira za potvrdu, činilo se da sve ide dobro. Osim što smeće izgleda kao da je još uvijek puno! Kad otvorim smeće da vidim što je u njemu, dobijem prazan prozor Finder-a s porukom "Učitavanje" koja nikad ne nestaje.

Popravak : Pretpostavio sam da je problem povezan s gore navedenim kada se nisam mogao prijaviti u iCloud i mislim da sam bio u pravu. Isto beta ažuriranje koje je riješilo problem riješilo je i ovo.
11. pitanje: Nemate internet
Osobno nisam iskusio ovaj problem, ali neki korisnici navode kako ne mogu pristupiti internetu nakon instaliranja Cataline. U svakom su slučaju koristili alat Little Snitch koji još nije kompatibilan s Catalinom.
Popravak : Postoje dva načina za povratak pristupa Internetu:
- Deinstalirajte Little Snitch,
- Promijenite postavke Little Snitch koje mu omogućavaju pristup noćnom ažuriranju. To je ažuriranje kompatibilno s Catalinom.
12. pitanje: prekid veze Wi-Fi
Je li vas Mac-ov Wi-Fi frustrirao nakon nadogradnje na macOS Catalina? Nisi sam. Izdanje macOS-a 10.15 čini se puno bučnijim nego inače.
Popravak : Ovdje smo stvorili detaljni vodič za ovaj macOS Catalina WiFi problem.
Optimiziranje Cataline
Sad kad ste instalirali Catalinu i riješili sve probleme s novim operativnim sustavom i vašim aplikacijama, možda ćete i dalje morati poboljšati rad svog Maca.
1. Iskopčajte radnu površinu
Mnogi od nas su navikli štedjeti sve na radnoj površini, ali to nikada nije dobra ideja. Prepuna radna površina može ozbiljno usporiti Mac. Uz to, čak i ako je Catalina nova značajka Stacks jednostavno organizirana.
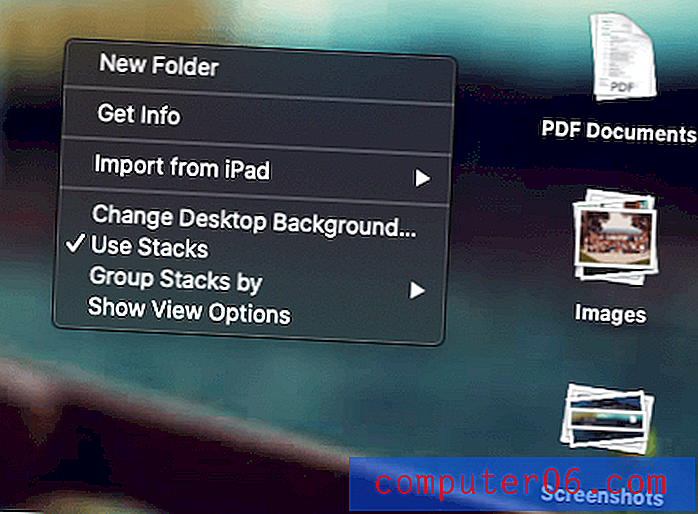
Umjesto toga, ručno stvorite neke nove mape u odjeljku Dokumenti i premjestite datoteke u. Ako trebate, jednostavno imate dokumente na kojima trenutno radite i radno mjesto.
Daljnje čitanje:
- 26 razloga zašto se Mac računalo odvija sporo
2. Poništite NVRAM i SMC
Ako se vaš Mac ne podiže ispravno nakon ažuriranja na Catalina, možete izvršiti jednostavno resetiranje NVRAM-a ili SMC-a. Prvo izradite sigurnosnu kopiju računala, a zatim slijedite ove detaljne upute po koraku iz Appleove podrške:
- Ponovo postavite NVRAM ili PRAM na Mac računalu
- Kako resetirati kontroler upravljanja sustavom (SMC) na Mac
3. Provjerite svoj Monitor Monitor
Aplikacije treće strane mogu potencijalno usporiti ili zamrznuti vaš Mac. Najbolji način da se utvrdi uzrok takvih problema je vaš Monitor Monitor.
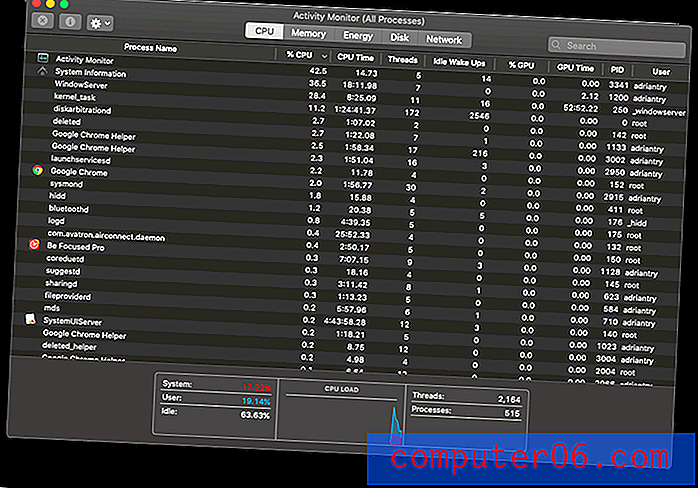
Monitor nadzora aktivnosti naći ćete u mapi Utilities u aplikacijama ili ga jednostavno upotrijebite za pretraživanje. Nakon što prepoznate problematičnu aplikaciju, pregledajte web lokaciju programera da biste vidjeli postoji li ažuriranje ili se obratite alternativnom.
Od Appleove podrške:
- Kako se koristi Monitor Monitor na Mac računalu
Vraćanje natrag u Mojave
Ako otkrijete da vaša omiljena aplikacija ne radi ili iz nekog razloga odlučite da još nije vrijeme za nadogradnju, vratite se na Mojave. Uvijek uvijek možete pokušati Catalinu u budućnosti.
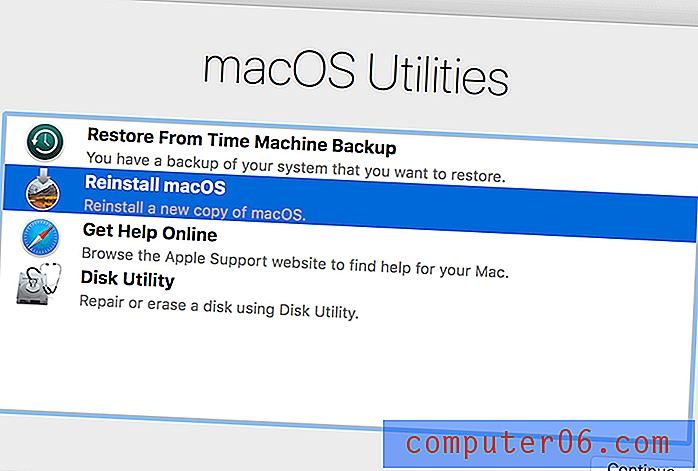
Najlakši način je vratiti sigurnosnu kopiju Time Machine-a ako je imate. Samo provjerite je li izrađena sigurnosna kopija dok ste još radili Mojave, a vaše će se računalo vratiti u stanje u kojem je bio u to vrijeme. Naravno, izgubit ćete sve datoteke koje ste stvorili nakon izrade sigurnosne kopije.
Ponovo pokrenite Mac i držite Command i R da biste stigli do macOS Utilities.
- Provjerite je li rezervni pogon spojen na vaš Mac, a zatim odaberite opciju Restore From Time Machine Backup .
- Kliknite Nastavi, a zatim odaberite sigurnosnu kopiju s koje želite vratiti.
- Kliknite Nastavi nakon što odaberete najnoviju sigurnosnu kopiju, a zatim pričekajte da se obnova završi.
Alternativno, možete napraviti čistu instalaciju Mojave. Izgubit ćete sve svoje podatke i morat ćete ih vratiti iz sigurnosne kopije. Appleova podrška sadrži upute kako to učiniti s vašom particijom za oporavak.
Daljnje čitanje:
- Kako se nadograditi s beta verzije macOS-a Catalina Povratak na macOS Mojave
- Kako ponovo instalirati macOS iz macOS Recovery
Završne misli
Ažuriranja operacijskog sustava mogu dugotrajno. Prethodnih godina je JP trebalo dva dana da ažurira svoj Mac na High Sierra i manje od dva sata za Mojave. Trebalo mi je samo sat vremena da instaliram Catalinu na svoj sedmogodišnji MacBook Air od 11 inča.
Možda se varam jer je JP uključivao vrijeme koje je bilo potrebno za čišćenje i izradu sigurnosne kopije Mac-a, a to sam već učinio. I sat ne uključuje vrijeme provedeno za instaliranje Catalina beta ažuriranja kako postanu dostupne. U svakom slučaju, takva verzija stalnog poboljšanja verzija nakon verzije je ohrabrujuća.
Od ovog mjesta radujem se istraživanju novih aplikacija za glazbu i Apple TV, iskorištavanju poboljšanja aplikacija Photos and Notes, koristeći svoj iPad kao drugi zaslon (dobro, jednom kada nadogradim svoj iMac kasnije ovog mjeseca) i automatski se prijavim kad nosim svoj Appleov sat.
Koje značajke se najviše radujete? Kakvo je bilo vaše iskustvo nadogradnje? Je li vaš Mac polako tekao nakon ažuriranja na macOS Catalina? Javite nam se u komentarima.