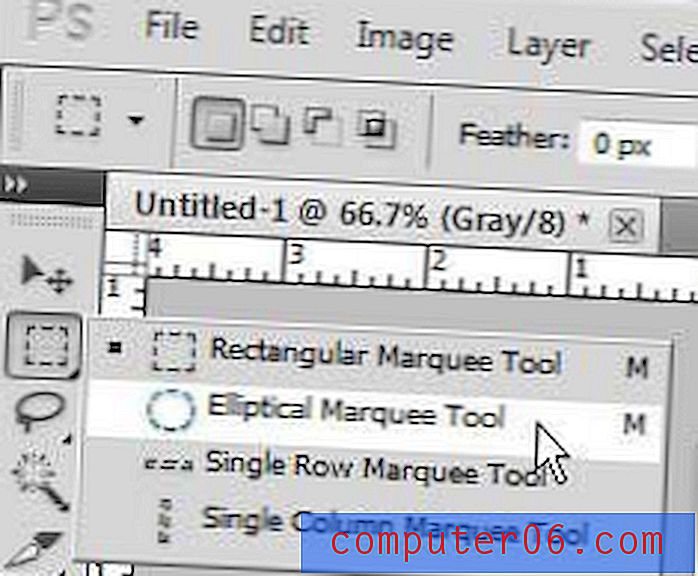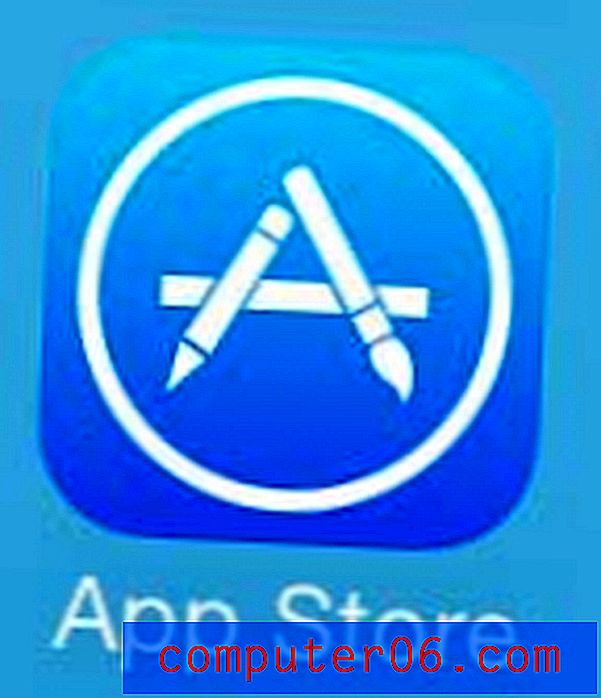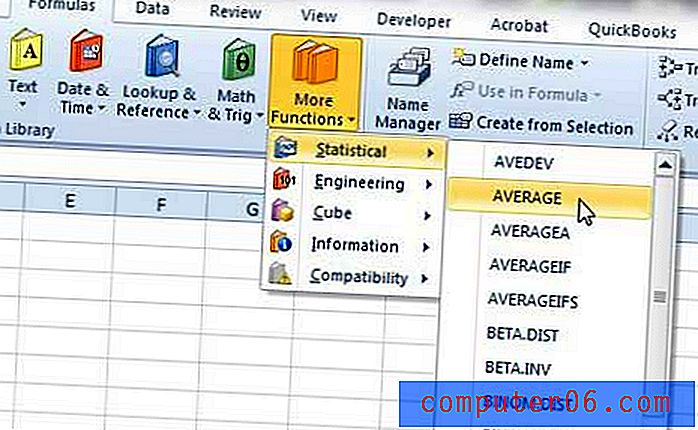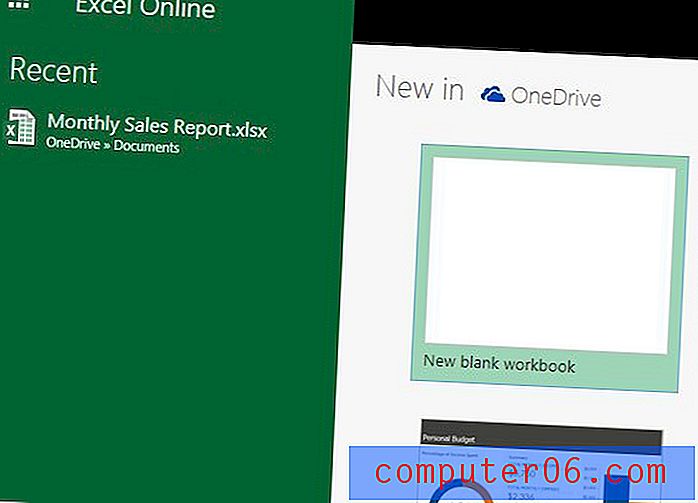5 brzi Savjeti i trikovi za Google prezentacije
Ako ga već ne koristite, Google prezentacije mogu brzo postati jedan od vaših omiljenih alata. Svima koji imaju Google račun uključen je prezentacijski softver za upotrebu potpuno besplatno.
Puno je alata koji vam pomažu da s lakoćom napravite sjajne prezentacije i podržava preuzete predloške kako biste brzo započeli s radom.
Iskoristite ovaj alat za prezentacije pomoću ovih savjeta i trikova koji Google prezentacije čine tako puno funkcionalnijima!
Istražite teme Google prezentacija
1. Kako zamotati tekst u Google prezentacije

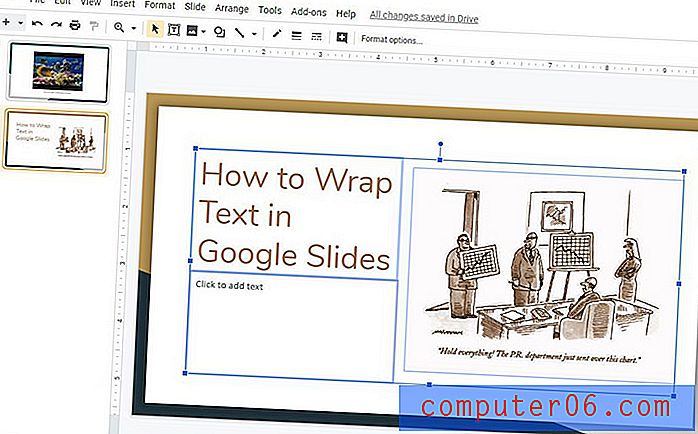
Kao dizajner, vjerojatno volite omot teksta. Stavite halo na sliku i sav tekst se odmah odmakne od njega. Nažalost, Google prezentacije ne funkcioniraju na ovaj način.
Da biste zamotali tekst u Google prezentacije, vodite računa o okvirima za tekst i slike.
Upotrijebite ručke na okvirima za tekst i slike za podešavanje visine i širine ovih okvira. Tako u osnovi omotate tekst koristeći ovaj alat. Nije tako precizan kao softver za dizajn, ali može učiniti trik za većinu dizajna dijapozitiva.
Još jedan trik? Pošaljite sliku na poleđini pomoću Rasporedi> Naruči> Pošalji natrag. Zatim upotrijebite return za slaganje teksta u određeni format u tekstualnom okviru.
2. Kako dodati Bullet bodove u Google prezentacije

Popisi sa nabrajanim popisom izgledaju kao najvažnije u prezentacijama.
Kratki popisi zapravo mogu pojačati ideju bez prisiljavanja publike da čita previše stvari tijekom razgovora.
Dodajte točke oznake u tekstne okvire Google prezentacija tako što ćete se pomaknuti na Oblika> Oznake i numeriranje> Popis popisa> Izaberite željeni stil iz vizualnih opcija. Obavezno prvo kliknite na okvir u koji želite dodati listiće (to će označiti svaki odlomak) ili označite samo tekstualne elemente koje želite pretvoriti u popis.
Odaberite neku od više opcija stila da biste pronašli što najbolje funkcionira za vašu prezentaciju. Naredni odlomci također će upotrebljavati formatiranje metaka.
3. Kako ispisati Google prezentacije s bilješkama

Mnogobrojni izlagači vole dodati ono što planiraju reći ili bilješke u prikaz bilješki svakog pojedinog slajda. Google Prezentacije omogućuju ispis i dijapozitiva i ovih bilješki ispisanih na svakoj stranici.
Dođite do Datoteka> Postavke ispisa i pregled> Promijenite padajući izbornik na 1 slajd s bilješkama.
Ostale mogućnosti ispisa uključuju mogućnost ispisa pojedinačnih slajdova ili prikaza materijala s 1, 3, 4, 6 ili 9 dijapozitiva po stranici. Ispisi se mogu raditi u pejzažnom ili portretnom prikazu, a mogu se ispisati na fizički ispis ili u PDF za digitalno dijeljenje.
4. Kako umetnuti GIF u Google prezentacije
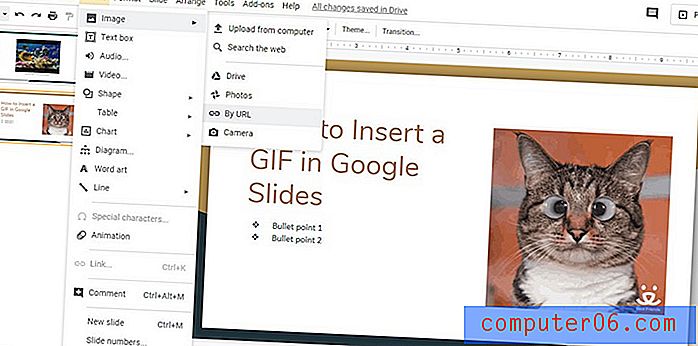
Začinite prezentaciju animiranim GIF-om.
Google prezentacije podržavaju upotrebu fotografija u većini uobičajenih formata, kao i GIF animacije i videozapise.
Da biste umetnuli GIF, idite na Umetni> Slika>, a zatim odaberite gdje se nalazi vaša GIF datoteka. Ako ćete imati internetsku vezu tijekom prezentacije uživo, čak je možete koristiti i da biste povukli i dodali GIF na svoj dijapozitiv.
Da biste to učinili, odaberite Prema URL-u, a zatim zalijepite na mjesto slike. Ako se pojavi animirani pregled, dodali ste valjanu adresu slike. (Ako URL nije važeći za GIF sliku, vratit će poruku o pogrešci.) Imajte na umu da za korištenje URL-a mora postojati veza za sliku, a ne veza do web stranice koja sadrži sliku.
Kliknite Umetanje za dodavanje GIF-a. Zatim povucite i ispustite sliku na željeno mjesto na dijapozitivu.
5. Kako pretvoriti Google prezentacije u PowerPoint
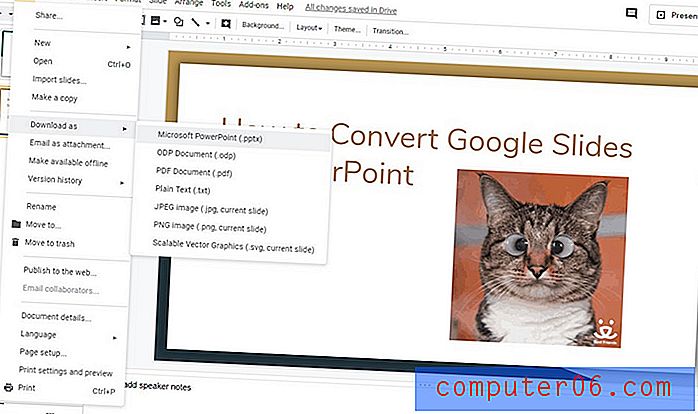
Ovisno o tome gdje se predstavljate, bilo bi bolje pretvoriti Google prezentacije u dokument PowerPoint. To se može dogoditi zbog računala ili sustava koji koristite ili zato što se možda pojavite na lokaciji bez internetske veze i ne želite koristiti izvanmrežni način rada.
Bez obzira na razlog, Google prezentacije mogu se izvesti u više različitih formata, uključujući PowerPoint. Imajte na umu da će značajke povezane s Internetom, kao što je umetanje GIF-a s interneta ili povezivanje s videozapisom, postati nepokretne slike u izvezenoj datoteci Google prezentacija.
Za izvoz Google prezentacija u PowerPoint idite na Datoteka> Preuzmi kao> Microsoft PowerPoint (.ppxt). Jednom kada kliknete na vrstu datoteke - u ovom slučaju PowerPoint - preuzimanje bi trebalo započeti. Smjestit će se u mapi za preuzimanje lokalnog računala, osim ako ne odredite drugačije.
Možete otvoriti datoteku u programu PowerPoint i izvršiti promjene ili pokrenuti prezentaciju. Elementi oblikovanja, teksta i slike te stvoreni dijapozitivi preuzet će se u novu datoteku. Sve je moguće urediti tako da možete nastaviti raditi ili unositi promjene.
Važno je pregledati dijapozitive prije prezentacije nakon izvoza. Ako će se dogoditi išta smiješno s oblikovanjem - od promjene fonta do nestalih slika - to je mjesto na kojem se to najvjerojatnije događa. Prije vremena pogledajte sve slajdove kako biste bili sigurni da je sve u vašoj prezentaciji formatirano i izgledalo kao da namjeravate.
Zaključak
Google Prezentacije je moćan alat za prezentaciju i iako djeluje drugačije od nekih drugih softvera na koje ste možda navikli, prilično je intuitivan i jednostavan za upravljanje.
Jumpstart Google Slides projekti s temama iz naših zbirki ovdje na Design Shacku. Teme mogu biti odličan pokretač dizajna s dijapozitivima za gotovo svaku prezentaciju koju je moguće zamisliti. Uparite ih s ovim savjetima i moći ćete kreirati visoko-vizualne prezentacije ni u kojem trenutku.