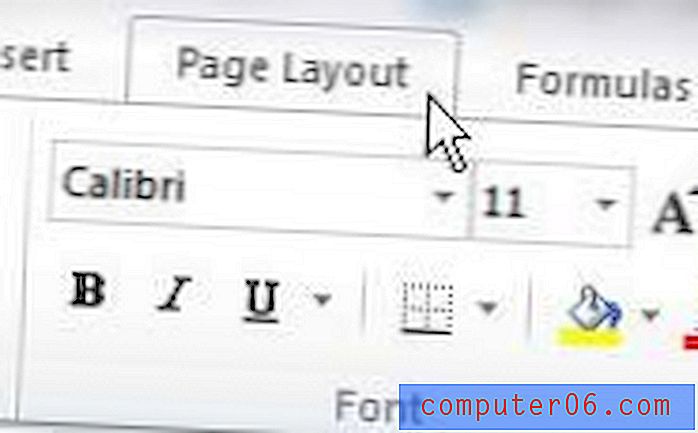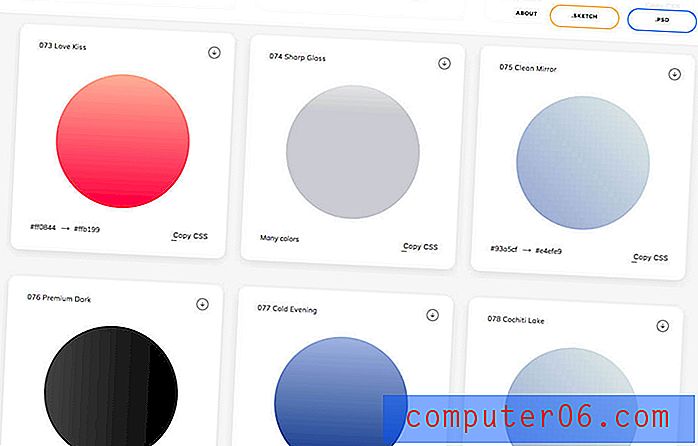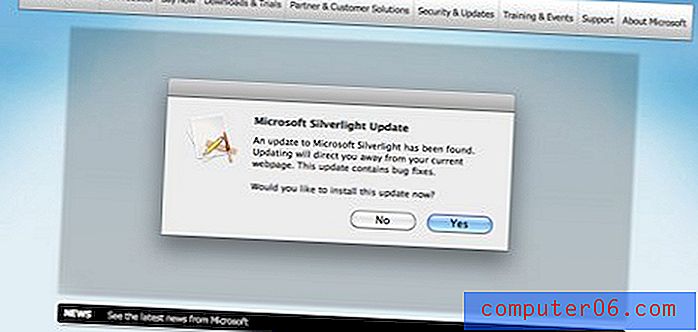Dell Dock
Sviđa mi se ili mrzi, Dell Dock je nešto što će se pojaviti na bilo kojem novom računalu koje dobijete od Dell-a. Većina pritužbi na ovaj mali alat proizlazi iz načina na koji pokušavate nešto učiniti na rubu zaslona na kojem se nalazi Dell Dock. Međutim, kad primite Dell Dock u vaše računalno okruženje, možete početi sagledavati korisnost koja vam potencijalno nudi. Budući da većina ljudi koristi svoj Desktop računala kao svojevrsnu "kućnu bazu", mogli bi ustanoviti da se stvari na radnoj površini mogu zbuniti, što otežava pronalaženje predmeta koje često koristite. Dell Dock postavlja veze na te stavke u podnožje koje je odvojeno od ostatka radne površine i olakšava ih pronalaženje.
Dobijanje pristaništa Dell
Ako ovo čitate, vjerovatno je da je ovaj program već na vašem računalu. Međutim, ako razmišljate samo o nabavci, pristanište možete preuzeti s ove veze, a zatim slijedite upute za instalaciju kako biste ga dobili na računalu. Ako vam je potrebna dodatna pomoć oko instalacije ili ako ste uklonili program i želite ga ponovo instalirati, slijedite upute u ovom članku.
Stranica za preuzimanje preporučuje da za preuzimanje datoteke koristite Internet Explorer ili Firefox, ali uspio sam je skinuti sa preglednika Google Chrome. Veličina datoteke za preuzimanje iznosi oko 13 MB, pa to imajte na umu ako nemate internetsku vezu velike brzine. Čitava je instalacija prilično brza, tako da ćete nakon preuzimanja morati pričekati nekoliko minuta prije nego što pristupite prilagodbi pristaništa.
Prilagođavanje vaše instalacije
Idi i nađi svoj Dell Dock. To bi trebalo biti prilično lako vidjeti jer se radi o velikom setu ikona prečaca na vrhu radne površine. Ne brinite ako vam se ne sviđa mjesto na toj lokaciji. Možete je premjestiti na gotovo bilo koje drugo mjesto na zaslonu.

Rad s Doll Dell nakon instalacije
Nakon dovršetka instalacije primijetit ćete novi widget na radnoj površini računala. Trebao bi izgledati slično gornjoj slici, pri čemu svaka ikona predstavlja različitu kategoriju radnji. Dell Dock u osnovi nudi još jedan način brzog pristupa najčešće korištenim mapama i programima na vašem računalu.
Da biste dodali ikonu pristaništu, jednostavno desnom tipkom miša kliknite otvoreni prostor podnožja, pritisnite "Dodaj", a zatim kliknite "Prečac". Zatim ikonu prečaca možete povući s radne površine ili izbornika Start na podnožje. Nakon što ikona lebdi iznad mišice, također možete prilagoditi mjesto gdje se nalazi.
Ako želite izbrisati postojeću ikonu ili prečicu prečaca, samo je desnom tipkom miša kliknite ikonu, a zatim kliknite "Izbriši kategoriju" ili "Izbriši prečac". Na slici ispod, primjerice, odlučio sam izbrisati kategoriju „Pomoć i podrška“.

Promijenite lokaciju Dell Dock
Posljednja stvar koju ćete vjerojatno želite je odabrati mjesto na zaslonu na kojem želite locirati pristanište. Zadana opcija je vrh zaslona, što osobno preferiram. Ali, ovisno o tome kako želite organizirati radnu površinu, možda će vam se svidjeti još jedna strana. Da biste pomaknuli stanicu, desnom tipkom miša kliknite bilo gdje na dok, zatim kliknite "Promijeni mjesto pristaništa." Prikazat će se izbornik poput onog u nastavku
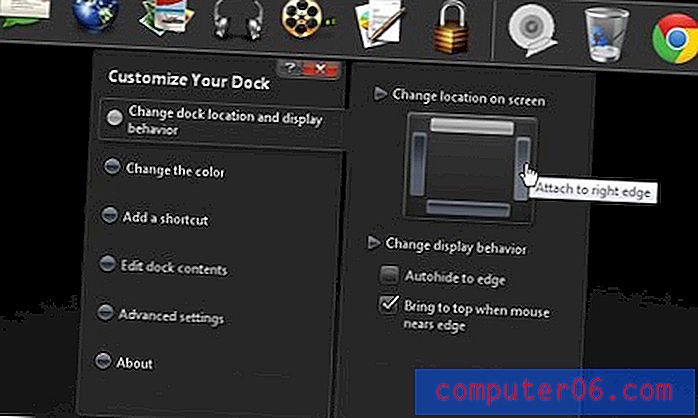
Kliknite opciju "Promjena lokacije i ponašanja prikaza na lijevoj strani izbornika, a zatim kliknite položaj zaslona s desne strane izbornika na kojem želite prikazati Doll Dell. Na primjer, klikom miša na kome lebdim miš na slici pomaknuo bi se dokto na desnu stranu zaslona.
Nakon što naučite osnove Dell Dock-a i kako ga modificirati, možete eksperimentirati s ostalim opcijama na izborniku prečaca desnom tipkom miša kako biste dodatno prilagodili njegovu lokaciju, izgled i sadržaj.