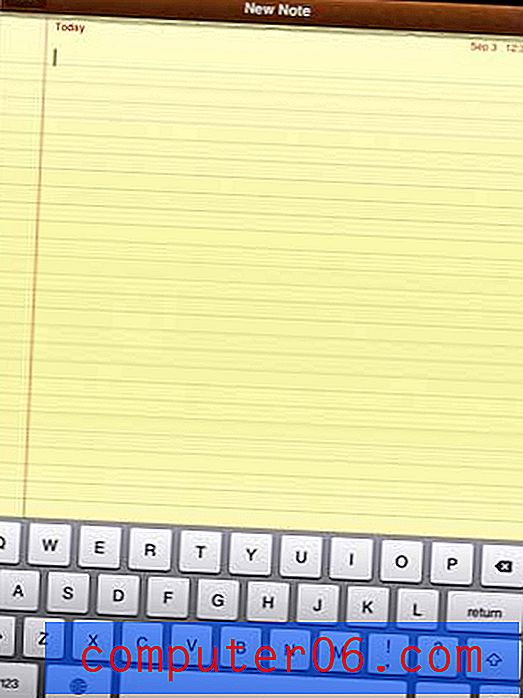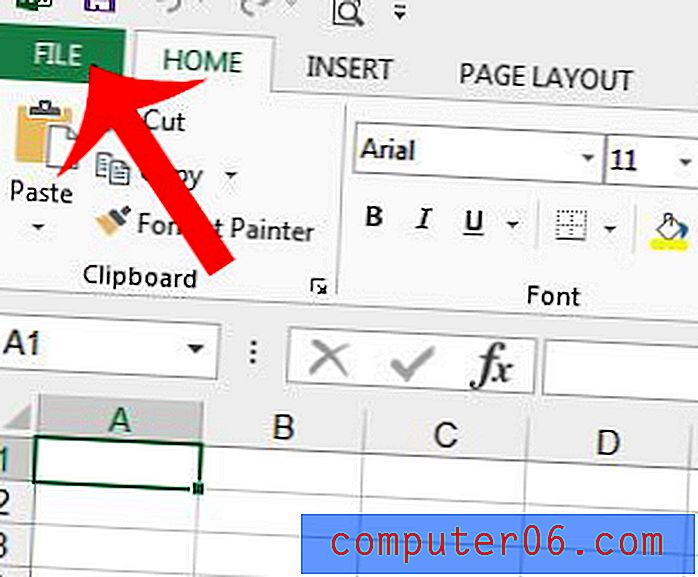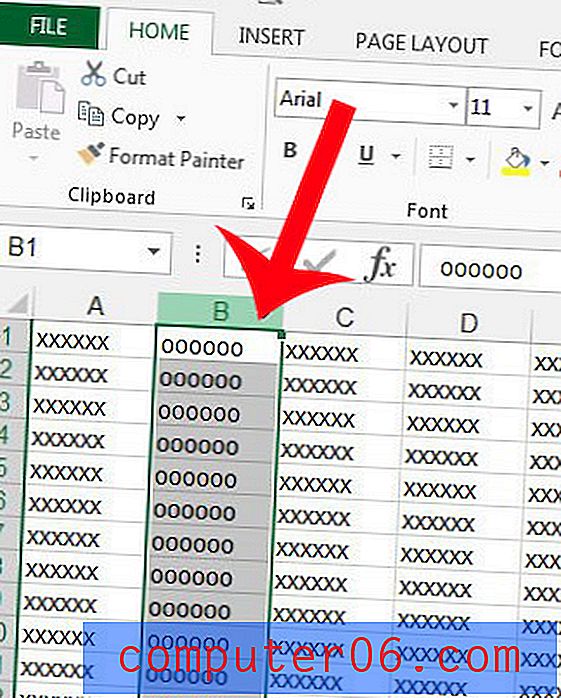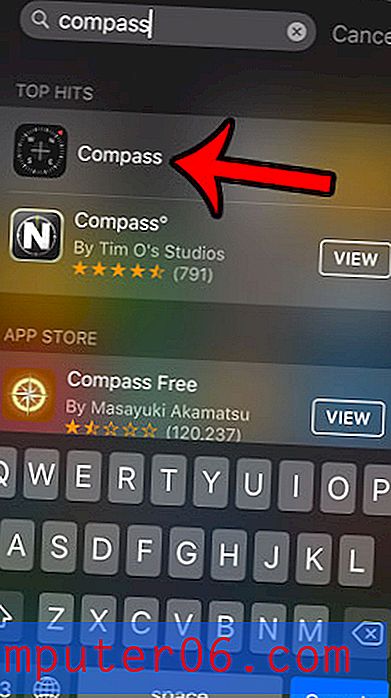Disk bušilica pregled
4, 5 od 5
Možete povratiti neke ili sve izgubljene podatke cijena
4 od 5
Jednokratna naknada 89 USD + ili 10 USD mjesečno na Setappu Jednostavnost korištenja
4, 5 od 5
Intuitivno sučelje s jasnim uputama podrška
4 od 5
Dostupno putem e-maila i web forme
Brzi sažetak
Jeste li ikada izgubili neke važne datoteke, a osoba koju ste zatražili za pomoć upravo vam daje predavanje o važnosti sigurnosnih kopija? Frustrirajuće, zar ne? Rezervne kopije su važne, ali sada je prekasno. Ono što stvarno trebate je rješenje koje može vratiti nedostajuće datoteke. To je ono što obećava Disk Drill i to uspijeva.
Ne postoji jamstvo da ćete moći oporaviti svaku datoteku. Tvrdi diskovi mogu se oštetiti ili oštetiti nakon popravka, a podaci će se s vremenom prebrisati i trajno izgubiti. Srećom, besplatna inačica Disk Drill-a pokazat će vam mogu li se obnavljati vaše datoteke prije nego što potrošite svoj novac. Ako može oporaviti ključne datoteke, to se svakako isplati kupiti.
Nabavite disk vježbu na Setappu
Što mi se sviđa
- Čisto i jednostavno za upotrebu sučelje.
- Jasni uvodi pri korištenju novih značajki.
- Prikaz proteklog vremena i preostalog vremena tijekom skeniranja.
- Mogućnost pauziranja skeniranja i spremanje za nastavak u budućnosti.
- Stvaranje pogona za oporavak bilo je složenije nego što se očekivalo.
- Skeniranje izgubljenih datoteka može dugotrajno.
Disk bušilica
Ukupna ocjena: 4, 2 od 5 macOS-a, 9, 99 USD mjesečno (Setapp) NabaviteBrza navigacija
// Zašto mi vjerovati?
// Često postavljana pitanja o bušilici za disk
// Disk bušilica: Što je to za vas?
// Razlozi iza moje recenzije i ocjene
// Alternativa diskovnoj bušilici
// Zaključak
Zašto mi vjerovati?
Moje ime je Adrian Try. Računala koristim od 1988., a Macs stalno od 2009. godine. Profesionalno sam pružao tehničku podršku dugi niz godina, a s vremena na vrijeme čuo bih se od nekoga tko nije mogao otvoriti ključnu datoteku, oblikovao pogrešan pogon ili izgubio sve njihove datoteke kada je računalo ili pogon umro. Uvijek su zvučali očajno!
Ova aplikacija nudi upravo takvu vrstu pomoći. Protekli tjedan ili na neki drugi način testiram licenciranu verziju Disk Drill 3 Pro na raznim pogonima, uključujući i interni SSD mog iMac-a koji se temelji na macOS High Sierra, vanjski prednji pogon i USB Flash pogon. Vodio sam svako skeniranje i temeljito testirao svaku značajku.
U ovom ću pregledu podijeliti što mi se sviđa i što ne sviđa u vezi s Disk Drill 3. Sadržaj u gornjem kratkom sažetku teksta služi kao kratka verzija mojih otkrića i zaključaka. Pročitajte za detalje!
Otkrivanje: Tim CleverFiles ponudio nam je NFR kod Disk Drill Pro za potrebe testiranja. Oni, međutim, nemaju utjecaja niti urednički doprinos u sadržaju ove recenzije.
Često postavljana pitanja o bušilici za disk
Što je bušilica diska?
Disk vježba može vam pomoći da vratite izgubljene datoteke na Mac ili Windows računalu. Možda vam nedostaju ključne datoteke jer ste ih slučajno izbrisali, oblikovali pogrešan pogon ili je vaš pogon oštećen.
Pored toga, program možete koristiti za oslobađanje prostora na vašim diskovima. Kada izbrišete datoteku ili formatirate pogon, podaci se zapravo ne uklanjaju s pogona. Uklonjeni su podaci u imeniku koji operativnom sustavu nazivaju naziv datoteke i mjesto gdje pronaći podatke. Kako spremate nove datoteke, podaci će se prebrisati.
Disk bušilica koristi razne tehnike za pretraživanje i ispitivanje starih podataka na vašem pogonu, prepoznavanje vrsta datoteka koje mogu pronaći i pomažu vam u vraćanju istih. To bi vas moglo spasiti od katastrofe. Također nudi neke alate za uštedu prostora, ali ne s toliko opcija kao namjenska aplikacija za čišćenje.
Je li Disk Drill virus?
Ne, nije. Vodio sam i instalirao diskovnu bušilicu na svoj iMac temeljen na macOS Sierra. Skeniranjem pomoću Bitdefendera nije pronađeno virusa ili zlonamjernog koda.
Je li disk bušilica sigurna za upotrebu?
Da, sigurno je koristiti. Potrebno je nekoliko puta voditi brigu o korištenju programa. Prilikom stvaranja pogona za pokretanje, od vas će se tražiti da formatirate pogon. Obavezno odaberite ispravni pogon jer će se izgubiti svi podaci na tom disku.
Tijekom čišćenja prostora na vašem disku Disk Drill će vam prikazati popis velikih datoteka, neiskorištenih datoteka i duplikata. Nemojte samo pretpostaviti da se te datoteke mogu sigurno izbrisati - pažljivo prvo provjerite. Osim ovih zdravorazumskih upozorenja, bušilica je potpuno sigurna. To se nije srušilo ili uopće nije reagiralo tijekom moje uporabe programa.
Je li bušenje diska doista besplatno?
Web-lokacija Disk Drill opisuje proizvod kao "besplatni Mac softver za oporavak podataka". Je li stvarno besplatno? Ne, ne ako preuzimate softver za oporavak datoteka koje nedostaju. Da biste to postigli trebat će vam Pro verzija.
Istina je da neke datoteke možete vratiti besplatno. Ali samo ako ste već pokrenuli Disk Drill i aktivirali značajke zaštite podataka prije gubitka datoteka.
Kakva je onda osnovna verzija? Procjena. Omogućit će vam skeniranje datoteka koje nedostaju te ih pregledati kako biste bili sigurni da su netaknuti. Ako budete uspješni, Pro verzija bi trebala biti u mogućnosti vratiti datoteke, tako da vaša kupnja neće biti izgubljena.
Pro verzija košta 89 dolara i daje jednom korisniku licencu za najviše tri računala. Doživotne nadogradnje koštaju dodatnih 29 USD. Dostupna je i Enterprise verzija. Također možete dobiti disk bušilicu od Setappa, besplatno 7-dnevno probno razdoblje, a zatim 9, 99 USD mjesečno.
Disk drill Basic vs Pro
Proširite ono što sam već rekao, ako tražite besplatan program za oporavak podataka (samo za osobnu upotrebu), Disk Drill Basic opcija je - sve dok ste proaktivni. Omogućivanjem mogućnosti zaštite aplikacije za oporavak, moći ćete besplatno vratiti izgubljene datoteke u budućnosti.
Disk bušilica ima dvije značajke koje štite vaše podatke i preporučuju vam korištenje oba:
- Recover Vault sprema metapodatke izbrisanih datoteka (uključujući naziv datoteke i lokaciju), što datoteke čini lako oporavljivim ako podatke nisu prebrisale nove datoteke.
- Zajamčeni oporavak sprema potpunu kopiju svake datoteke koju izbrišete, što znači da ne štedite prostor kad ih izbrišete, ali jamči da ih možete vratiti čak i ako ste ispraznili otpad.
Ako niste koristili te značajke zaštite oporavka prije gubitka datoteka, trebat će vam Pro verzija. I kao što rekoh, besplatna verzija omogućit će vam da se oporavite datoteke mogući prije nego što potrošite bilo koji novac.
Sve ostale značajke, uključujući čišćenje pogona, dostupne su na osnovnoj i Pro verziji Disk Drill-a.
Disk drill Review: što je to za vas?
Disk vježba govori o oporavku datoteka koje nedostaju i više, a sljedećih pet odjeljaka detaljno će obraditi svaku značajku, gdje prvo istražujem što aplikacija nudi, a zatim dijelim svoje osobno mišljenje.
Program je dostupan i za Mac i Windows, a snimke zaslona i opisi u nastavku preuzeti su iz verzije Maca.
1. Vraćanje izgubljenih datoteka s vanjskih medija
Koristim vanjski tvrdi disk HP od 2 TB da bih iMac stvorio sigurnosnu kopiju putem Time Machine-a. Prije nekoliko mjeseci formatirao sam pogon, a zanima me mogu li Disk Drill pronaći i vratiti bilo koju od datoteka koje su prethodno bile na disku.
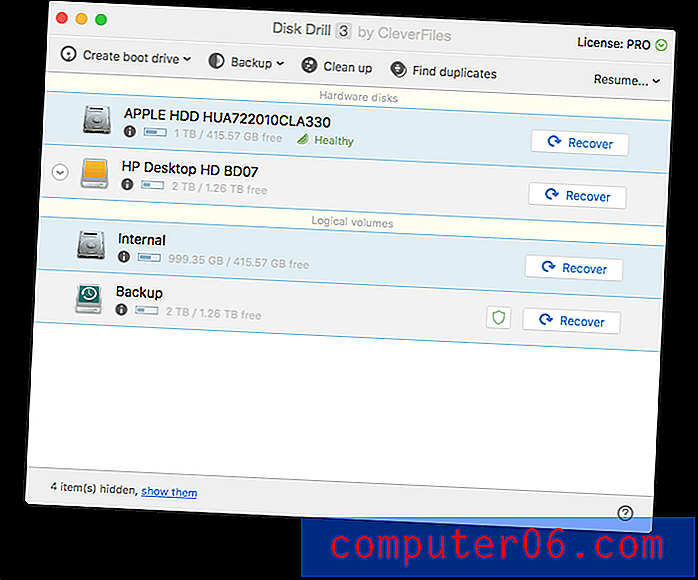
Pritisnite gumb za oporavak pored opcije "HP Desktop HD BD07" i aplikacija odmah počinje tražiti ostatke datoteka ostavljenih na pogonu. Nakon gotovo 10 minuta, pronađene su tisuće datoteka, iako je ostalo 26 sati skeniranja koje je potrebno obaviti prije provjere čitavog pogona. Zapravo ne želim dugo čekati pa sam započeo ispitivati dosad pronađene datoteke.
Odjeljak Rekonstruirane datoteke navodi datoteke koje više nisu navedene u mapi - bile su izbrisane ili formatirane, ali su otkrivene i identificirane negdje na pogonu.
Pronađena je jedna PDF datoteka. Budući da više nije navedeno u mapi, ime datoteke je izgubljeno. Disk bušilica je prepoznala da je u pitanju PDF iz sadržaja datoteke.
Činjenica da je datoteka veličine samo 1 KB ne izgleda obećavajuće - premala je. Postoji velika vjerojatnost da je velik dio izvorne datoteke prepisan od formata pogona. Kliknem na ikonu za brzi pogled da vidim postoji li nešto.
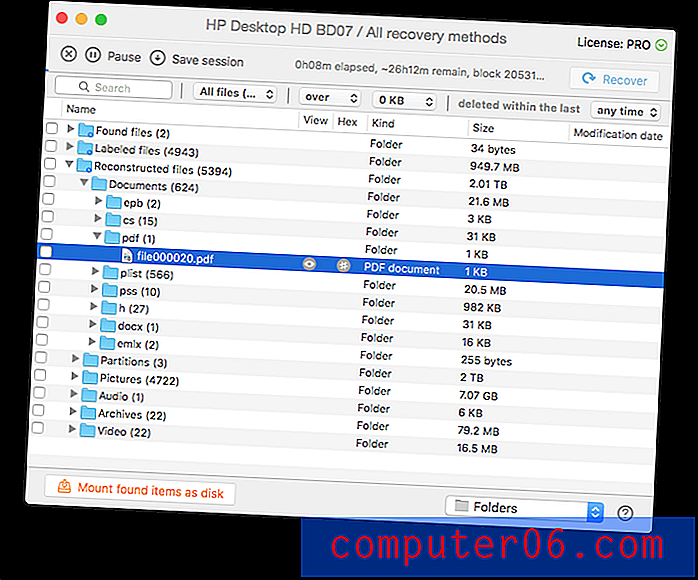
Nema se što za vidjeti pa se datoteka ne može vratiti i idem dalje. Gledam umjesto toga obnovljene DOCX datoteke.
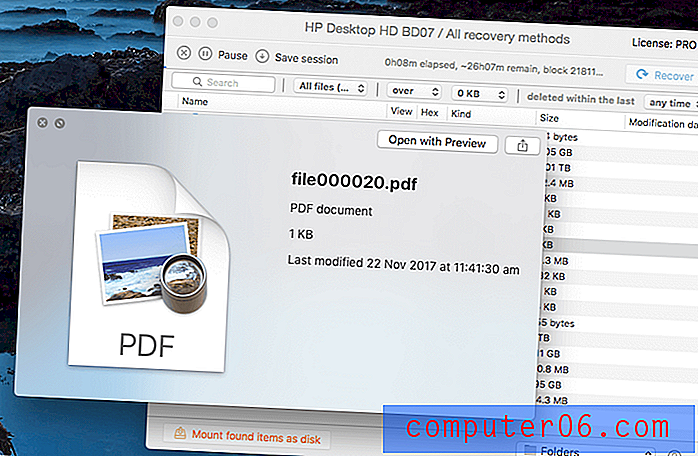
Ovaj se može pogledati. Iako je originalno ime datoteke izgubljeno, mogu reći da je ovo dokument koji je stigao od Shiny Frog, ljudi koji stvaraju odličnu aplikaciju za uzimanje medvjedih bilježaka.
Budući da se datoteka može pregledati, može se vratiti.
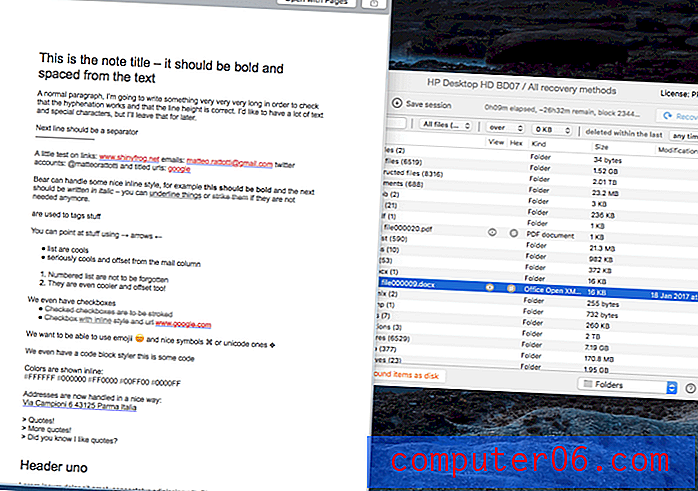
Odabrao sam datoteku, ali bio sam iznenađen što je gumb za oporavak zasivljen. Moram li stvarno čekati 27 sati? Pokušao sam pritisnuti gumb Pause . Savršen!
Primjećujem da će mi Disk bušilica omogućiti spremanje sesije, tako da ako u budućnosti želim skenirati ostatak pogona, ne moram ponovno početi ispočetka. To je vrlo korisna značajka - skeniranje može potrajati jako dugo. Samo se u međuvremenu ne upišite na pogon ili riskirate prebrisati podatke koje pokušavate vratiti.
Kliknuo sam Oporavi i pitao me gdje spremiti oporavljenu datoteku. Odabrao sam radnu površinu.
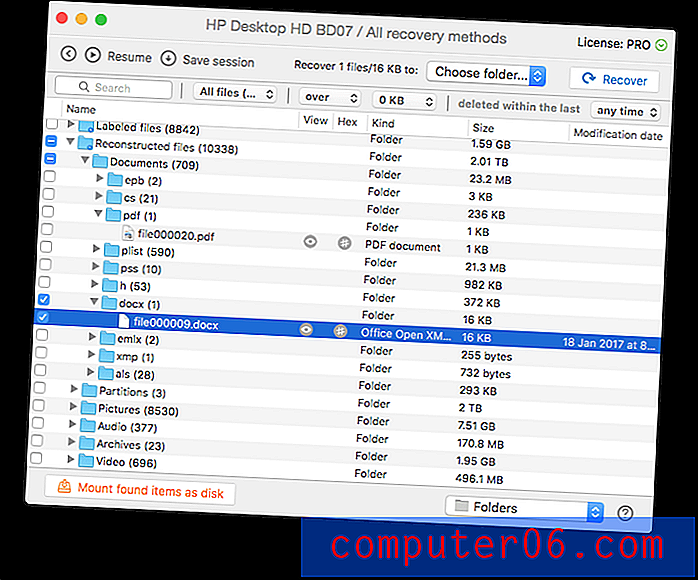
Oporavak je uspješan. Na radnoj površini nalazim mapu pod nazivom "Rekonstruirane datoteke". Sadrži oporavljeni Wordov dokument, koji se može uspješno pregledati i otvoriti.
Moje osobno shvaćanje : Vraćanje datoteka s vanjskog pogona je jednostavno, iako potencijalno zahtijeva mnogo vremena. Pauza i spremanje za kasnije značajke su prigodne i drago mi je da nisam morao čekati da se skeniranje zaključi da bih vratio datoteke koje su već pronađene.
2. Vraćanje izgubljenih datoteka s tvrdog diska Mac
Za skeniranje izgubljenih datoteka na unutrašnjem disku Maca ili PC-a najbolje je pokrenuti sustav s drugog pogona prije skeniranja. To nije samo zato što sigurnost sustava macOS High Sierra neće dopustiti aplikacijama poput Disk Drill-a pristup vašem pokretačkom pogonu, već i zato što upotreba pogona može zapravo prebrisati i uništiti podatke koje pokušavate spasiti.
Za skeniranje pokretačkog diska za Mac aplikacija nudi tri mogućnosti:
- Privremeno onemogućite zaštitu datotečnog sustava
- Napravite pogon za pokretanje oporavka
- Spojite drugi Mac.
Odlučim stvoriti Disk Drill pogon za pokretanje. To je najbolja praksa, a u budućnosti će biti prikladno imati spasilački pogon. Umetnem USB stick i kliknem na Create boot drive u gornjem lijevom kutu prozora.
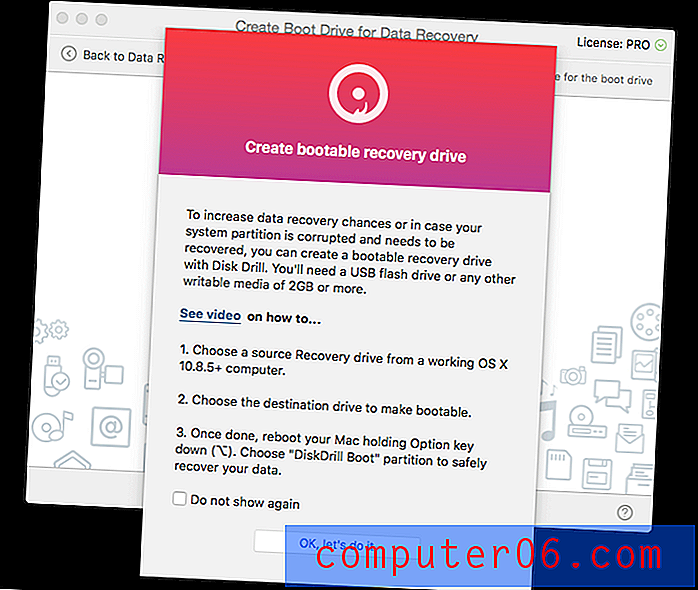
Da bi se USB pogon pokrenuo, Disk Drill treba pristup mojoj macOS particiji za oporavak. Nažalost, nemam je. Kad sam instalirao High Sierra (koristeći zadane opcije), moja particija za oporavak mora biti uklonjena.
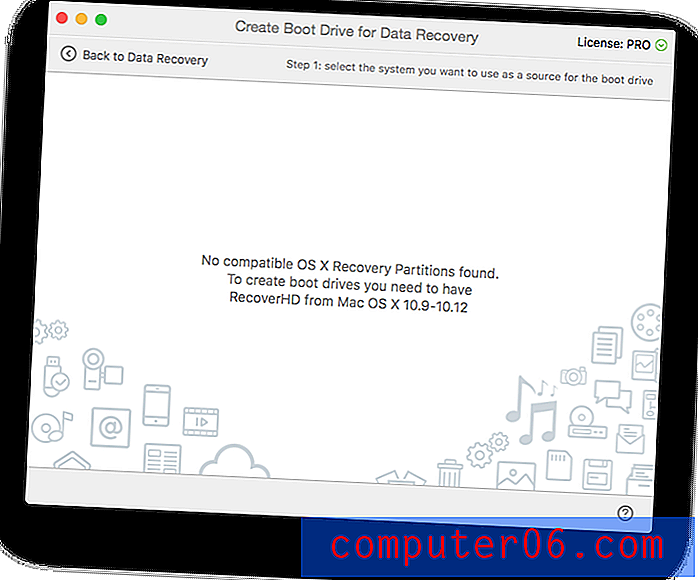
Prije nego što mogu stvoriti disk za spašavanje, upotrijebit ću Disk Drill za izradu pogona za instalaciju macOS-a. Umetnem drugi vanjski pogon i kliknem na opciju za stvaranje programa za instaliranje OS X / macOS.
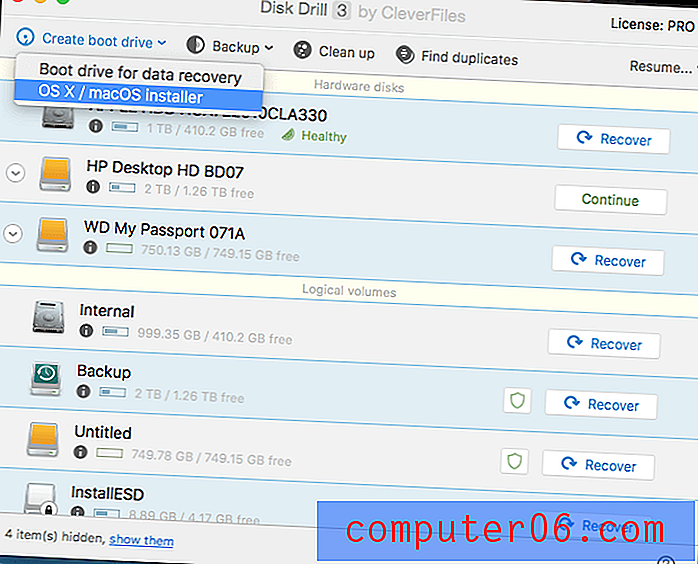
Moram pronaći instalaciju macOS-a. Preuzimam High Sierra iz Mac App Store-a, prekidam instalaciju i lociram ikonu Install macOS High Sierra u mapi Applications.
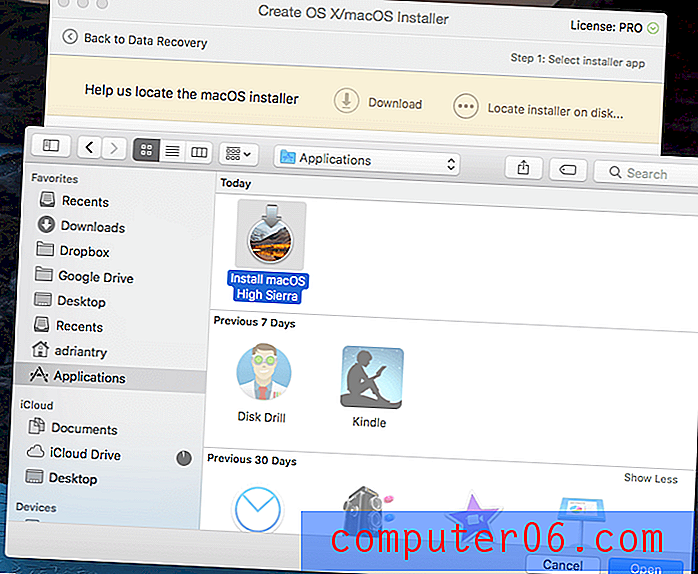
Kliknem na Koristi kao izvor .
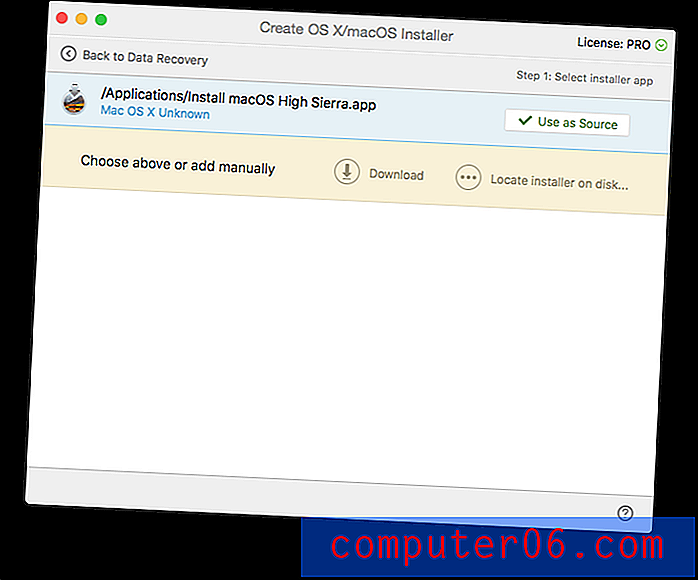
Zatim se odlučujem da svoj pogon za WD My Passport mogu podići. Upozoravam da će se svi podaci izbrisati. Dvaput provjeravam da sam odabrao ispravan pogon. Definitivno ne želim izbrisati pogrešnu.
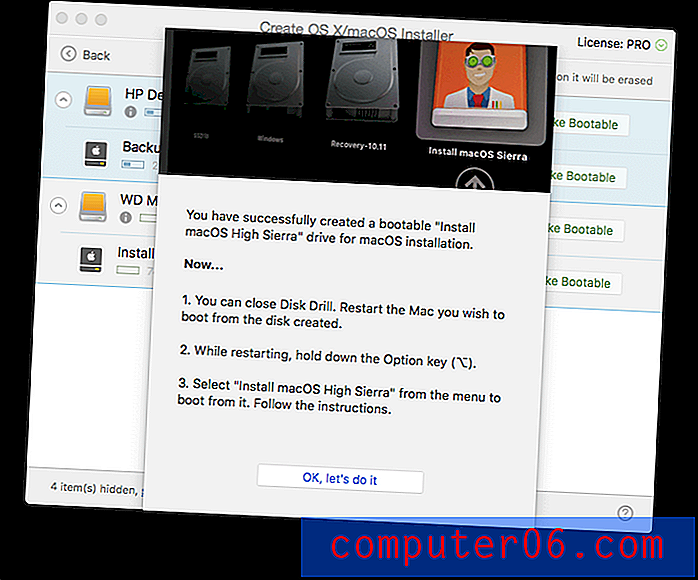
Sada je stvoren moj instalacijski disk za macOS, mogu nastaviti sa svojim diskom za pokretanje Disk Drill. Odaberem svoj USB stick od 8 GB i kliknem na Make Bootable . Opet provjeravam da sam odabrao ispravan pogon. 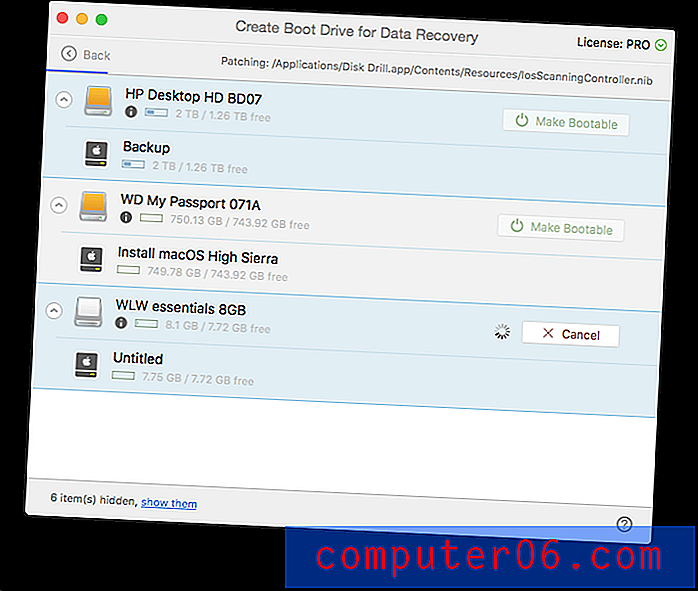
Sad kad je stvoren moj boot disk, ponovno pokrećem svoj Mac i držim tipku Option tijekom dizanja. Izaberem DiskDrill Boot kad mi se odabere izbor pogonskih dizala .
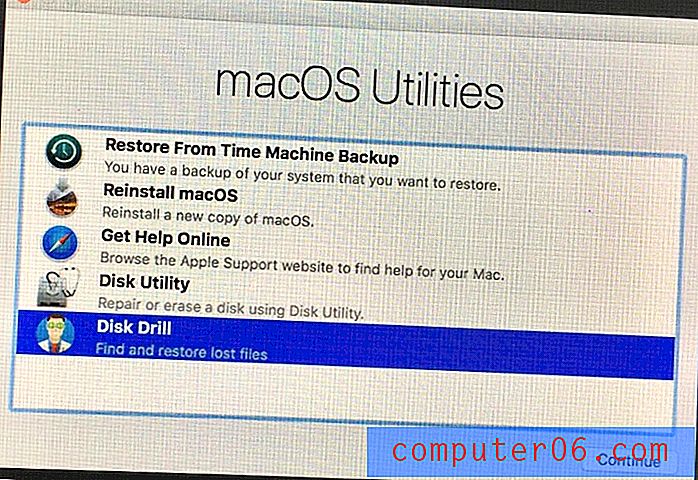
Prikazuje se izbornik i odabirem Disk bušilica.
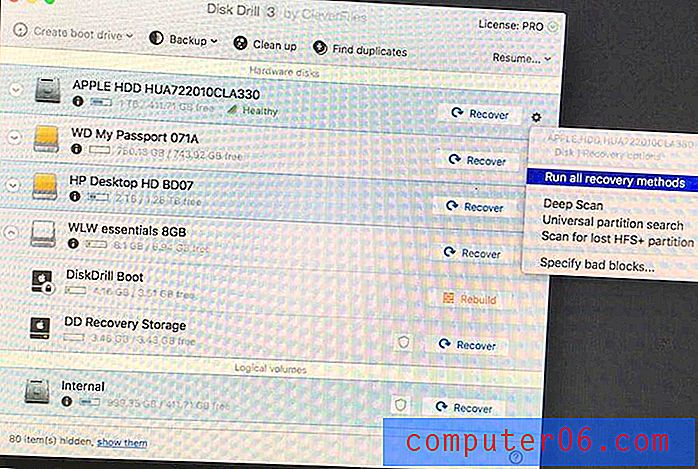
Odavde je postupak isti kao u prethodnom odjeljku 1.
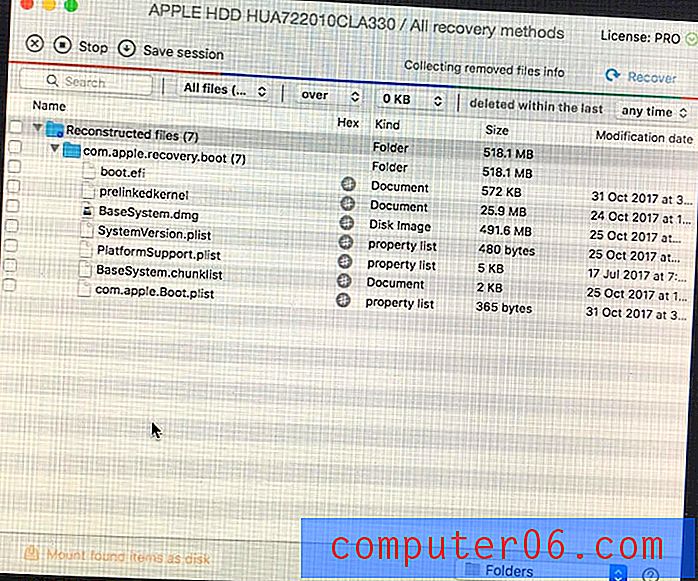
Nakon što završim, ponovno pokrećem računalo i pronalazim oporavljene datoteke na slici diska na radnoj površini.
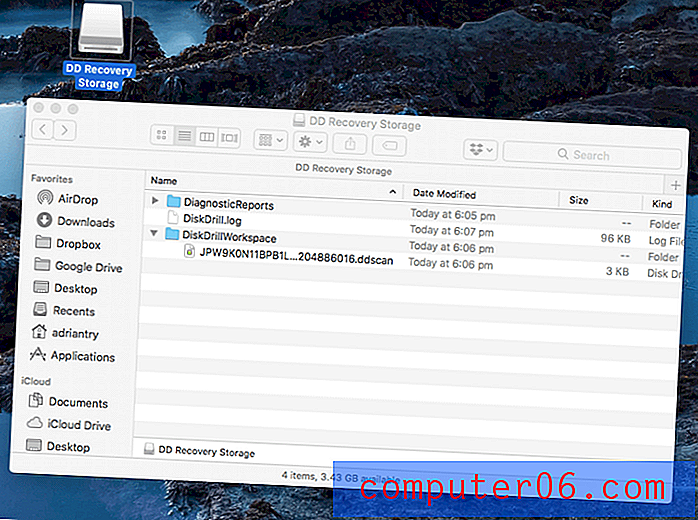
Moje osobno shvaćanje : Stvaranje pogona za oporavak bilo je teže nego što se očekivalo jer nisam imao particiju za oporavak. Čak je i video vodič za Disk Drill pretpostavljao da će postojati. Srećom, uspio sam s Disk Drill-om stvoriti instalacijski pogon macOS-a, koji bih mogao zauzvrat koristiti za stvaranje pogona za spašavanje. Jednom kreiran, spasilački pogon funkcionirao je savršeno.
3. Oslobodite izgubljeni prostor na tvrdom disku Mac
Disk vježba pomoći će vam da očistite Mac pogon identificirajući velike datoteke i neiskorištene datoteke. To nisu datoteke koje bi nužno trebalo izbrisati, ali su datoteke koje potencijalno mogu poboljšati vaš raspoloživi prostor. Stoga dobro razmislite prije brisanja.
Započinjem klikom na gumb Čišćenje na vrhu prozora. Prikazuje se uvod u značajku.
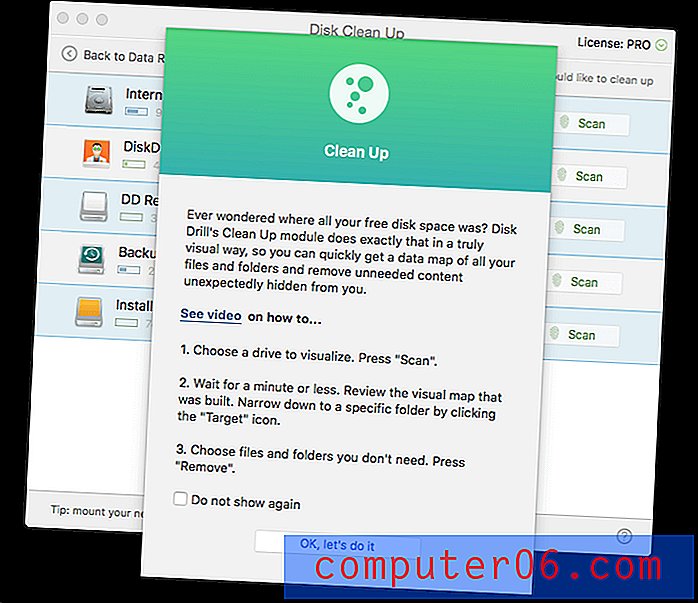
Želim očistiti svoj unutarnji tvrdi disk, pa kliknite gumb Skeniraj pored "Interni". Disk bušilica počinje skenirati moj pogon za datoteke, a rezultati se počinju prikazivati odmah.
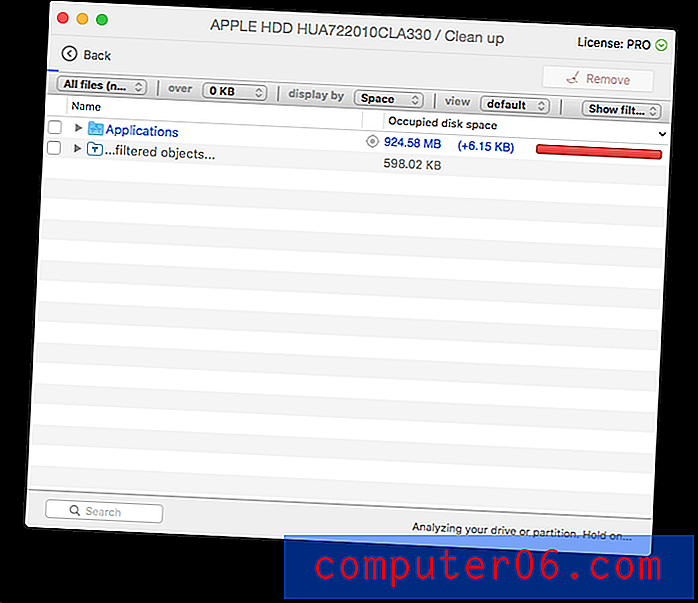
U mapi Mapa se prikazuju prilično velike datoteke. Najveća je aplikacija za instaliranje High Sierra koju sam upravo preuzeo, a koja zauzima 5 GB prostora. Više mi nije potrebna, pa sam odabrao datoteku i kliknuo gumb Ukloni .
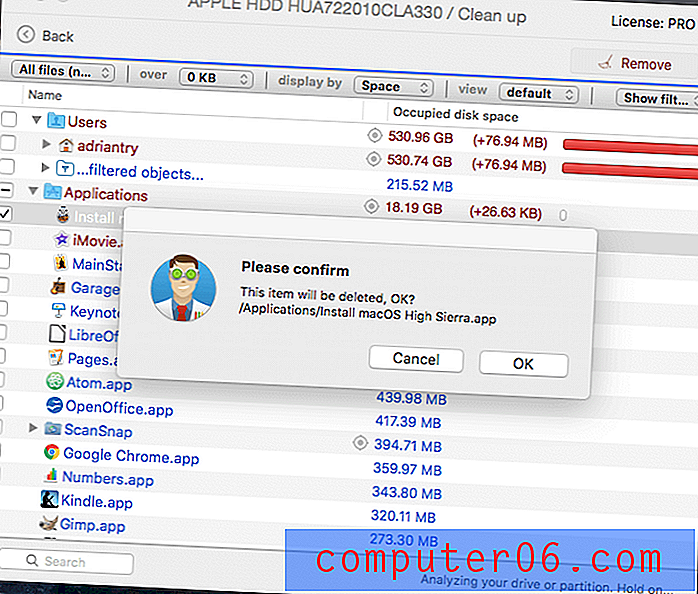
Pitaj me zaporku, a datoteka više nema. Ja sam 5 GB bogatiji!
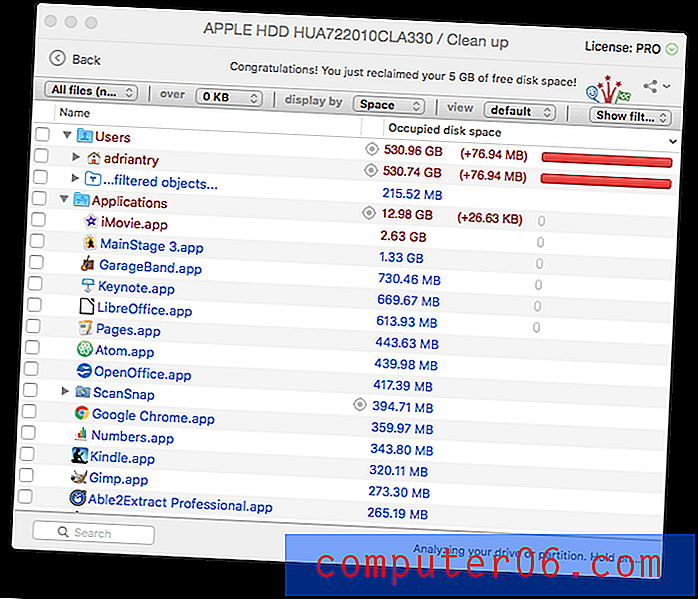
Moje osobno zauzimanje : Kad napravite mjesta na disku, jedan je brz način brisanja velikih datoteka koje vam više nisu potrebne. Disk drill će pronaći velike datoteke i ne koriste se redovno. Na vama je da odlučite možete li ih sigurno izbrisati.
4. Pronađite i uklonite duplicirane datoteke
Duplikatne datoteke također nepotrebno zauzimaju prostor na disku, a Disk Drill pomaže da ih pronađete i vi. Htio sam se uvjeriti da imam barem jedan duplikat datoteke za testiranje, pa sam otvorio svoju mapu za preuzimanje i umnožio instalacijsku datoteku Disk Drill.
Tada sam u Disk bušilici kliknuo gumb Pronađi duplikate i pojavio se uvod u značajku.

Povukao sam svoju mapu za preuzimanje na ekran i kliknuo Skeniraj .
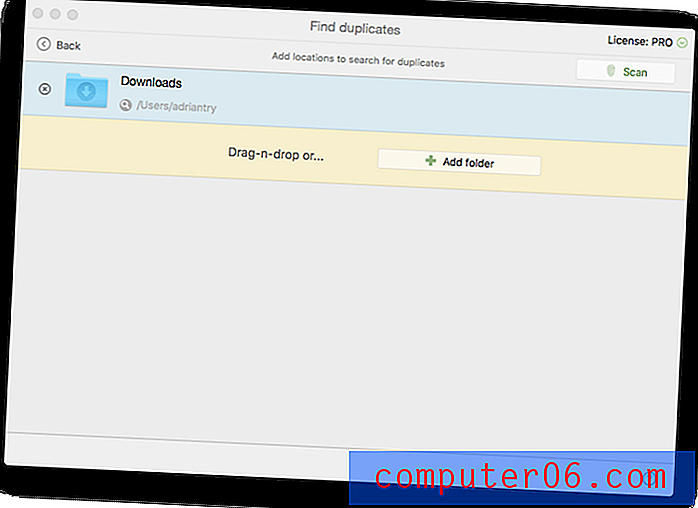
Disk drill nije pronašao jednu, već dvije, duplikat datoteke. Čini se da sam preuzeo besplatnu probnu inačicu Quiver više puta.
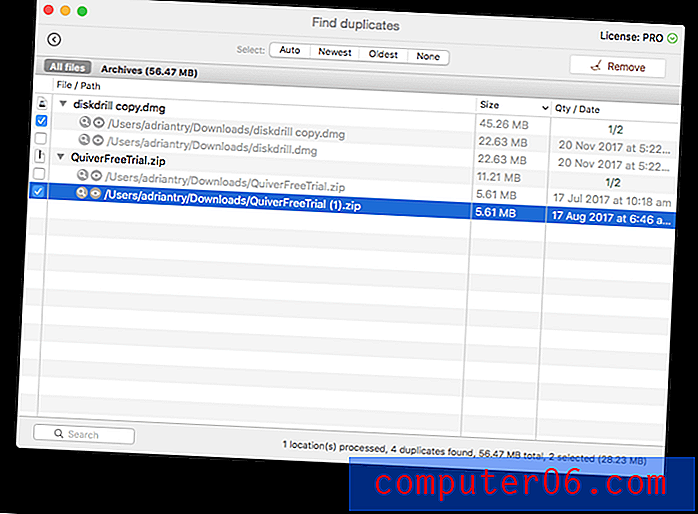
Odabrao sam oba duplikata, a zatim kliknite Ukloni .
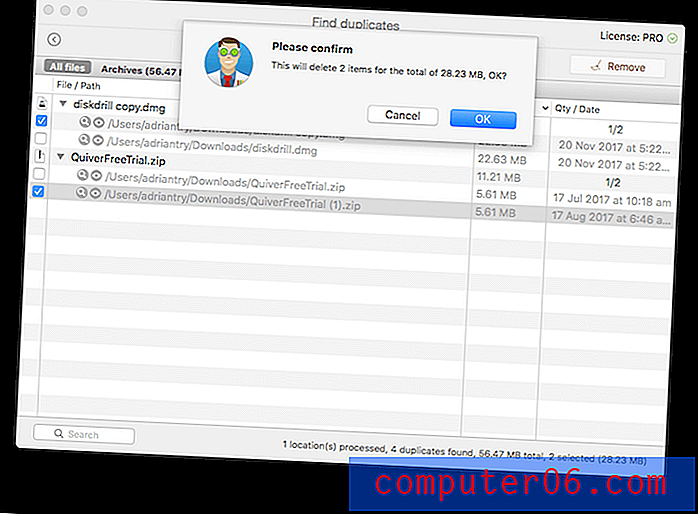
Potvrđujem, a duplikata više nema.
Moje osobno shvaćanje : Brisanje nepotrebnih duplikata datoteka još je jedan dobar način čišćenja vašeg pogona. Disk Drill može brzo prepoznati duplikate u bilo kojoj mapi koju navedete, čak i ako su nazivi datoteka različiti.
5. Pogoni i particije za sigurnosno kopiranje i kloniranje za budući oporavak
Disk bušilica omogućuje vam kloniranje tvrdih diskova, tako da imate točnu kopiju ne samo trenutnih datoteka, već i ostataka datoteka koje nedostaju. Na taj način možete izvoditi operacije oporavka u budućnosti, što je posebno korisno za pogon koji je na posljednjim nogama.
Kliknuo sam gumb Sigurnosna kopija i odabrao "Izrada sigurnosne kopije u DMG slici ...", a pojavljuje se uvod u tu značajku.
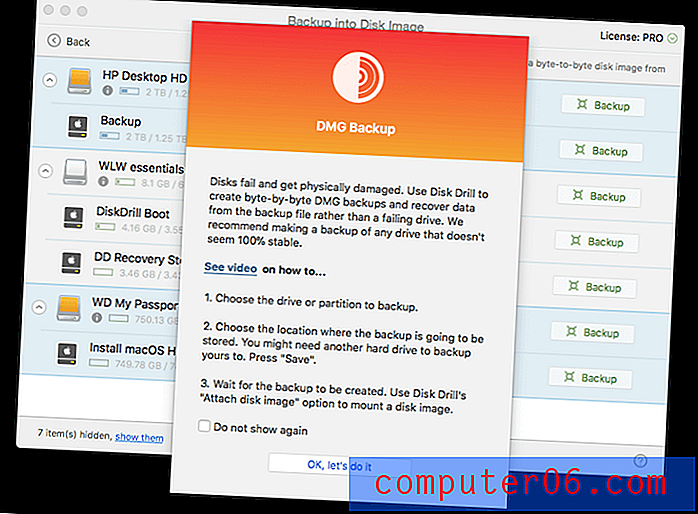
Moj interni tvrdi disk ne pojavljuje se na popisu. Da bih mogao izraditi sigurnosnu kopiju svog pogona za podizanje sustava, moram se dignuti s Disk Drill spasilačkog pogona koji sam stvorio i imati vanjski disk dovoljno velik da drži sigurnosnu kopiju.
Odlučio sam stvoriti sigurnosnu kopiju svog 8 GB vanjskog pogona, pa kliknite odgovarajući gumb sigurnosne kopije . Odabrao sam Desktop kao odredište sigurnosne kopije, a zatim kliknuo Spremi .
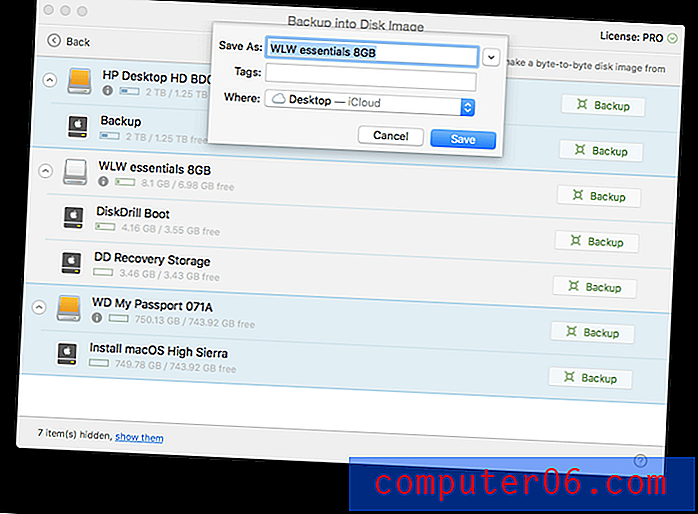
Rezervna kopija je započela i trebalo joj je oko 10 minuta.

Moje osobno shvaćanje : Stvaranje klona pogona omogućuje vam pokretanje postupaka obnavljanja u budućnosti i uklanja neki rizik prepisanih podataka koji se mogu spasiti.
Razlozi iza mojih recenzija i ocjena
Djelotvornost: 4.5 / 5
Disk Drill je uspješno oporavio izgubljene datoteke na mom iMac-u i vanjskom pogonu, uključujući datoteke izgubljene nakon formatiranja. Program vam također može pomoći da pronađete datoteke koje će vam pomoći da oslobodite prostor na tvrdom disku.
Cijena: 4/5
Disk bušilica ima sličnu cijenu s mnogim konkurentima. Iako nije jeftino, možda će vam se isplatiti svaki cent ako može oporaviti vrijedne datoteke, a probna verzija softvera pokazat će vam što može vratiti prije nego što položite bilo koji novac.
Jednostavnost upotrebe: 4.5 / 5
Program ima sučelje koje se lako koristi, a u početku se pojavljuje zaslon pomoći za svaku značajku, uključujući i vezu do videozapisa. Jedini problem koji mi se dogodio bio je taj što je aplikacija pretpostavila da bih trebala imati particiju za oporavak prilikom stvaranja diska za podizanje sustava, a nije ponudila alternativu kad nisam.
Podrška: 4/5
Web lokacija Disk Drill pruža sveobuhvatnu FAQ i bazu znanja za Mac i Windows, kao i detaljnu zbirku tutorijala. Tehničku podršku možete kontaktirati putem e-pošte ili web obrasca, ali ne putem telefona ili live chat-a.
Alternativa diskovnoj bušilici
Vremenski stroj : Redovne sigurnosne kopije računala ključne su i olakšavaju oporavak od katastrofa. Započnite s korištenjem Apple-ovog ugrađenog Time Machine-a. Naravno, prije katastrofe morate obaviti sigurnosnu kopiju. Ali da ste to učinili, vjerovatno ne biste čitali ovu recenziju! Dobro je što možete koristiti disk bušilicu ili neku od ovih alternativa.
Prosoft Data Rescue : oporavlja Mac i Windows datoteke koje su slučajno izbrisane, ili diskove koji su slučajno formatirani od 99 USD.
Stellar Mac Recovery Data : Ovaj program od 99 dolara skenira i obnavlja izbrisane datoteke s vašeg Maca.
Wondershare RecoverIt : Vraća izgubljene ili izbrisane datoteke s vašeg Maca za 79, 95 USD, a dostupna je i verzija sustava Windows.
EaseUS Data Recovery Wizard Pro : Vraća izgubljene i izbrisane datoteke od 89, 99 USD. Dostupne su verzije sustava Windows i Mac.
Besplatne alternative : U našem besplatnom pregledu softverskog softvera za oporavak podataka navodimo neke korisne besplatne alternative. Općenito, oni nisu tako korisni ili jednostavni za upotrebu od aplikacija koje plaćate.
Zaključak
Gubitak datoteka može biti katastrofalan. Osim važnih radnih dokumenata, naša računala čuvaju i naše nezamjenjive osobne fotografije i ostala sjećanja. Jedna greška ili neuspjeh i možete izgubiti sve. Obavezno čuvajte sigurnosne kopije!
Ako ste izgubili važne datoteke, probna inačica Disk Drill-a obavijestit će vas ako ih je moguće vratiti. Ako im uspijete vratiti, vrijeme i novac koji potrošite bit će vrijedni toga.
Nabavite disk vježbu na Setappu
5/5 (1 recenzija)