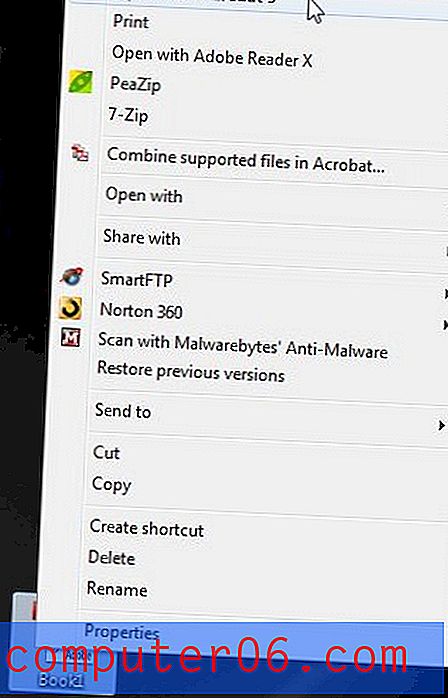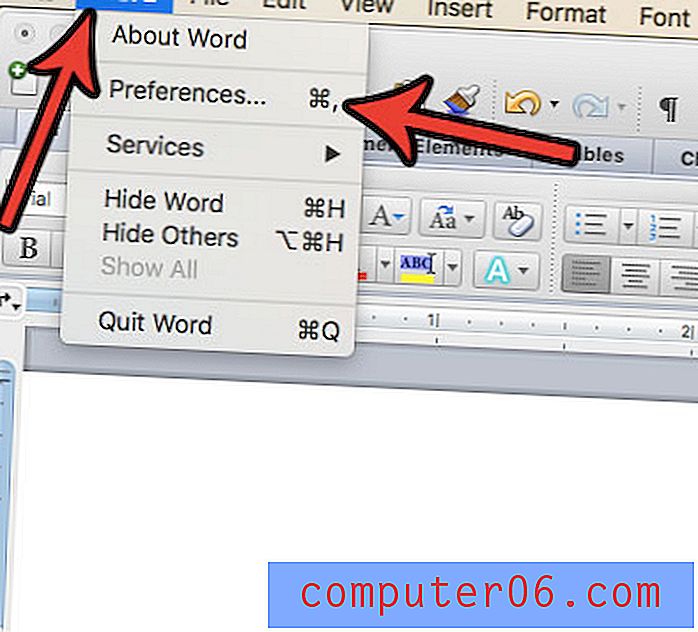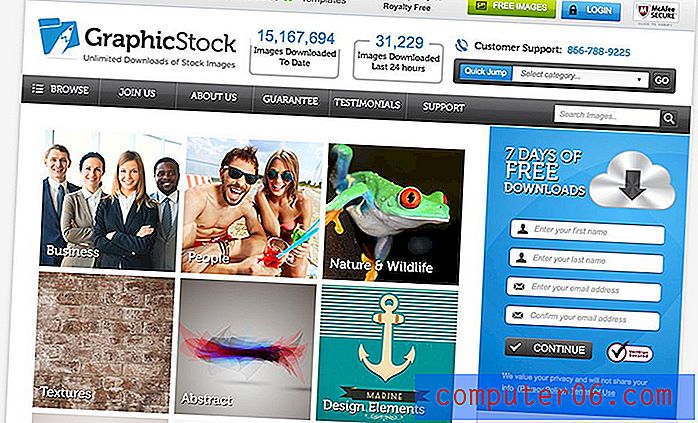Granice dokumenta
Granice dokumenata programa Microsoft Word 2010 zabavan su i jednostavan način dodavanja vizualne privlačnosti dokumentima i izvještajima. Oni mogu biti osobito korisni kada trebate izdvojiti svoj dokument od ostatka gomile u hrpi sličnih dokumenata. Pruža jednostavnu referentnu točku u prepoznavanju vašeg dokumenta od ostalih, a poboljšanje prezentacije vašeg dokumenta moglo bi poslužiti kao razlika u tome što vaše pisanje čita ili zanemaruje. Dakle, ako osoba kojoj predate svoj Microsoft Word dokument izričito zabrani upotrebu granice dokumenata, možete lako dodati obrublju slijedeći ovaj niz koraka.
Dodavanje granica dokumenata u programu Microsoft Word 2010
Granice dokumenta možete dodati u bilo kojem trenutku tijekom postupka izrade dokumenta, tako da se ovaj postupak može provesti kada formatirate dokument prije nego što počnete s pisanjem ili se može izvesti kad je dokument na drugi način dovršen. Imajući to u vidu, otvorite Microsoft Word klikom na gumb Start u donjem lijevom kutu zaslona računala, kliknite Svi programi, kliknite mapu Microsoft Office, a zatim Microsoft Word . (Ako to još niste učinili, razmislite o dodavanju ikone programa Word na programsku traku sustava Windows 7 primjenom postupka opisanog u ovom članku.)
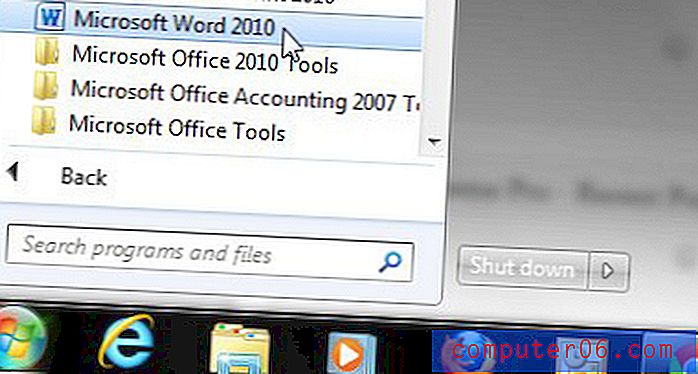
Kliknite narančastu karticu Datoteka u gornjem lijevom kutu prozora, zatim kliknite Novo da biste izradili novi dokument ispočetka ili kliknite Otvori da biste radili s dokumentom koji ste već stvorili.
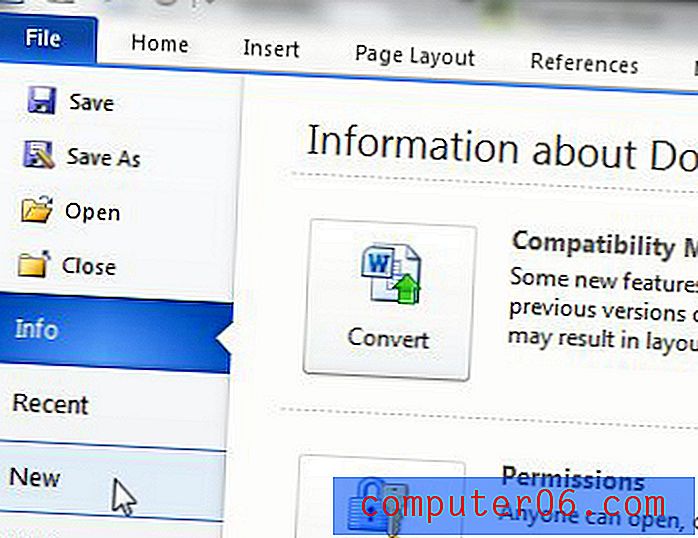
Ako prvi put upotrebljavate Microsoft Word ili ako niste koristili verziju programa Microsoft Word od Worda 2003, izgled programa na vrhu prozora može se činiti malo stranim. Navigacijski sustav postavljen je kao vrpca, gdje su svi Word-ovi uslužni programi i alati za oblikovanje organizirani u kartice. Alati za izgled stranice, poput onih koje trebate prilagoditi granice dokumenata, nalaze se na kartici Izgled stranice na vrhu prozora, pa idite naprijed i kliknite tu karticu.

Kartica Izgled stranice organizirana je u niz odjeljaka, a odjeljak koji sadrži željeni alat označen je kao odjeljak Pozadina stranice. Za nastavak kliknite vezu Granice stranice u odjeljku Pozadina stranice.
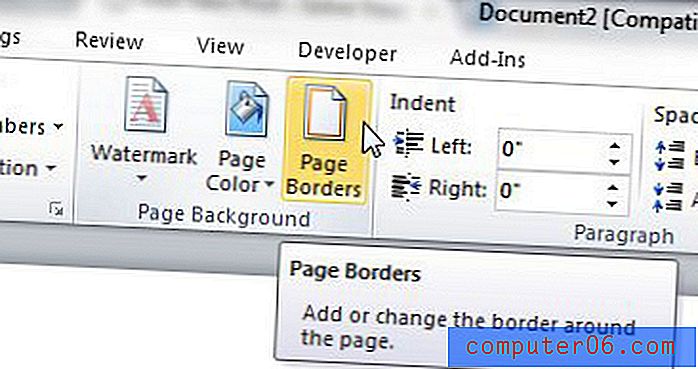
Sada bi vam trebao biti otvoren prozor Granice i sjenčanja na zaslonu, a na vrhu prozora treba odabrati karticu Granica stranice . Opcije na ovoj stranici su sve što će vam trebati za izradu granica dokumenta. U odjeljku Postavljanje na lijevoj strani prozora nalaze se mogućnosti općeg izgleda obruba. Kada kliknete na svaku od tih opcija, primijetit ćete da se odjeljak za pregled na desnoj strani prozora mijenja. Nakon što se odlučite u odjeljku Postavke, možete dodatno prilagoditi granice dokumenta odabirom opcija u izbornicima Stil, Boja, Širina i Umjetnost . Također možete kliknuti padajući izbornik u odjeljku Primijeni na desnoj strani prozora da odredite koji dio vašeg dokumenta treba sadržavati granice dokumenta. I na kraju, ako trebate unijeti bilo kakve promjene na rubovima granica, možete ih kliknuti na gumb Opcije da biste ih postavili.
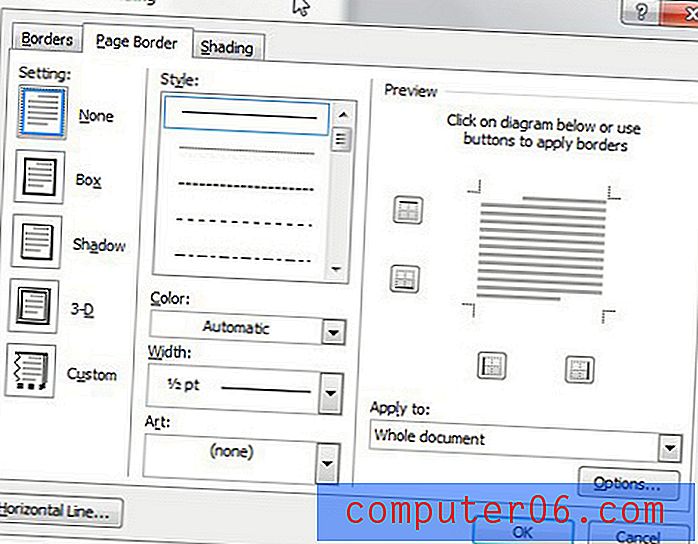
Nakon što su odabrane sve vaše postavke, kliknite gumb U redu na dnu prozora da biste primijenili postavke obruba dokumenta na svoj projekt.