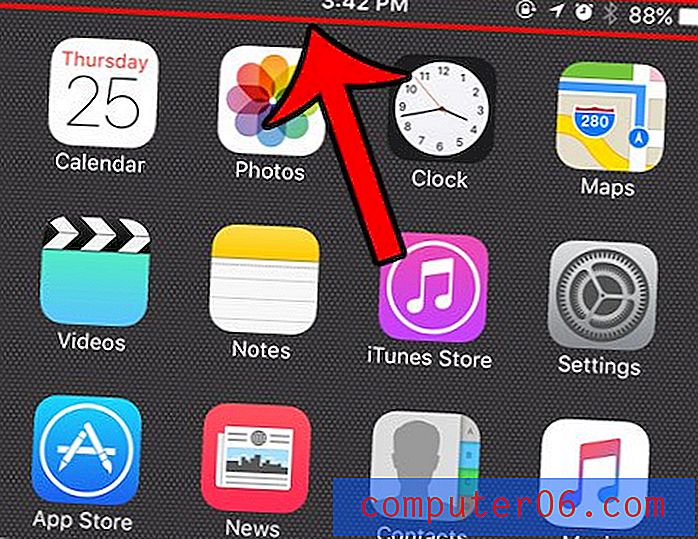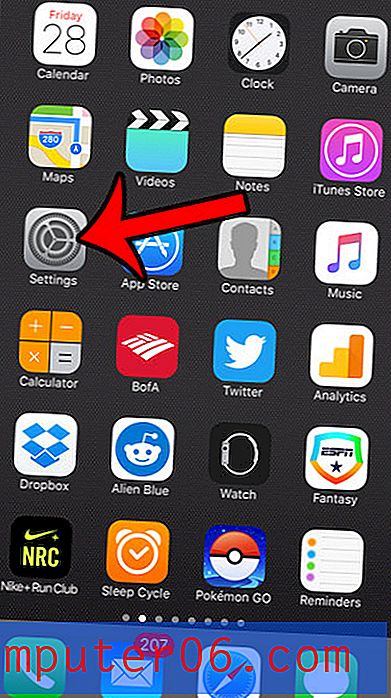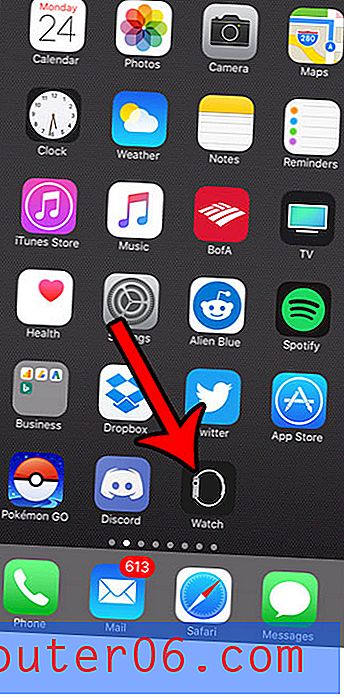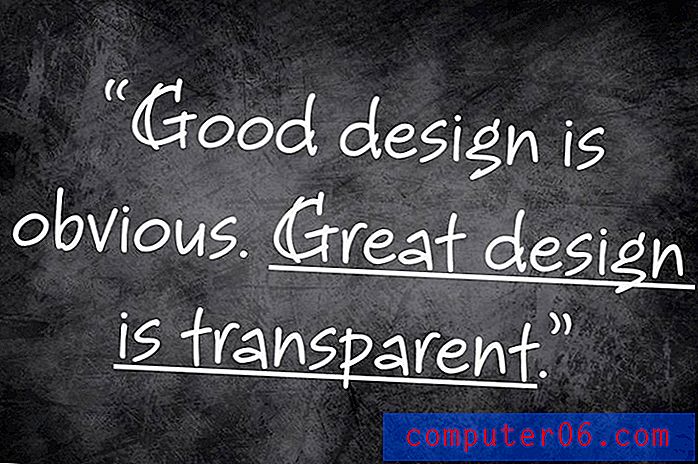Vodič za ispis u Excelu - Promjena važnih postavki ispisa u programu Excel 2010
Zadnja izmjena: 17. travnja 2019. godine
Ispis proračunskih tablica u Excelu 2010 može biti frustrirajuće, pogotovo ako će se vaša proračunska tablica ispisati na više stranica. Dodatni stupci mogu se prikazivati na njihovoj vlastitoj stranici, naslovi stupaca ispisuju se samo na prvoj stranici, a općenito će biti teško vizualno povezati stanicu s retkom ili stupcem.
Radeći u uredu i komunicirajući s brojem ljudi koji svi koriste Excel na različitim nivoima stručnosti, mogu reći da je jedan od najvećih problema većine ljudi način na koji izgleda njihova proračunska tablica kad završe s njom i čine fizički kopirati. Zadane postavke ispisa rijetko su idealne za ono što žele, a postoji puno Excel pojmova koji su vrlo slični jedni drugima i mogu biti zbunjujući.
No, postoje neke jednostavne izmjene koje možete primijeniti na Excel proračunsku tablicu kako bi se bolje ispisivao i čitateljima bilo lakše razumjeti.
Bolji Excel 2010 ispis na proračunskim tablicama
Ovaj će udžbenik obraditi nekoliko ključnih područja koja bi vam mogla biti od koristi za poboljšanje tiskane proračunske tablice u Excelu. Ta područja uključuju:
- Sakrivanje nepotrebnih stupaca i redaka
- Dodavanje brojeva stranica na dno stranice
- Podešavanje orijentacije stranice
- Podešavanje veličine papira
- Podešavanje marži
- Tiskanje linija
- Ponavljanje gornjeg retka na svakoj stranici
- Postavljanje svih vaših stupaca na jedan list
Iako se ovo može činiti mnogo, zapravo možete izraditi gotovo sve promjene iz jednog izbornika. A kad vam to bude ugodno, sve ove promjene možete primijeniti u samo nekoliko sekundi. Rezultat će biti proračunska tablica koja prikazuje zaglavlja stupaca na vrhu svake stranice, lako se čita i neće zahtijevati ručno podešavanje veličina stupca da biste spriječili ispis dodatnog stupca na njegovoj vlastitoj stranici.
Sakrivanje nepotrebnih stupaca i redaka
Obično volim započeti ovdje, posebno kad se bavim proračunskom tablicom koju je netko drugi stvorio. Često uključuje informacije koje nisu relevantne iz razloga ispisa proračunske tablice i samo pomaže stvaranju zbrke.
Red ili stupac možete sakriti tako da desnom tipkom miša kliknete slovo stupca ili broj retka, a zatim kliknete opciju Sakrij .

Više o skrivanju stupaca možete saznati u ovom članku.
Dodavanje brojeva stranica na dnu stranice
To možda nije nešto što će svatko morati raditi sa svojim proračunskim tablicama, ali otkrio sam da velike proračunske tablice često mogu izgledati vrlo slično iz stranice u stranicu. Čitatelji također imaju običaj uklanjati spajalice i usredotočiti se na pojedine stranice, zbog čega je gotovo nemoguće vratiti proračunsku tablicu u red.
1. korak: kliknite Umetanje na vrhu prozora.
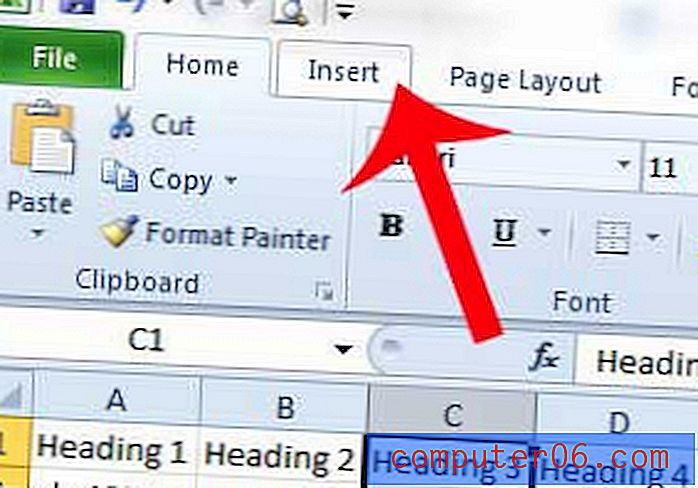
2. korak: Kliknite zaglavlje i podnožje u odjeljku Tekst navigacijske vrpce.
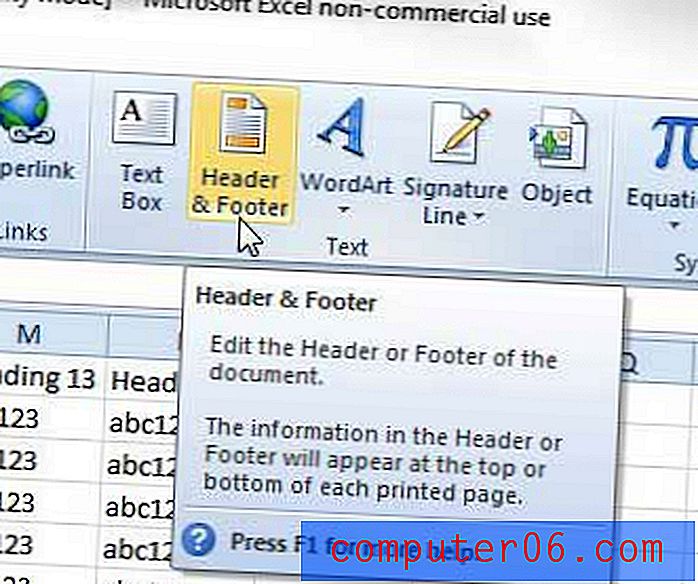
Korak 3: Kliknite na dnu stranice podnožja na dnu stranice gdje želite dodati broj stranice.
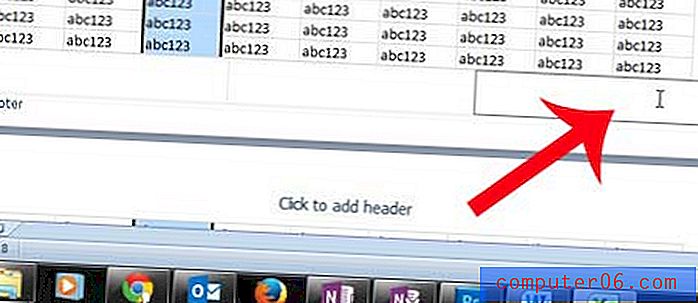
Korak 4: Kliknite gumb Broj stranice u odjeljku Elementi zaglavlja i podnožja navigacijske vrpce.

Dok ste u ovom prikazu, sada bi mogao biti pravi trenutak za dodavanje zaglavlja. To možete učiniti jednostavnim klikom unutar dijela zaglavlja u koji želite dodati svoje podatke. Sve što dodate zaglavlju ponavlja se na svakoj stranici, tako da je ovo dobro mjesto za stavljanje naslova u proračunsku tablicu.
Više o stvaranju zaglavlja u Excelu 2010 možete saznati ovdje.
Dodatne informacije o dodavanju brojeva stranica u Excelu 2010 možete pročitati ovdje.
Podešavanje orijentacije stranice
Ovaj odjeljak vodiča je kada ćemo otvoriti izbornik Postavljanje stranice, koji sadrži brojne različite mogućnosti ispisa koje želimo prilagoditi.
Otkrivam da većina proračunskih tablica koje ispisujem izgleda mnogo bolje kada se ispisuju u pejzažnoj orijentaciji. Ovo je očito izbor koji će se razlikovati ovisno o vašim potrebama, ali je nešto što je jednostavno promijeniti po potrebi.
Korak 1: Kliknite karticu Izgled stranice na vrhu prozora.
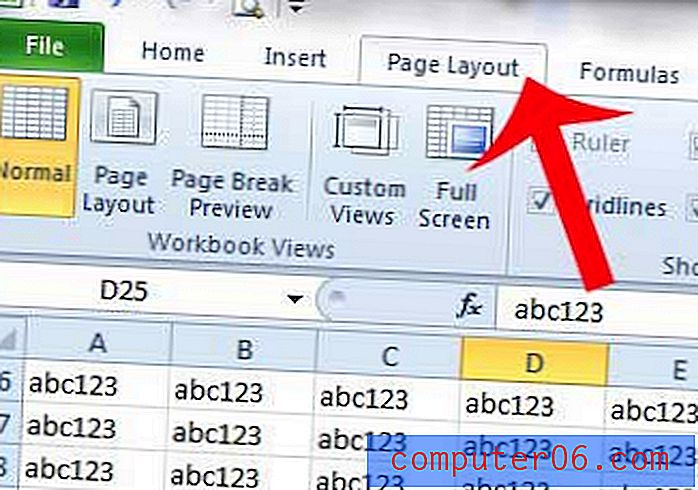
Korak 2: Kliknite gumb Postavke stranice u donjem desnom kutu odjeljka Postavljanje stranice navigacijske vrpce.

Korak 3: Kliknite orijentaciju stranice koju želite koristiti.
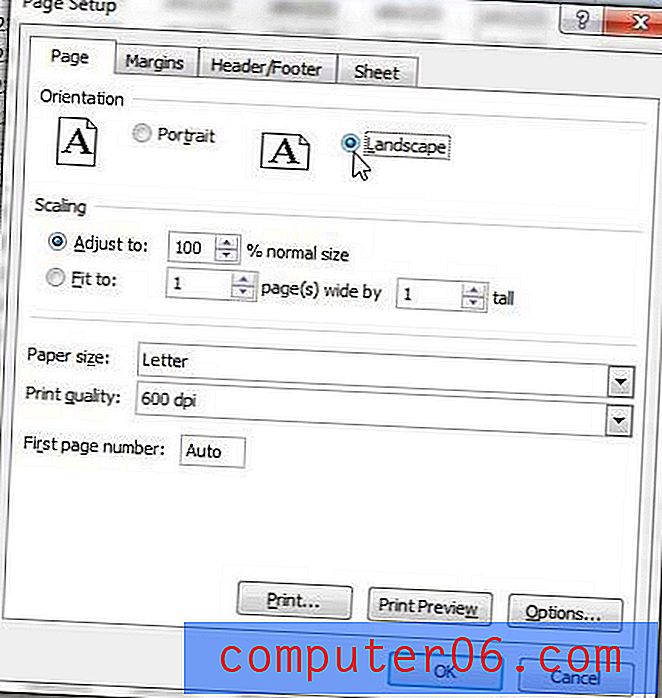
Ostat ćemo na ovom izborniku do kraja vodiča, zato ga još uvijek ne zatvarajte!
Podešavanje veličine papira
Ako se većina vaših proračunskih tablica bolje ispisuje u pejzažnoj orijentaciji, ponekad mogu postojati dokumenti koji su čak i preveliki za to. Jedno je dobro rješenje za to upotreba papira legalne veličine, koji će vam omogućiti postavljanje još više stupaca na jednu stranicu.
** Podsjetnik - Ovom izborniku se pristupa klikom na karticu Izgled stranice, a zatim gumbom Postavljanje stranice u donjem desnom kutu odjeljka Postavljanje stranice navigacijske vrpce. **
Korak 1: Kliknite padajući izbornik desno od veličine papira, a zatim željenu veličinu papira.
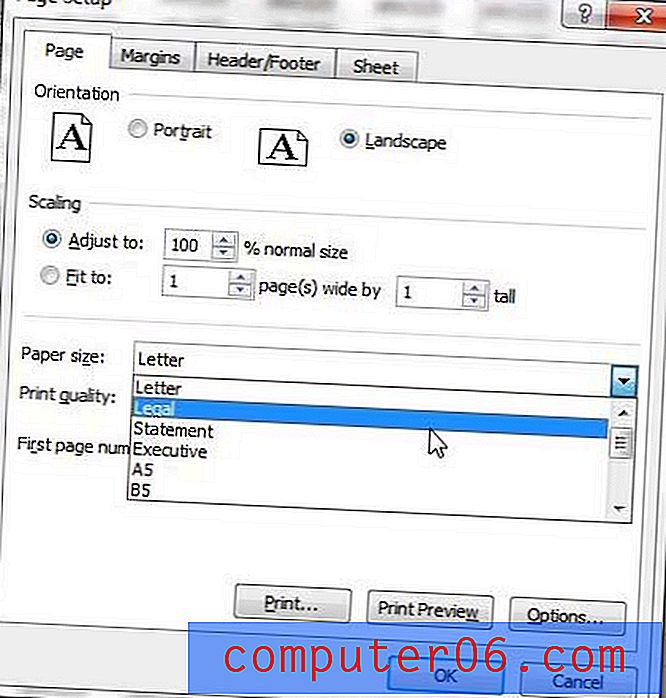
Podešavanje marže
Prilagođavanje margina za vašu proračunsku tablicu obično se vrši zato što želite uklopiti više informacija na stranicu. Dakle, za potrebe ovog vodiča, naš primjer u nastavku će smanjiti marže na nižu vrijednost.
** Podsjetnik - Ovom izborniku se pristupa klikom na karticu Izgled stranice, a zatim gumbom Postavljanje stranice u donjem desnom kutu odjeljka Postavljanje stranice navigacijske vrpce. **
Korak 1: Kliknite karticu Margine na vrhu prozora.
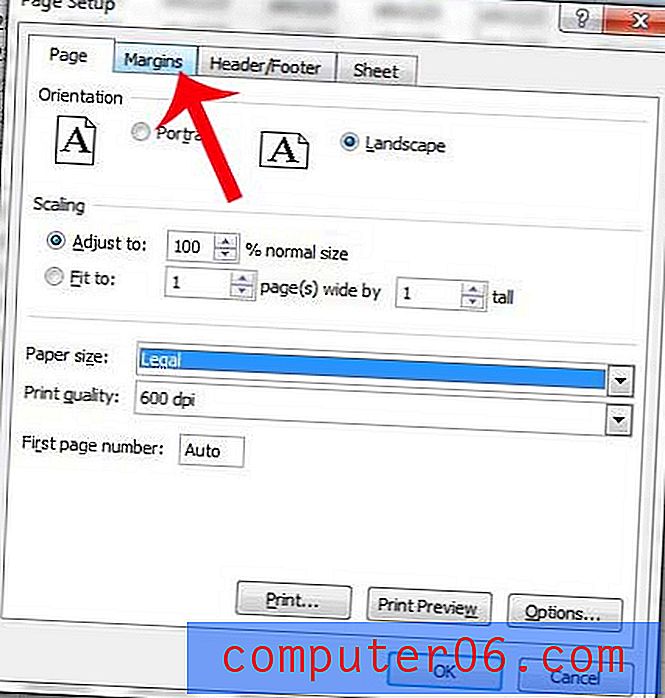
Korak 2: Kliknite strelicu dolje ispod Lijevo za smanjenje veličine marže, a zatim ponovite za Desno, Vrh i Dno . Primijetit ćete da nisam smanjio marže na 0, jer moj pisač ima poteškoće s ispisom dokumenata bez margine. To je uobičajeno kod puno pisača, pa biste mogli razmotriti i korištenje margina na slici ispod.

Ispis rešetki
Ovo je jedna od najvažnijih promjena koje treba napraviti na tiskanoj proračunskoj tablici, a ona je jedna koju napravim na gotovo svemu što ispisujem iz Excela. Dodavanje mrežnih linija olakšat će čitateljima da kažu kojem kolonu i retku pripada i ćelija, a može pomoći i smanjenju pogrešaka.
** Podsjetnik - Ovom izborniku se pristupa klikom na karticu Izgled stranice, a zatim gumbom Postavljanje stranice u donjem desnom kutu odjeljka Postavljanje stranice navigacijske vrpce. **
Korak 1: Kliknite karticu Sheet na vrhu prozora.
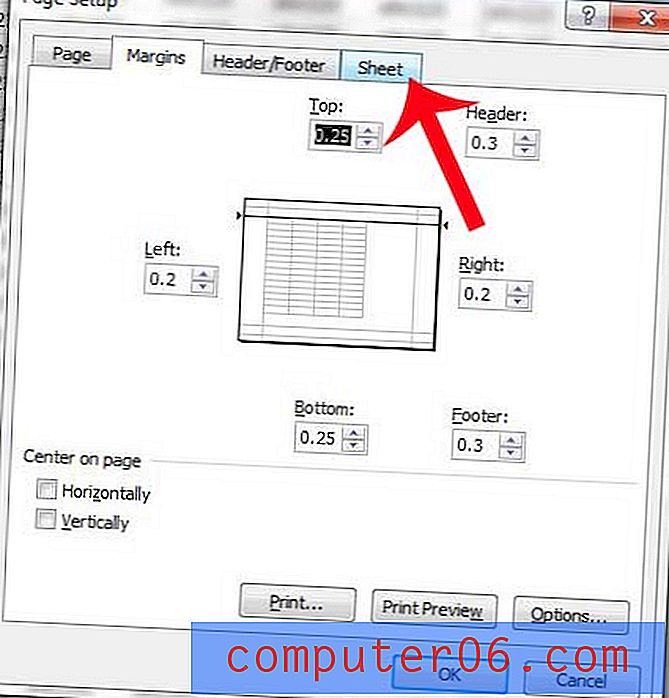
2. korak: Potvrdite okvir s lijeve strane Gridlines .
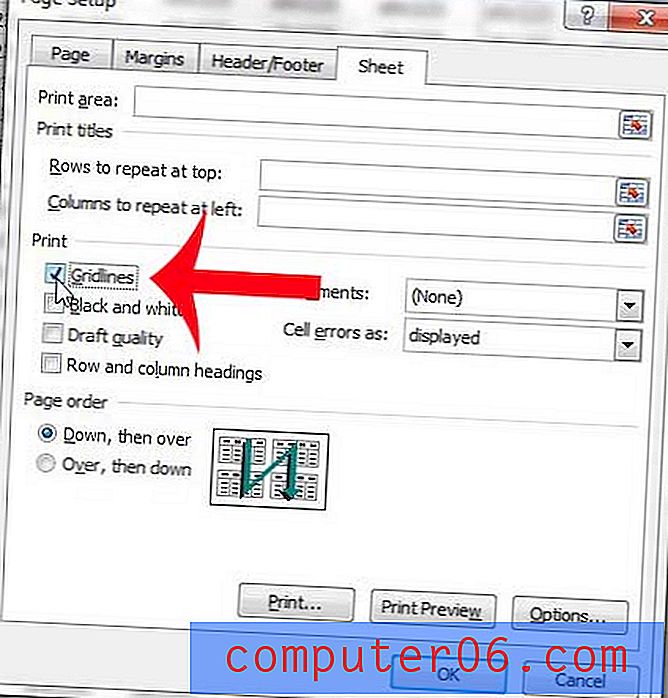
Ponavljanje gornjeg retka na svakoj stranici
Ovo je još jedna postavka koju možete iskoristiti kako biste proračunsku tablicu organizirali više. Ispis gornjeg retka na svaku stranicu pojednostavit će čitateljima da znaju kojem stupcu pripada stanica, što će pomoći u uklanjanju pogrešaka.
** Podsjetnik - Ovom izborniku se pristupa klikom na karticu Izgled stranice, a zatim gumbom Postavljanje stranice u donjem desnom kutu odjeljka Postavljanje stranice navigacijske vrpce. **
1. korak: kliknite unutar redaka za ponavljanje u gornjem polju.
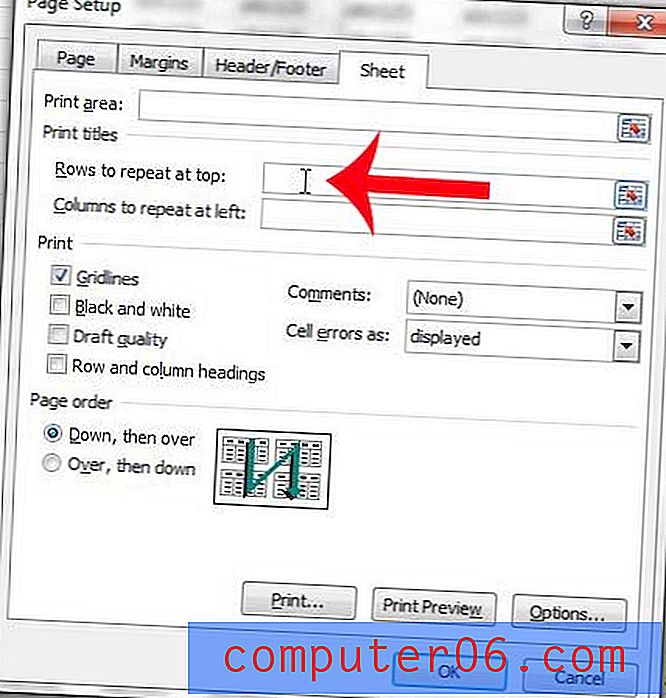
2. korak: Kliknite redak koji želite ponoviti na vrhu svake stranice. U ovom primjeru koristim redak 1.
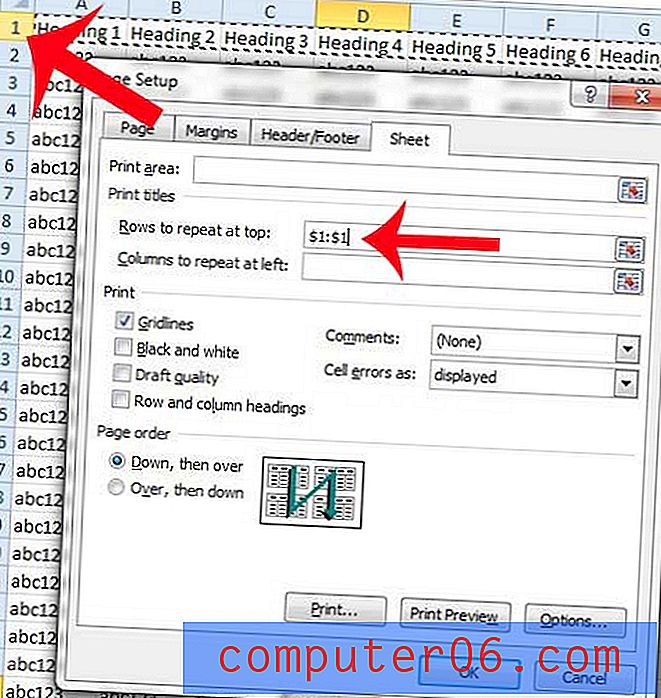
Pritisnite gumb U redu na dnu prozora da biste spremili sve promjene koje smo upravo napravili jer smo s tim prozorom gotovi.
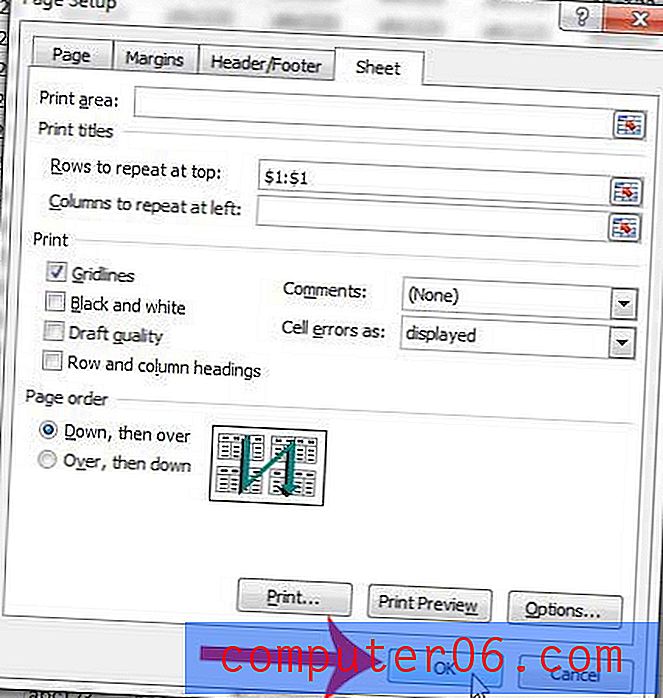
Ako želite ponoviti stupac s lijeve strane svake stranice, možete pročitati kako u ovom članku.
Uklapanje svih stupaca na jednu stranicu
Ovo je zadnji odjeljak našeg vodiča, a riječ je o promjeni koju ćemo napraviti izravno iz izbornika Ispis .
Korak 1: Kliknite karticu Datoteka u gornjem lijevom kutu prozora.
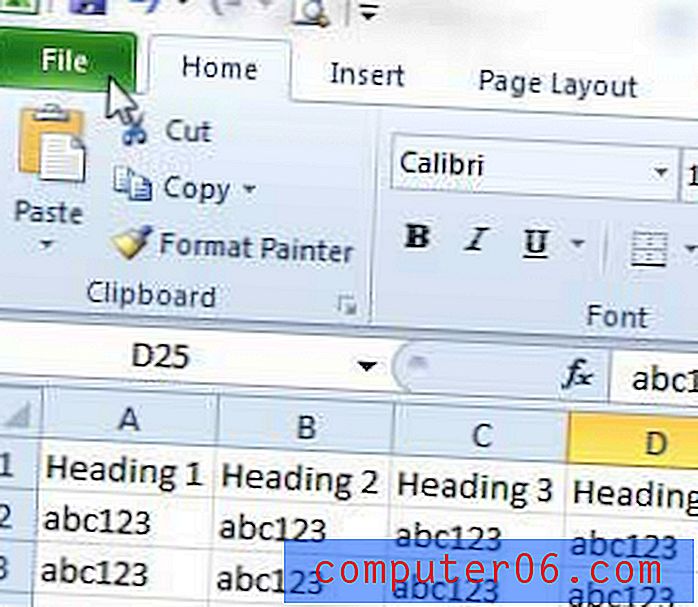
Korak 2: Kliknite Ispis u stupcu na lijevoj strani prozora.
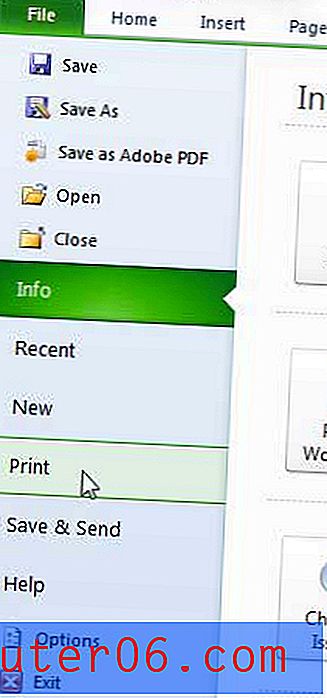
Korak 3: Kliknite gumb Bez skaliranja na sredini prozora, a zatim kliknite opciju Fit All Columns na jednoj stranici .
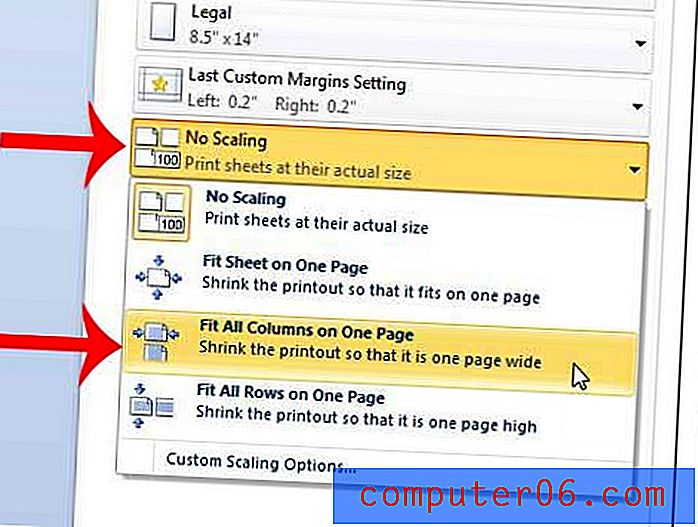
Sada biste trebali imati Excel proračunsku tablicu koja će se ispisati u jednostavnom, čitljivom formatu koji će se svidjeti vašim čitateljima. Ako sve izgleda ispravno u pregledu ispisa na desnoj strani prozora, tada možete kliknuti gumb Ispis da biste započeli ispisati optimiziranu proračunsku tablicu.
Mnoge mogućnosti o kojima smo raspravljali u gornjem članku također će raditi i u novijim verzijama Excela. Iako je velik dio ovih odjeljaka uključivao upotrebu odjeljka Postavljanje stranice, neke se od tih postavki mogu izmijeniti i iz drugih mjesta.
Na primjer, možete kliknuti gumb Ispis naslova na kartici Izgled stranice i odabrati gornji red proračunske tablice za ispis tog gornjeg retka na svakoj stranici.
Uz to, naći ćete opcije za uključivanje mrežnih linija kada ispisujete tako da otvorite karticu Izgled stranice i kliknete opciju Ispis pod Gridlines u odjeljku Opcije lista na vrpci.
Želite li ispisati list praznih ćelija za kontrolni popis ili ručni inventar? Saznajte kako u Excelu 2010.