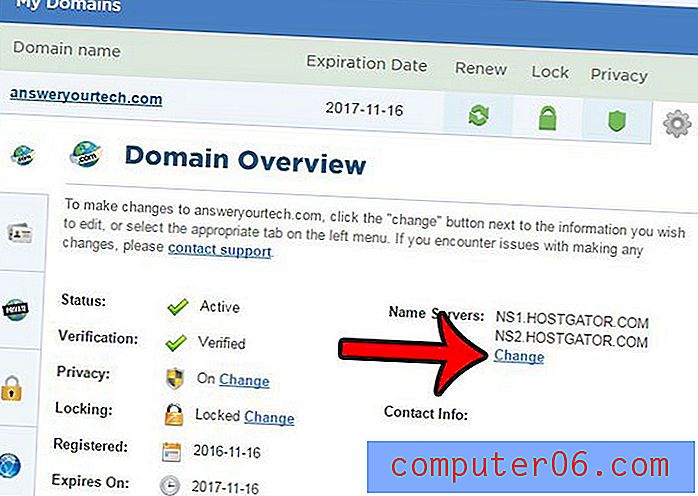Kako dodati vodeće nule brojevima u Excelu 2013
Excel ima naviku uklanjanja nula ako su one prve znamenke u brojevima. U nekim slučajevima to nije problem, ali u slučaju određenih vrsta podataka, kao što su poštanski brojevi, možda ćete trebati pronaći način da dodate vodeće nule u Excelu kako bi brojevi bili točni.
Srećom to možete učiniti uz pomoć formule slične ovoj formuli oduzimanja, tako da trebate napraviti samo malu količinu ručnog unosa da biste dodali ove vodeće nule u svoje ćelije.
Kako koristiti funkciju TEXT za dodavanje nula ispred brojeva u Excelu
U sljedećim koracima pretpostavit ćete da imate stupac brojeva u Excelu 2013 i da biste željeli da svi imaju isti broj znakova. To je uobičajeno sa poštanski brojevima Sjedinjenih Država, jer postoji nekoliko poštanski brojeva koji počinju s brojem nula. Ako želite prikazati samo svoje brojeve s istim brojem cifara, a ne želite zapravo mijenjati vrijednost u ćeliji, tada ćemo vam pokazati brzu promjenu oblikovanja koju možete izvršiti na kraju ovog članka.
Možda biste htjeli razmotriti i uporabu konkanata u Excelu ako imate podatke u više stupaca koje je potrebno kombinirati.
1. korak: otvorite proračunsku tablicu u Excelu 2013.
2. korak: kliknite unutar prazne ćelije u proračunskoj tablici.
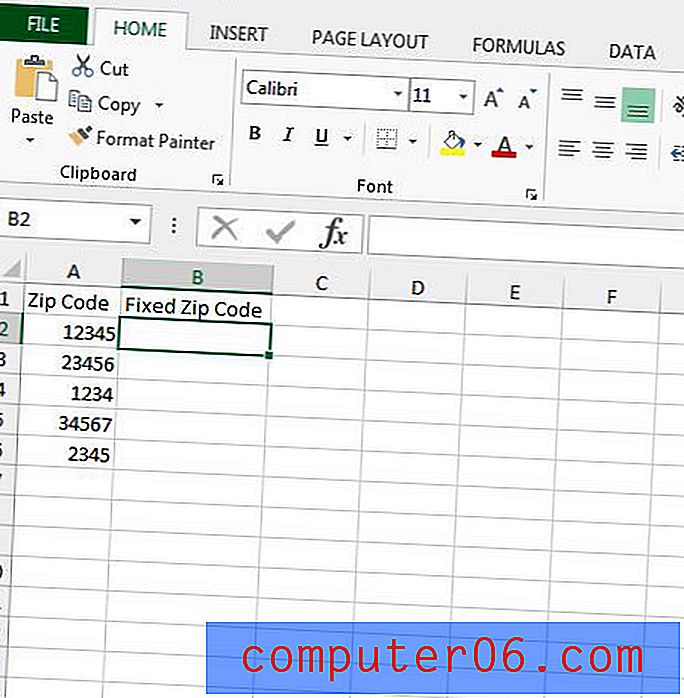
Korak 3: Upišite formulu = TEXT (XX, "00000"), ali zamijenite XX s lokacijom ćelije koju želite izmijeniti, a 00000 zamijenite brojem znakova koji želite u ćeliji. Nakon unosa formule pritisnite Enter na tipkovnici.
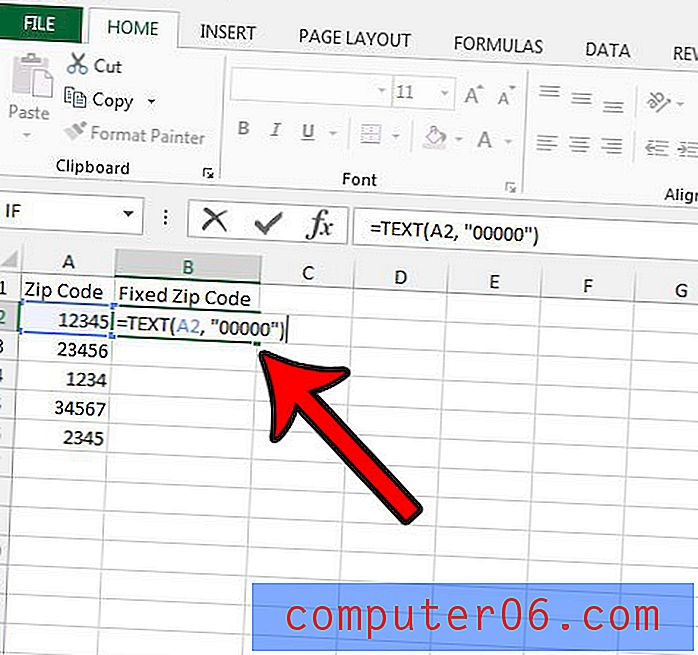
Korak 4: Kliknite ručku u donjem desnom kutu ćelije koja sadrži formulu, a zatim povucite ručicu prema dolje da biste kopirali formulu za ostale ćelije u tom stupcu. Formula će se automatski prilagoditi upotrebi lokacije ćelije u odnosu na vašu izvornu formulu.
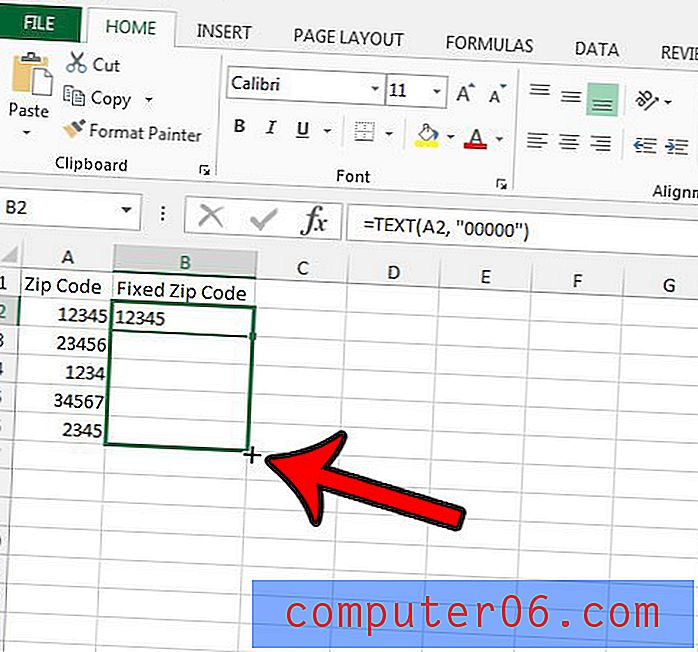
Ako biste radije promijenili format svojih ćelija za prikaz vrijednosti s vodećim nulama, to možete učiniti tako da odaberete ćelije koje želite izmijeniti desnim klikom na jednu od stanica, a zatim odabirom Formatiranja ćelija .
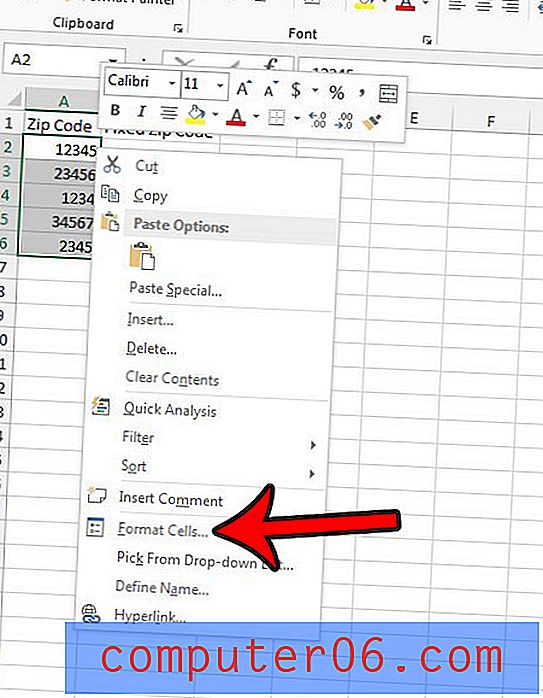
Odaberite opciju Custom s popisa s lijeve strane prozora, a zatim kliknite unutar polja pod Type: i unesite broj nula jednak broju znamenki koje želite prikazati u ćeliji. Kada završite, kliknite gumb U redu na dnu prozora.
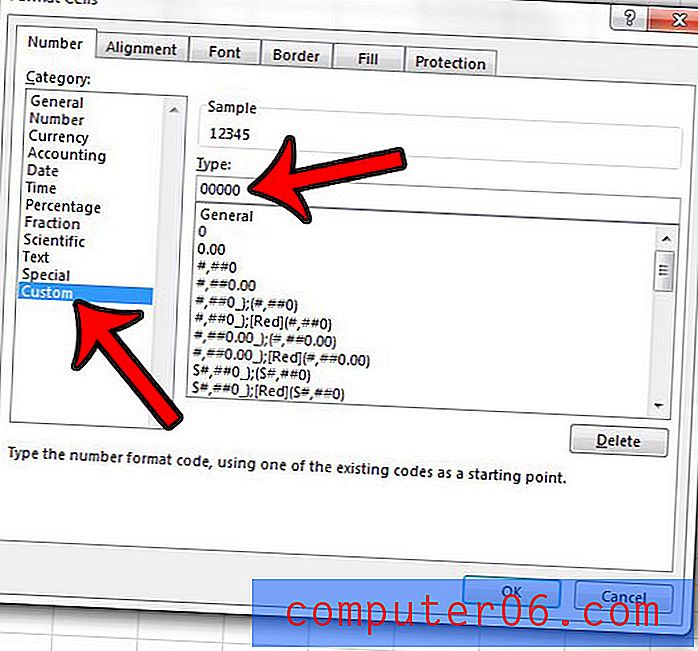
Kao što je ranije spomenuto, ova opcija oblikovanja prikazat će vaše ćelije s vodećim nulama, ali neće promijeniti vrijednosti da uključuju one vodeće nule.
Imate stupce koji sadrže zasebne bitove informacija i želite ih kombinirati u jednu ćeliju? Naučite lako kombinirati više ćelija u jednu u Excelu uz pomoć konkanatne formule.