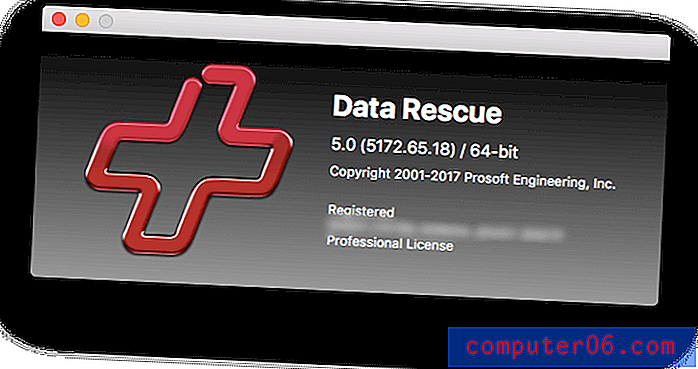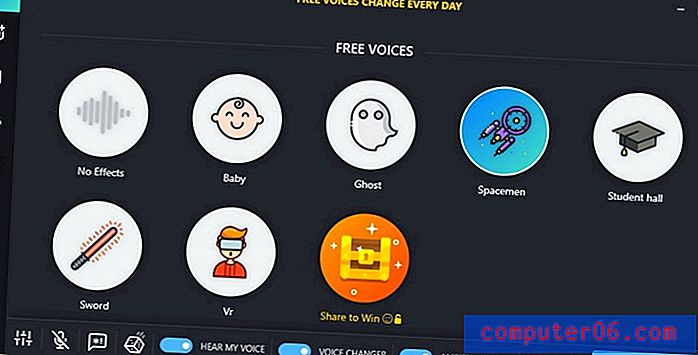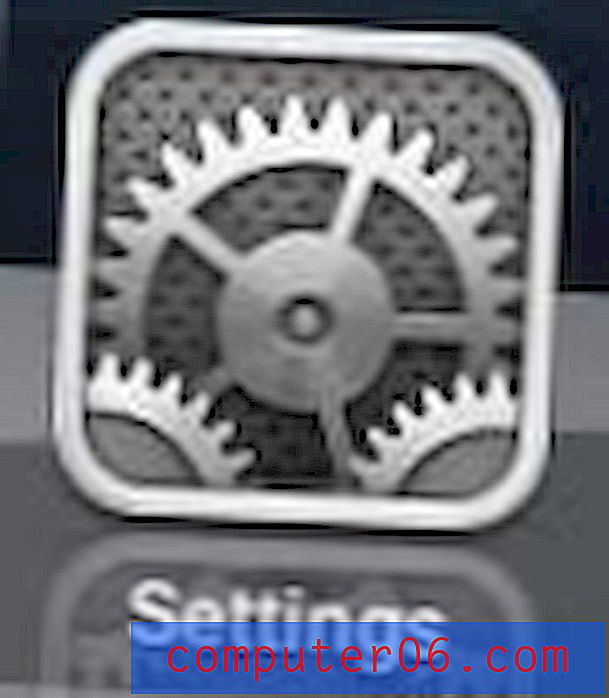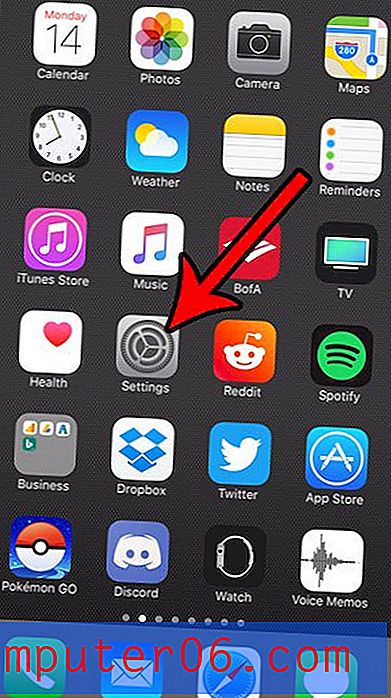Kako automatizirati istu promjenu na više slika u Photoshopu CS 5.5
Izvođenje istog zadatka Photoshopa uvijek iznova može biti neugodno, posebno ako je to jednostavan zadatak, kao što je rotiranje slike. To se posebno odnosi na zadatke za koje ne postoji prečac na tipkovnici, koji vas u stvari tjeraju na umorne klikove. Srećom možete pretvoriti niz događaja u "makronaredbu", vrsta, pomoću izbornika "Akcije" za snimanje događaja. Snimljena radnja tada se može izvesti na svim slikama u mapi, pa čak možete odrediti i proširenje za dodavanje slike ako želite da izvornik ostane u netaknutom stanju.
1. korak: Stvorite novu mapu na radnoj površini, a zatim povucite sve slike koje želite promijeniti u mapu. Radi jednostavnosti, nazovite ovu mapu "Izvornici".

2. korak: Napravite drugu mapu na radnoj površini, ali nazivajte je "Izmijenjeno".
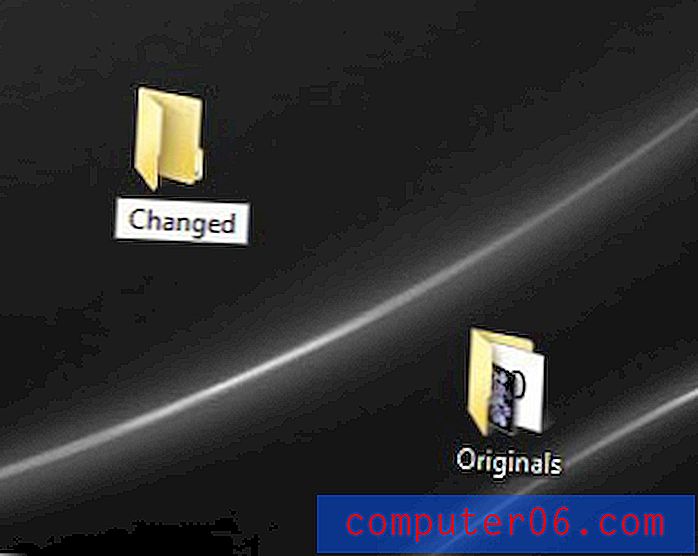
Korak 3: Pokrenite Photoshop, kliknite "Datoteka", kliknite "Otvori", a zatim dvokliknite jednu od datoteka u mapi "Izvornici" koju želite urediti.
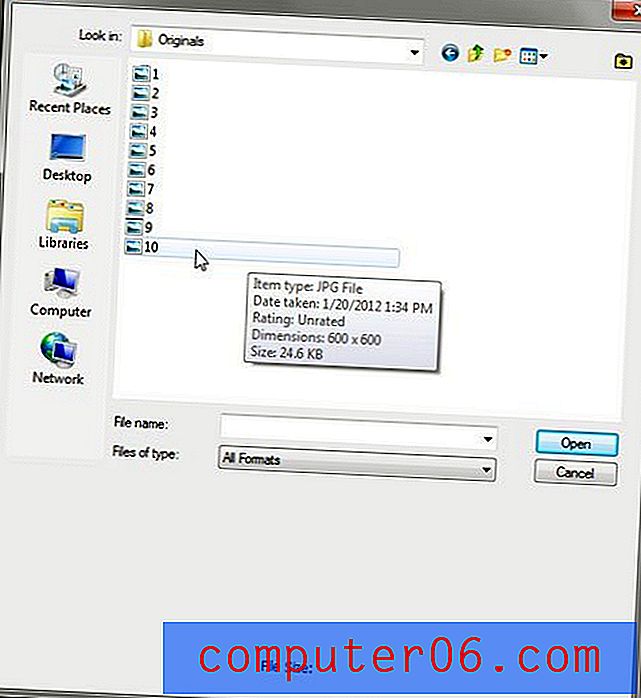
Korak 4: Kliknite "Prozor" na vrhu prozora, a zatim kliknite "Akcije". Alternativno, možete pritisnuti "Alt + F9" na tipkovnici kako biste otvorili ovu ploču.
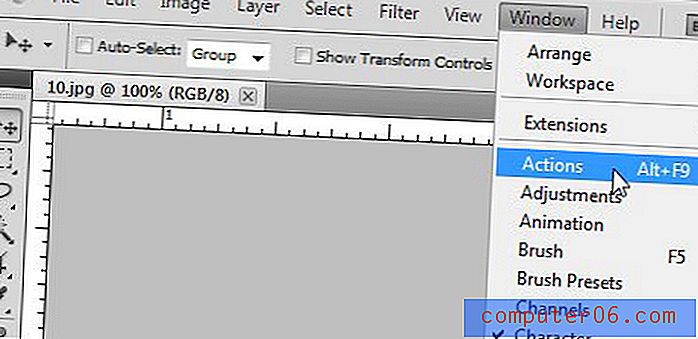
Korak 5: Kliknite ikonu "Stvori novu radnju" na dnu ploče "Akcije", utipkajte naziv za svoju radnju, a zatim kliknite "U redu".
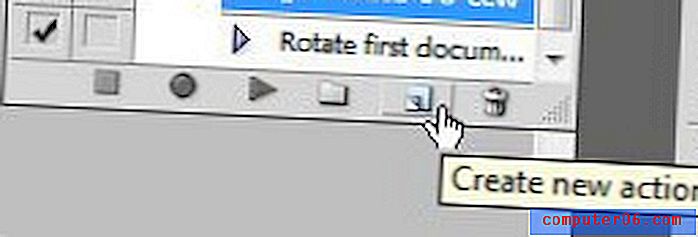
Korak 6: Izvršite Photoshop korake koje želite primijeniti na svaku sliku.
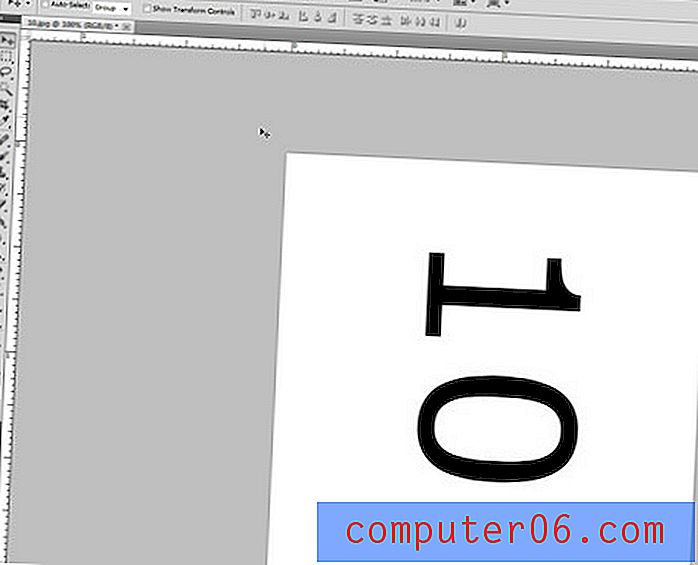
Korak 7: Kliknite gumb "Zaustavi snimanje" na dnu ploče "Akcije".
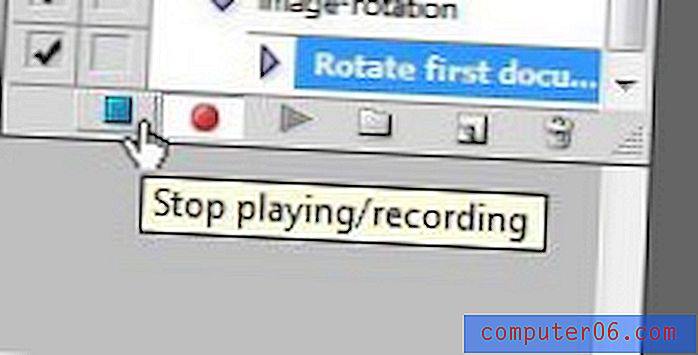
Korak 8: Zatvorite svoju sliku bez spremanja. Photoshop će primijeniti vaše promjene na svaku sliku u vašoj mapi, pa ako ste već napravili promjenu na slici, Photoshop bi opet izveo akciju na već uređenoj slici.
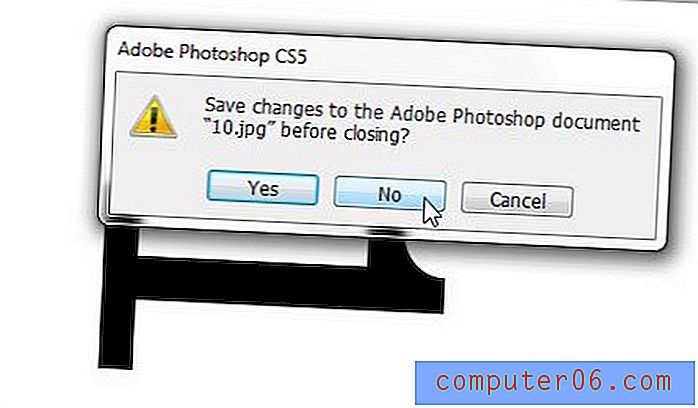
9. korak: Kliknite "Datoteka" na vrhu prozora, kliknite "Automatiziraj", a zatim kliknite "Batch".
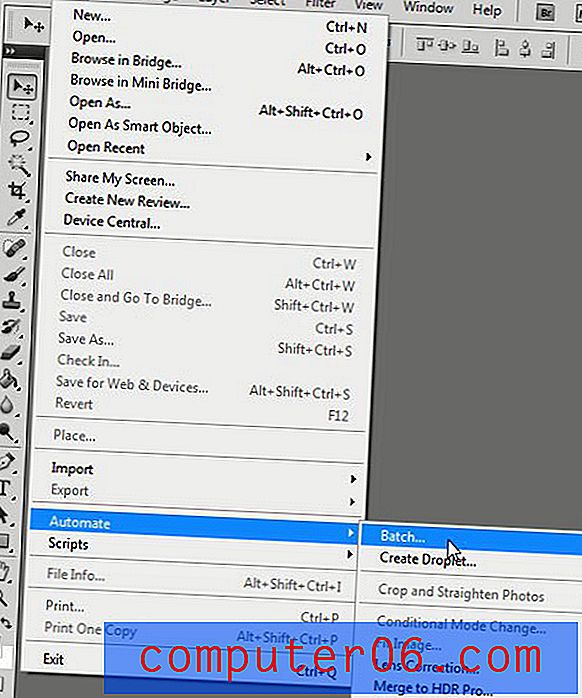
Korak 10: Kliknite padajući izbornik "Akcija" na vrhu prozora, a zatim kliknite radnju koju ste upravo stvorili.
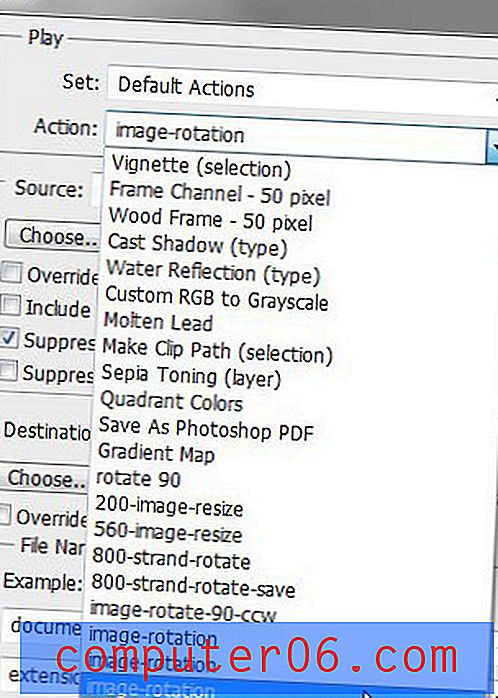
Korak 11: Kliknite gumb "Odaberi" u odjeljku "Izvor" prozora, kliknite mapu "Izvornici", a zatim kliknite "U redu".
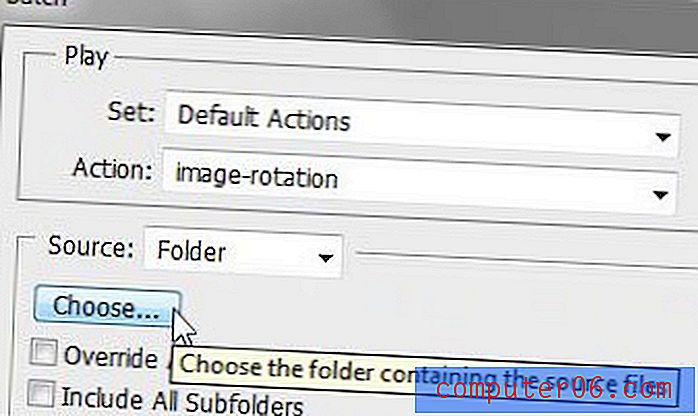
Korak 12: Potvrdite okvir s lijeve strane "Potiski dijaloge za otvaranje datoteka." Tako ćete spriječiti da izvodite neku radnju dok se svaka slika otvara.

Korak 13: Kliknite gumb "Odaberite" u odjeljku "Odredište", kliknite mapu "Izmijenjeno", a zatim kliknite "U redu".
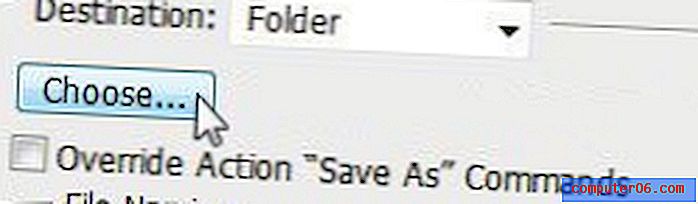
14. korak: Kliknite gornji lijevi prazni padajući izbornik u odjeljku "Naziv datoteke", a zatim kliknite "naziv dokumenta."
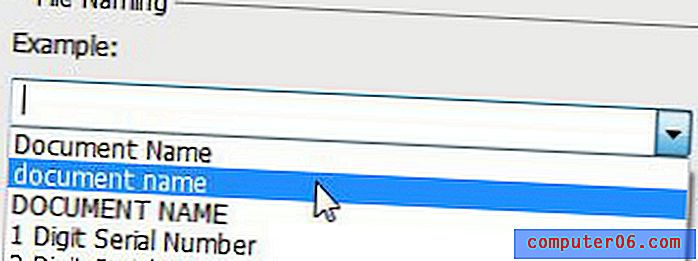
Korak 15: Kliknite unutar praznog polja s desne strane polja koje sada kaže "naziv dokumenta", a zatim upišite ekstenziju koju želite dodati imenu nove datoteke. Na primjer, ako rotirate slike, u ovo polje možete staviti „-rotate“. To će rezultirati u nazivu datoteke "myfile-rotiated".

Korak 16: Kliknite prazni padajući izbornik pod "naziv dokumenta", a zatim kliknite "proširenje". Ovo će novu datoteku spremiti u istom obliku datoteke kao i izvornik.

Korak 17: Kliknite gumb "U redu" na vrhu prozora. Photoshop će zatim primijeniti vašu akciju na svaku sliku u mapi "Originals", a zatim spremiti uređenu datoteku u mapu "Changed".
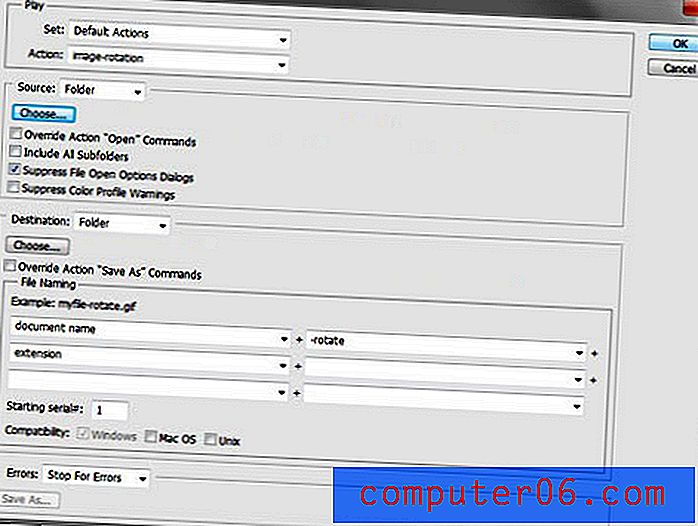
U Photoshopu možete učiniti mnogo toga s ovim alatom. Jednom kada se složite s postavkama, više nikada nećete morati ručno izvršiti istu promjenu na više slika u Photoshopu. Pored toga, vaša će se akcija spremiti ako ikad budete trebali ponoviti istu stvar s različitim nizom slika. Ovo može biti korisno ako mijenjate veličinu slika na Webu ili čak ako trebate primijeniti proširenje na niz slika, a ne želite to učiniti za svaku sliku pojedinačno.