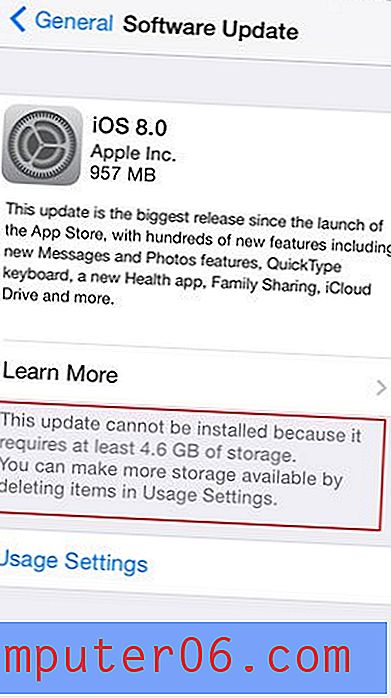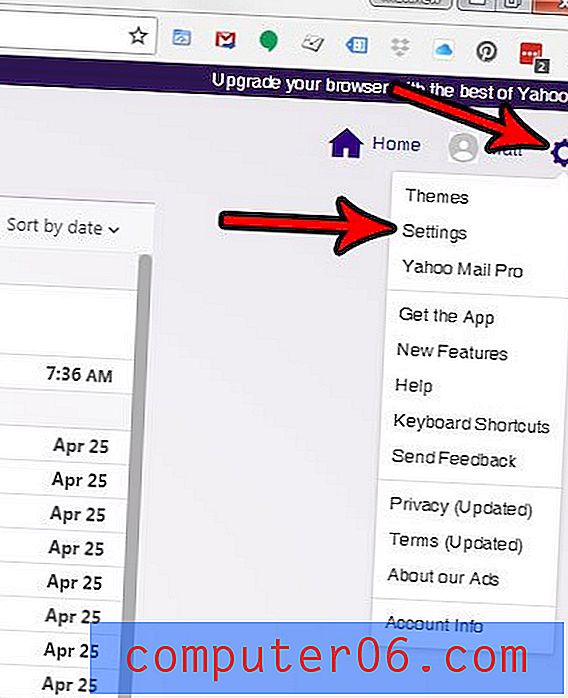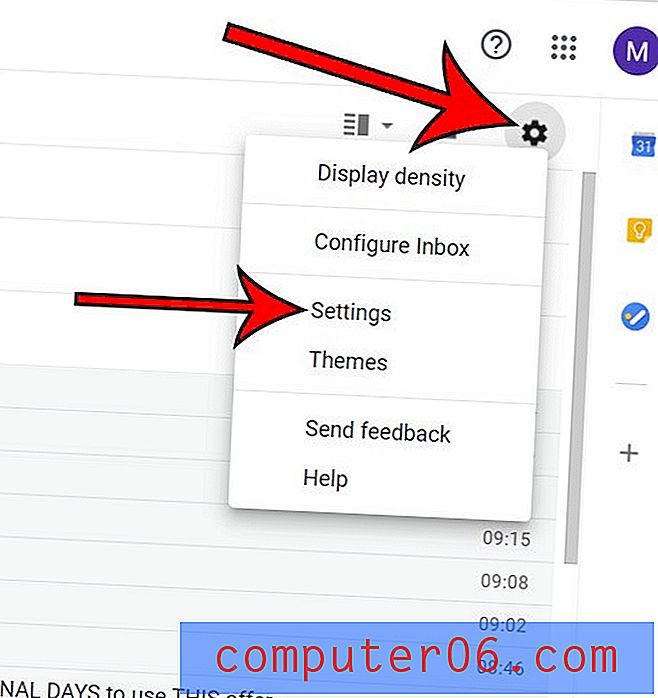Kako izraditi sigurnosnu kopiju Mac-a na vanjski pogon pomoću vremenskog stroja
Ako ste pročitali moj prethodni post o tome kako formatirati vanjski pogon za Mac, znate da sam kupio 2TB Seagate Expansion vanjski tvrdi disk i uspio stvoriti dvije particije na disku - jednu za sigurnosne kopije Mac, a drugu za osobnu upotrebu,
U ovom ću članku pokazati kako sigurnosno kopirati Mac podatke na vanjski pogon. Trebali biste redovito stvarati sigurnosne kopije Mac-a, posebno ako planirate ažurirati macOS.
To sam učinio prije nekoliko tjedana dok sam pripremao MacBook Pro za ažuriranje sustava. Možda će vas zanimati i spori problemi macOS Catalina na koje smo naišli tijekom tog postupka, u slučaju da želite nadograditi svoj Mac na najnoviji operativni sustav.
Imajte na umu da je alat za izradu sigurnosnih kopija koji sam koristio vremenski stroj, ugrađena aplikacija koju pruža Apple. Ako želite sigurnosnu kopiju Mac podataka bez upotrebe Time Machine-a, postoje i drugi softveri za sigurnosno kopiranje treće strane koji vrijede razmotriti.
Gdje se nalazi Time Machine na Macu?
Time Machine je ugrađena aplikacija u macOS-u još od OS X 10.5. Da biste ga pronašli, kliknite na Appleov logotip u gornjem lijevom kutu zaslona, a zatim odaberite System Preferences .

U oknu postavki vidjet ćete aplikaciju koja se nalazi između "Datum i vrijeme" i "Pristupačnost".

Što znači sigurnosna kopija vremenskih strojeva?
Time Machine je najlakši način sigurnosnog kopiranja Maca. A aplikaciju kreira i preporučuje Apple. Nakon što napravite pravodobne sigurnosne kopije, nevjerojatno je jednostavno vratiti sve ili dio vaših podataka u slučaju slučajnog brisanja ili pada tvrdog diska.
Dakle, kakve podatke izrađuje sigurnosna kopija Time Machine-a? Sve!
Fotografije, videozapisi, dokumenti, aplikacije, sistemske datoteke, računi, postavke, poruke, vi to ime. Sve ih može podržati Time Machine. Nakon toga možete vratiti podatke iz snimke vremenskog stroja. Da biste to učinili, prvo otvorite Finder , zatim Applications, i kliknite na Time Machine da biste nastavili.


Slika s Apple.com
Imajte na umu da se postupak oporavka može provoditi samo kad se vaš Mac može normalno pokrenuti.
Korak po korak vodič za sigurnosno kopiranje Maca na vanjski tvrdi disk
Napomena: snimke zaslona u nastavku snimljene su na temelju starijeg macOS-a. Ako na vašem Macu rade Mojave ili Catalina, oni će izgledati malo drugačije, ali postupak bi trebao biti sličan.
Korak 1: Spojite svoj vanjski tvrdi disk.
Najprije upotrijebite USB kabel (ili USB-C kabel ako ste na najnovijem Mac modelu s utorima Thunderbolt 3) koji isporučujete s vanjskim pogonom da biste povezali taj pogon na Mac.
Nakon što se ikona diska pojavi na radnoj površini (ako se ne dogodi, otvorite Finder> Preferences> General i ovdje provjerite da li ste provjerili "External disks" da se prikazuju na radnoj površini), prijeđite na korak 2.

Korak 2: Odaberite disk za izradu sigurnosne kopije.
Sada otvorite vremenski stroj (kažem vam kako gore) i odaberite disk koji želite koristiti. Svoj Seagate pogon podijelio sam u dva nova sveska, "Backup" i "Personal Use", kao što vidite na snimci zaslona. Odabrao sam "Backup".

Korak 3: Potvrdite sigurnosnu kopiju (izborno).
Ako ste prije koristili drugi disk za izradu sigurnosne kopije, Time Machine će vas pitati želite li prestati izrađivati sigurnosne kopije na prethodnom disku i umjesto toga koristiti novi. Na tebi je. Odabrao sam "Zamijeni".

Korak 4: Pričekajte dok se postupak ne dovrši.
Sada će Time Machine započeti sigurnosno kopiranje svih vaših podataka. Traka napretka daje vam procjenu koliko je vremena ostalo prije nego što je sigurnosna kopija dovršena. Otkrio sam da je malo netočno: u početku je pisalo "preostalo oko 5 sati", ali prošlo je samo dva sata. Vrijedi napomenuti da preostalo vrijeme može varirati od slučaja do slučaja, ovisno o brzini pisanja na vašem vanjskom tvrdom disku.

Kaže da moram čekati 5 sati

Nakon otprilike sat i pol, preostaje samo 15 minuta
Korak 5: Izbacite vanjski pogon i iskopčajte ga iz mreže.
Kad je postupak sigurnosne kopije dovršen, nemojte žuriti s prekidom isključivanja uređaja jer bi to moglo dovesti do potencijalnih problema s diskom. Umjesto toga, vratite se na glavnu radnu površinu, pronađite glasnoću koju predstavlja vaš vanjski tvrdi disk, desnom tipkom miša kliknite i odaberite Izbaci . Zatim uređaj možete sigurno iskopčati iz mreže i staviti ga na sigurno.
Završne riječi
Kao i bilo koji drugi hardverski uređaj, vanjski tvrdi disk neće uspjeti prije ili kasnije. Najbolje je napraviti kopiju podataka na vanjskom disku - kako kažu, "sigurnosnu kopiju sigurnosnih kopija"!
Jedna dobra opcija je korištenje usluga pohrane u oblaku poput iDrivea koje sam koristio, a aplikacija mi se jako sviđa jer je super jednostavna za upotrebu, a omogućuje mi i automatsko preuzimanje Facebook fotografija. Backblaze i karbonit su također popularne opcije na tržištu, iako tek treba da ih isprobam.
Nadam se da vam je ovaj udžbenik koristan. Ovih dana ne mogu dovoljno naglasiti važnost sigurnosne kopije podataka, posebno kad je iznenada umro moj tvrdi disk MacBook sredinom 2012. godine. Također sam vidio slučajeve gdje računalo i tvrdi disk mog prijatelja nisu uspjeli. Možete zamisliti njihov očaj. Bez odgovarajuće sigurnosne kopije, stvarno je teško vratiti podatke. Iako biste mogli isprobati program za oporavak podataka treće strane, velike su šanse da neće vratiti sve izgubljene podatke.
U svakom slučaju, od ovog članka želim da imate sljedeće: napravite sigurnosnu kopiju Mac računala pomoću Time Machine ili neke druge aplikacije i, ako možete, stvorite drugu ili treću kopiju tih sigurnosnih kopija.