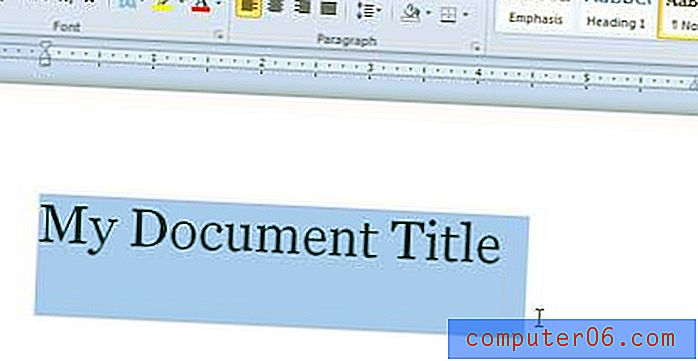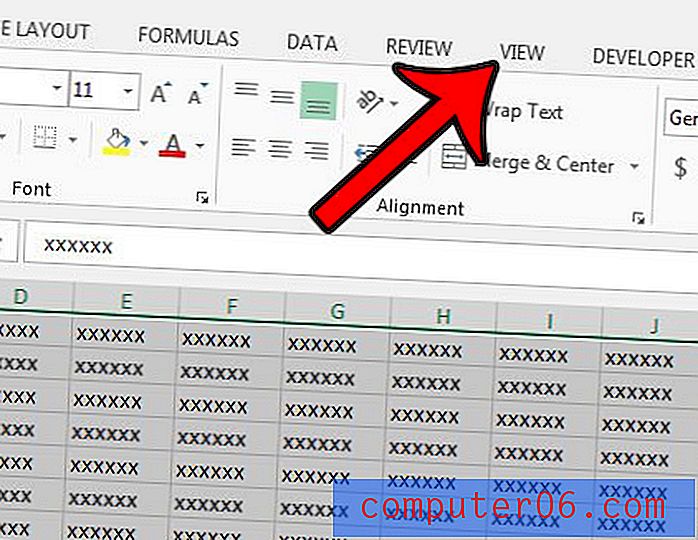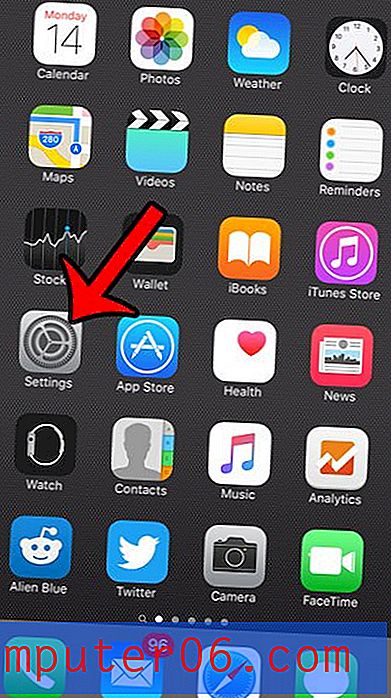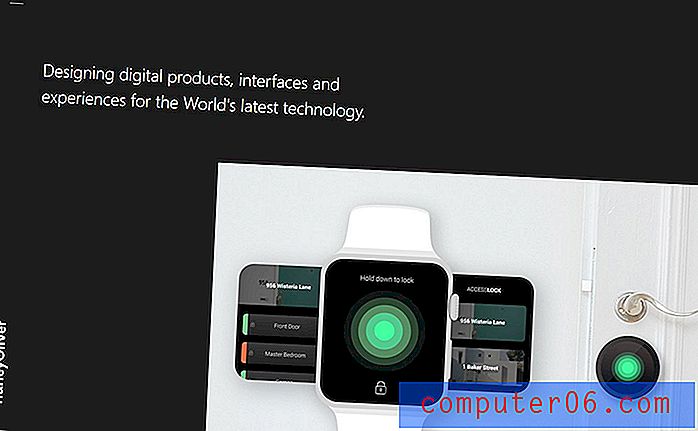Kako zamagliti pozadinu u Photoshopu CS5
Jeste li se ikad slikali zauzetom scenom, ali s namjerom da istaknete jedan određeni element te scene? Iako je ovo moguće uz fotoaparat (ne znam - daleko sam od dovoljno kvalificiranog fotografa da bih mogao nešto takvo napraviti), to je svakako izvedivo u Adobe Photoshop CS5. Međutim, metoda za to nije baš očita i mogli biste izgubiti puno svog vremena koristeći pogrešne alate prije nego što na kraju pronađete odgovarajući. Naučite kako zamagliti pozadinu u Photoshopu CS5 pružit će vam rješenje vašeg trenutnog problema, kao i naučiti kako koristiti jedan od korisnijih alata u programu.
Kako napraviti zamućenu pozadinu na slici pomoću Photoshopa CS5
Započnite otvaranjem slike za koju želite naučiti kako zamagliti pozadinu. Možete pokrenuti Photoshop CS5 i upotrijebiti naredbu Otvori u izborniku Datoteka ili desnom tipkom miša kliknite datoteku, kliknite Otvori s, a zatim Adobe Photoshop CS5 .
Na desnoj strani prozora vašeg Photoshopa nalazi se ploča Slojevi koja prikazuje svaki od slojeva koji su trenutno na vašoj Photoshopovoj slici. Ako ploča nije tamo, možete pritisnuti F7 na tipkovnici da biste je otvorili. Ako radite s običnom slikovnom datotekom, poput JPEG, GIF ili PNG, postojat će samo jedan sloj. No ako radite s PSD, PDF ili drugom vrstom datoteke koja može pohraniti podatke o slojevima, tamo bi moglo biti nekoliko slojeva. Bez obzira na vrstu datoteke, kliknite sloj koji sadrži pozadinu koju želite zamagliti.
Kliknite gumb Uredi u načinu brze maske na dnu alatne trake na lijevoj strani prozora. Ako imate problema s pronalaženjem ovog alata, potražite ikonu na slici ispod.
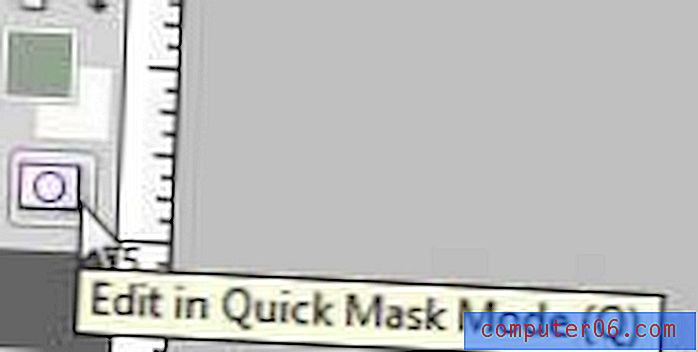
Kliknite alat Četka na alatnoj traci, a zatim odaberite veličinu četke koja je dovoljno velika da učinkovito povučete prednji objekt koji ne želite zamagliti. Na slici ispod crtam srednji pingvin jer želim da on bude dio moje slike koji nije zamagljen. Da biste izvršili precizniji rad s alatom četkice, preporučujem da smanjite veličinu četkice, a zatim zumirate sliku da biste dobili preciznija područja, poput rubova predmeta.

Kad završite, tada bi cijeli prednji objekt trebao biti obojan prozirnom crvenom bojom.

Kliknite gumb Uredi u standardnom načinu rada na dnu alatne trake da biste se vratili u uobičajeni način uređivanja. Ovo je isti gumb na koji ste kliknuli ranije, ali njegovo ime je sada promijenjeno.
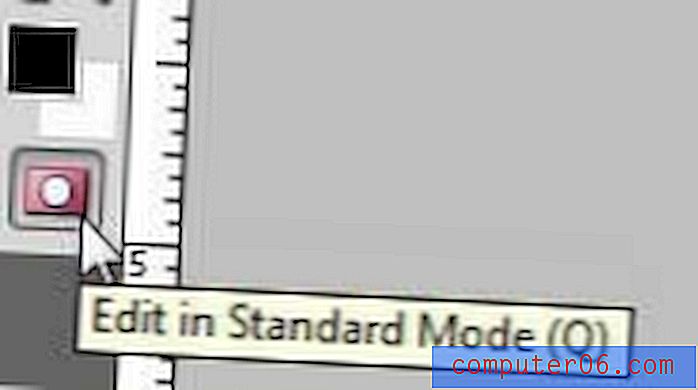
Sada bi cijelo vaše pozadinsko područje trebalo prikazivati trepereće crno-bijele crte koje označavaju da je odabrano područje.
Kliknite izbornik Filter na vrhu prozora, kliknite Blur, a zatim Gaussian Blur .
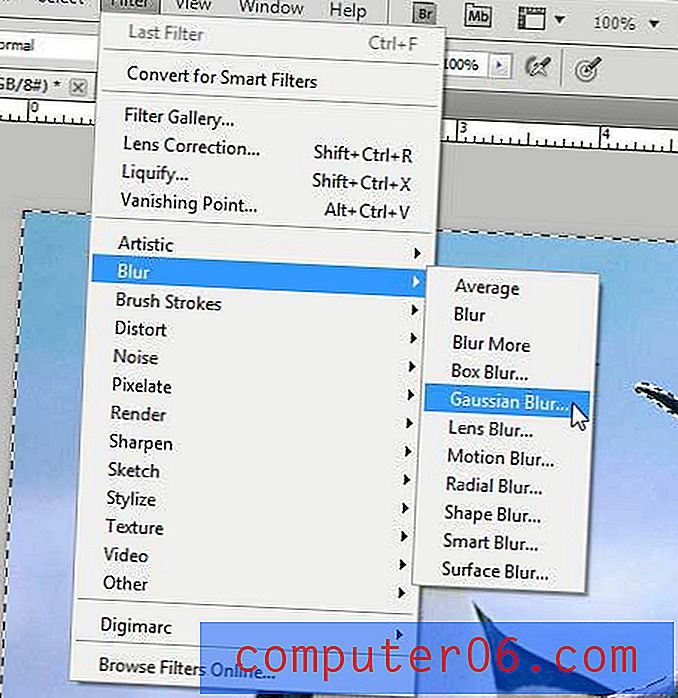
Povucite klizač na dnu prozora sve dok na slici ne vidite željenu količinu zamućenja. Što je veći broj u polju radijusa, vaši će pozadini biti zamućeni.
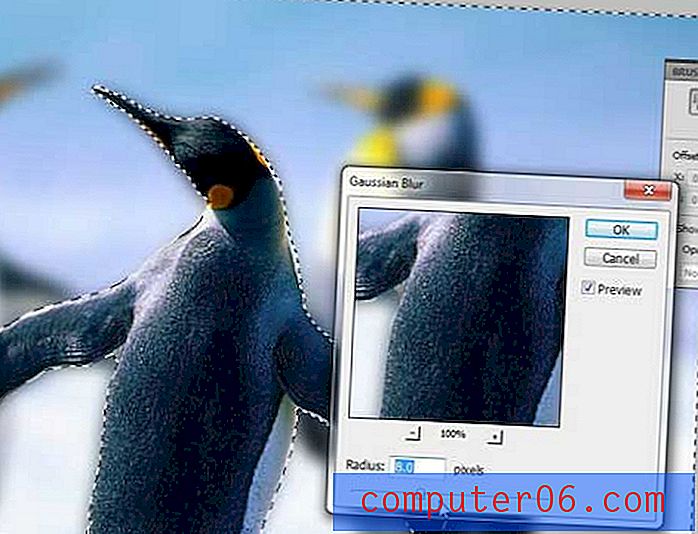
Kad ste zadovoljni efektom zamućenja koji se prikazuje na vašoj slici, kliknite gumb U redu da biste primijenili zamagljivanje na sliku.

Ako želite zadržati kopiju nepromijenjene, originalne datoteke, spremite sliku s drugim nazivom datoteke.
Kad se ugodno koristite alatom Quick Mask i Gaussovim zamagljenjem, možete razmotriti i primjenu drugih vrsta zamućenja na svoje Photoshop slike. Oni mogu proizvesti slične efekte koje biste možda željeli onima napravljenim s Gaussovim zamagljenjem.