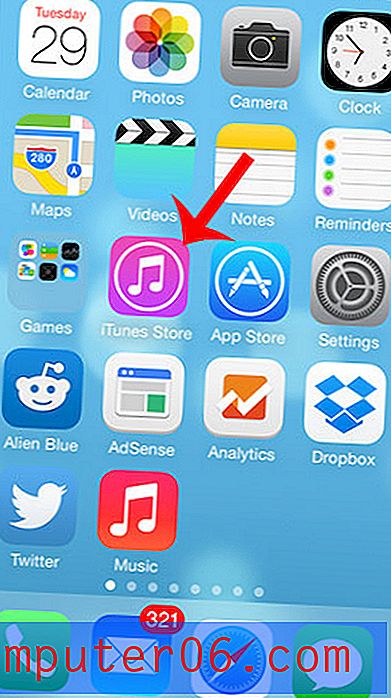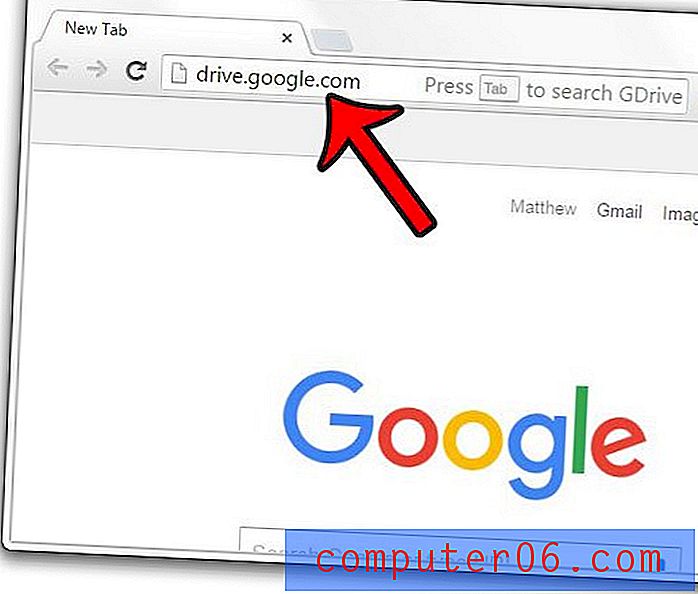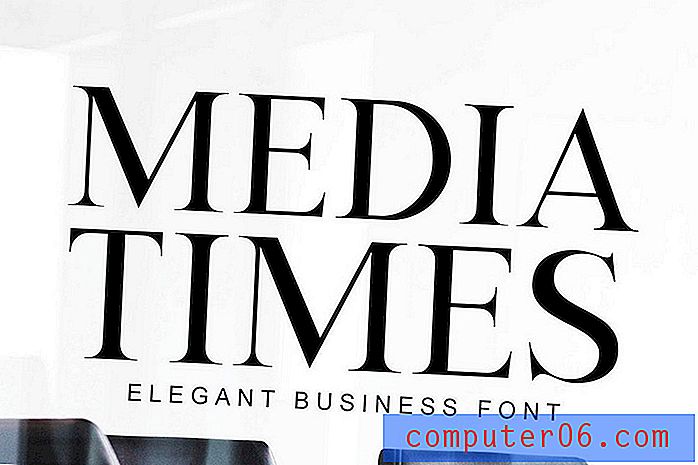Kako promijeniti prag zaslona baterije u sustavu Windows 10
Iako se baterije već nekoliko godina povećavaju, još je uvijek vrlo vjerojatno da ćete u nekom ili drugom trenutku osjetiti nizak nivo napunjenosti baterije. Kad se to dogodi i ne budete u mogućnosti da uključite svoj punjač, možda ćete tražiti način da izvučete još malo života iz tog preostalog naboja.
Jedan od načina da to učinite u sustavu Windows 10 je postavka koja se zove Battery Saver. Ovim se automatski prilagođavaju neki procesi i postavke na vašem računalu u nastojanju da maksimizirate preostali vijek trajanja baterije. U našem vodiču u nastavku pokazat ćemo kako prilagoditi ovu postavku tako da se štednja baterije uključi kada postignete određeni postotak preostalog napunjenosti baterije.
Odaberite kada se Ušteda baterije uključuje u sustavu Windows 10
Koraci u ovom članku izvedeni su u sustavu Windows 10. Ispunjavanjem koraka u ovom vodiču prilagođavate količinu preostalog postotka baterije koji imate kada se pokrene Battery Saver.
Korak 1: Upišite "bateriju" u polje za pretraživanje u donjem lijevom kutu zaslona.
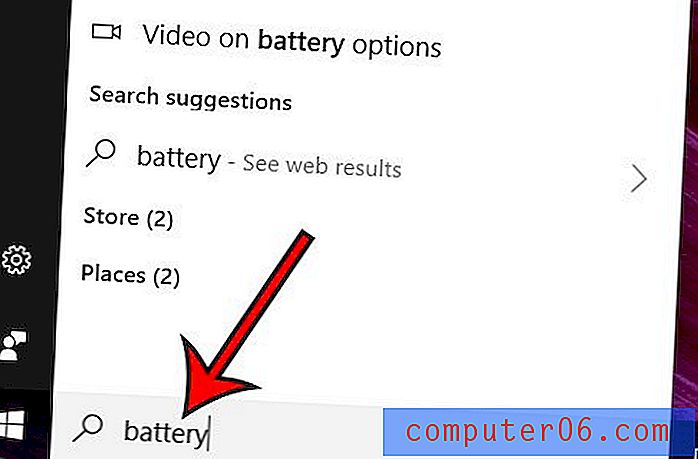
Korak 2: Odaberite opciju Štednja baterije na vrhu popisa rezultata pretraživanja.
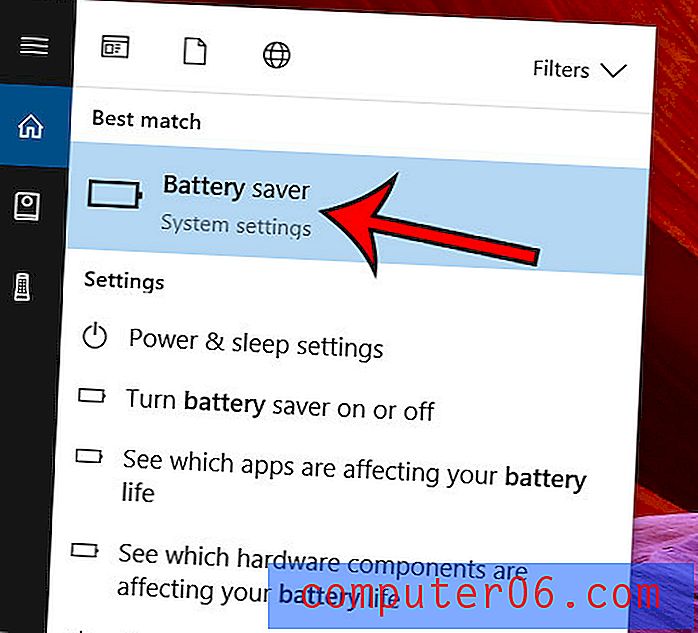
Korak 3: Prilagodite klizač pod Automatsko uključivanje uštede baterije ako moja baterija padne ispod: na željenu razinu.
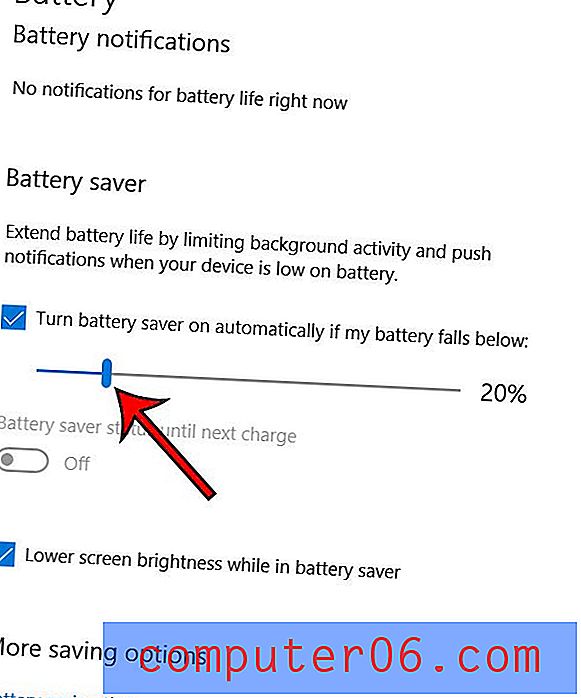
Imajte na umu da također možete prebaciti donju svjetlinu zaslona dok ste u podešavanju uštede baterije ako želite da zaslon ostane svijetli čak i kad uđete u mod rada Štednja baterije.
Jeste li znali da možete konfigurirati Windows 10 da automatski briše privremene datoteke i ispraznite kantu za recikliranje kako biste dobili malo više prostora za pohranu? Ovaj će vam članak pokazati kako omogućiti Storage Sense u sustavu Windows 10 ako to mislite da bi moglo biti korisno.