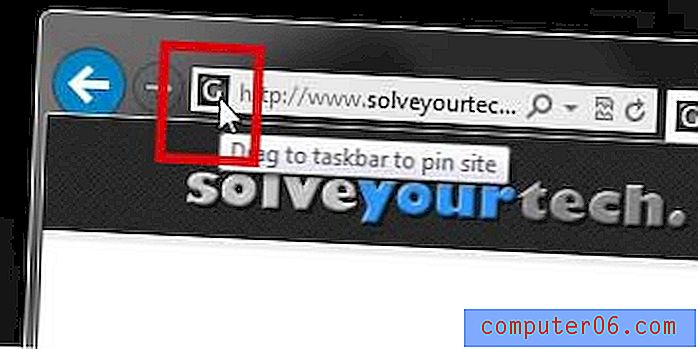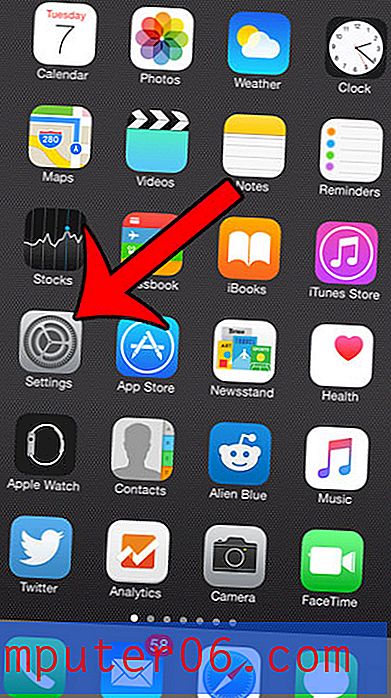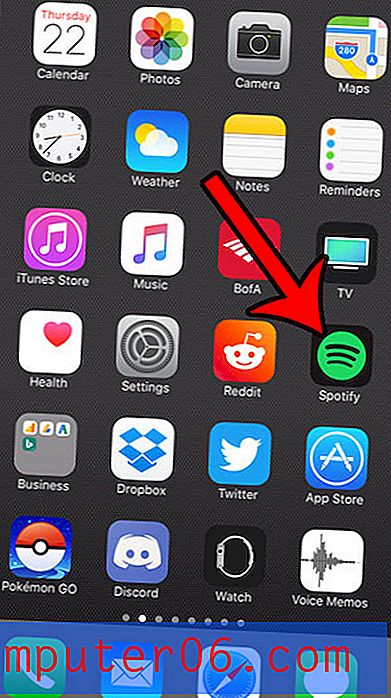Kako promijeniti boju obruba slike u programu Word 2013
Dodavanje obruba slici u Wordu 2013 korisno je kada želite lako prepoznati granice slike ili provesti odvojeno razdvajanje slike u dokumentu i ostatka sadržaja u tom dokumentu. Lako je u Word dodati sliku obrubu, ali kasnije ćete otkriti da vam se ne sviđa boja obruba koji je dodan.
Srećom imate puno načina za uređivanje obruba slike u programu Word 2013, uključujući mogućnost korištenja druge boje. Naš vodič u nastavku pokazat će vam kako promijeniti boju obruba slike kao i kako izvršiti dodatna podešavanja izgleda te granice.
Kako postaviti različitu obrub u boji na slici u programu Word 2013
U nastavku će se pokazati kako možete promijeniti boju postojeće obrube na slici koja se nalazi u Word dokumentu. U ovom će se vodiču pretpostaviti da je obris na slici prethodno dodan u programu Microsoft Word, pa ga je moguće uređivati. Ako je obrub zapravo dio slike (na primjer, ako je dodan slici prije nego što je umetnuta u dokument, kao što je Microsoft Paint ili Adobe Photoshop), nećete moći promijeniti obrub ovom metodom.
1. korak: otvorite svoj dokument u programu Word 2013.
2. korak: kliknite sliku s obrubom koji želite promijeniti.
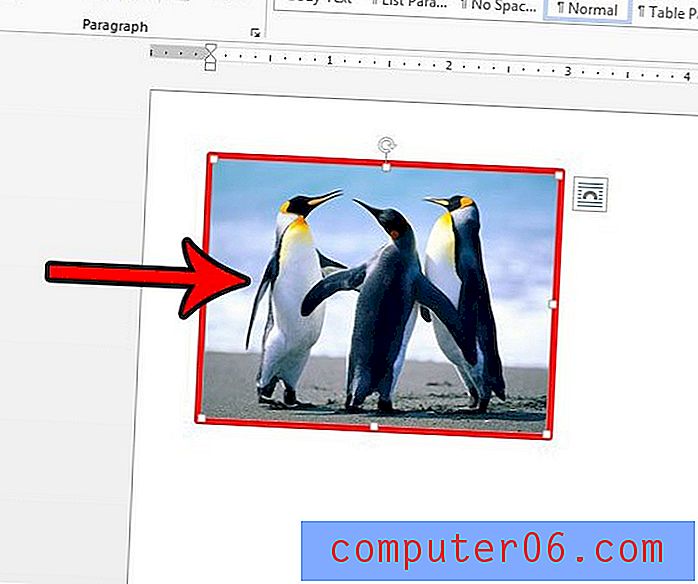
Korak 3: Kliknite karticu Format alata za slike na vrhu prozora.
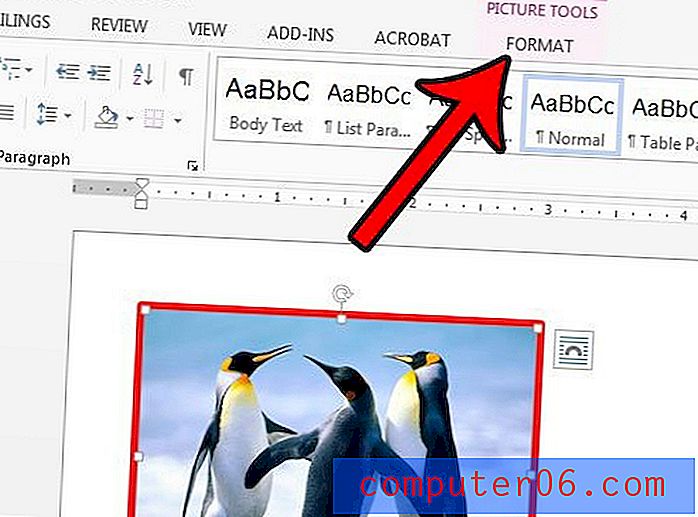
Korak 4: Kliknite gumb Granica slike u odjeljku Stilovi slike na vrpci, a zatim kliknite željenu boju obruba iz dostupnih opcija. Možete kliknuti i opciju Više konturnih boja ako želite koristiti drugu boju osim one koja je prikazana tamo ili možete kliknuti opciju Bez obrisa ako želite u potpunosti ukloniti obrub sa slike.

Osim toga, odabirom opcije Težina na tom izborniku omogućit ćete promjenu debljine i ostale mogućnosti za obrub.
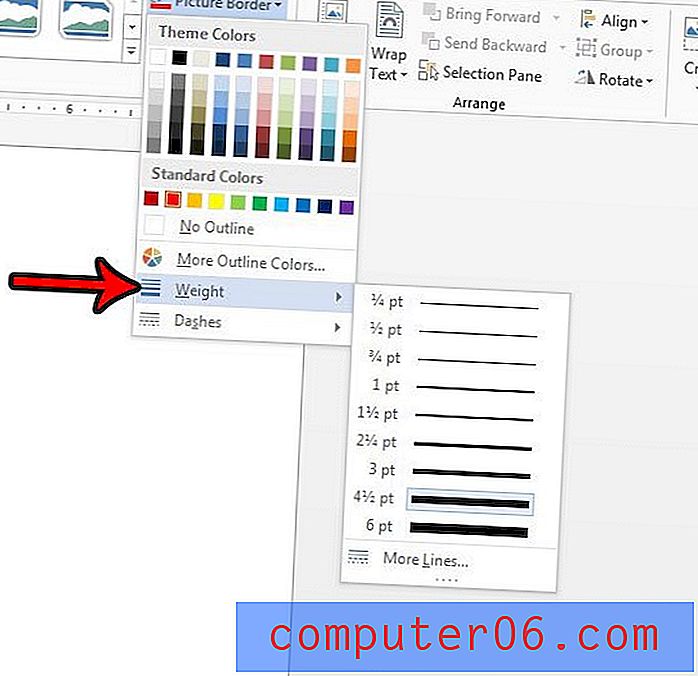
Ako ne možete promijeniti boju obruba pomoću alata Word 2013, vjerojatno ćete morati ukloniti sliku i urediti obrub u drugom programu za uređivanje slika. Naučite kako izbrisati sliku u programu Word 2013 kako biste mogli unijeti promjene na nju i kasnije je ponovo umetnuti.