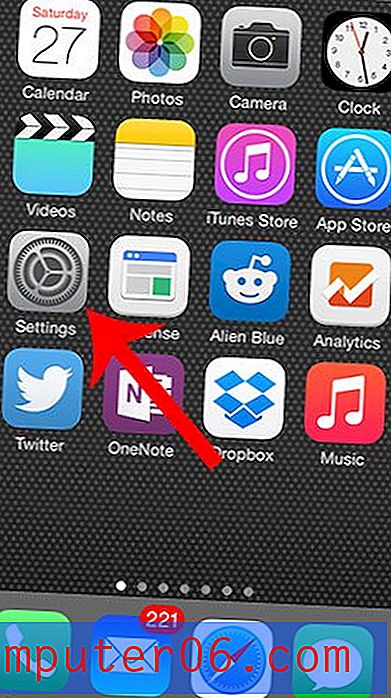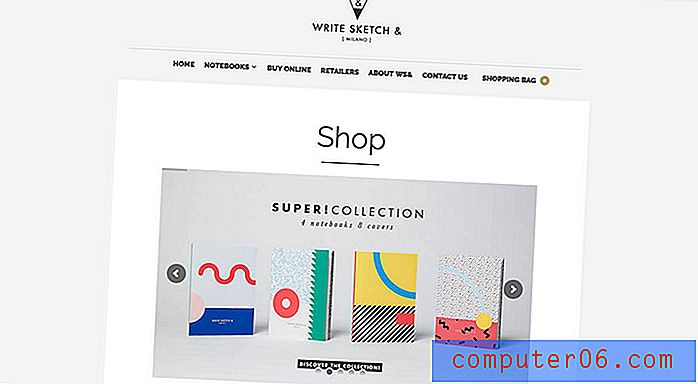Kako promijeniti zadani font u programu Outlook 2013
Zadnja izmjena: 14. veljače 2017
Možda biste odlučili promijeniti zadani font u programu Outlook 2013 ako ustanovite da su zadani stil ili boja nezanimljivi. Font koji koristite u dokumentima i e-pošti može utjecati na način na koji ljudi čitaju informacije koje stvorite, pa podešavanje zadanog fonta za vaše poruke e-pošte može imati pozitivan utjecaj.
Ako ste umorni od zadanog fonta koji koristite prilikom stvaranja poruka u Outlooku ili ako vidite druge ljude koji koriste različite i uzbudljive fontove, naš vodič u nastavku može vam pokazati kako izvršiti tu promjenu. Iako možete mijenjati font za svaku poruku koju kreirate u programu Outlook 2013 pojedinačno, to može biti zamorno. Dakle, bolja opcija je promijeniti zadane postavke fonta tako da se prilagode po vašoj želji svaki put kada upišete novu poruku. U nastavku možete pročitati kako biste saznali kako.
Promjena zadanih fontova u programu Outlook 2013
Zapravo će vam se dati mogućnost postavljanja zadanih fontova za više različitih scenarija, ali fokusirat ćemo se na postavljanje zadanog fonta za nove poruke u programu Outlook 2013. Ako odlučite da želite postaviti i zadani font za poruke na koje odgovarate ili poruke napisane običnim tekstom, možete slijediti ove iste korake, ali u koraku 6 morat ćete odabrati odgovarajuću opciju.
1. korak: pokretanje programa Outlook 2013.
Korak 2: Kliknite karticu Datoteka u gornjem lijevom kutu prozora.
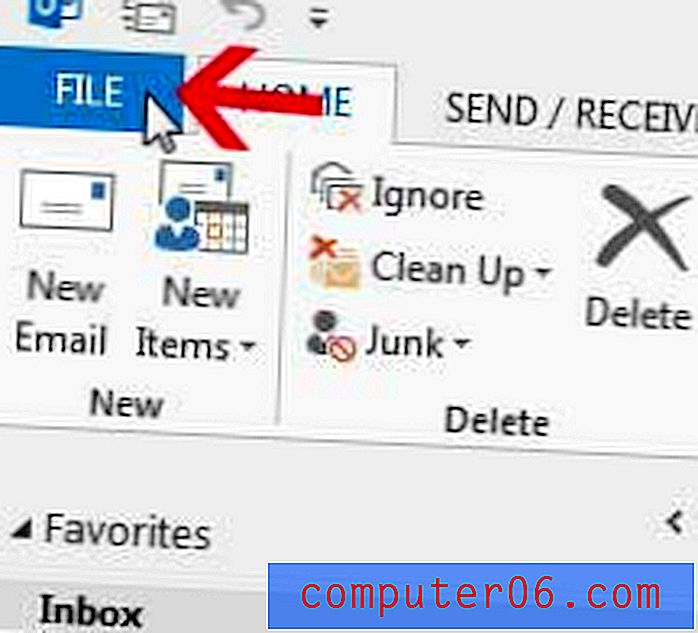
Korak 3: Kliknite Opcije u stupcu s lijeve strane.
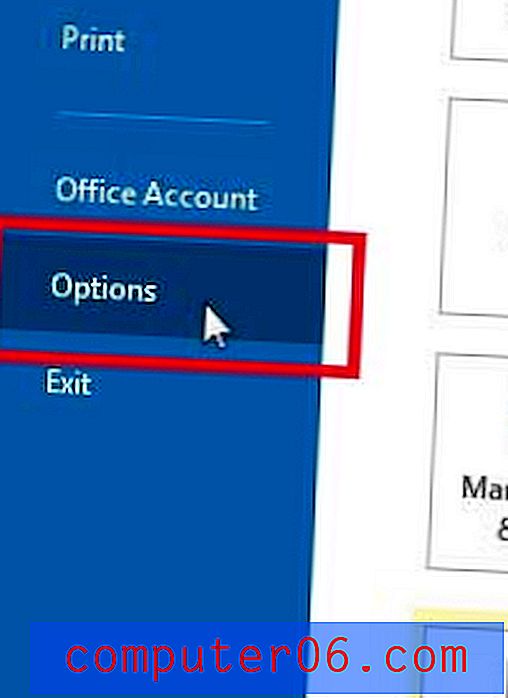
Korak 4: Kliknite Pošta u lijevom stupcu prozora Mogućnosti programa Outlook .
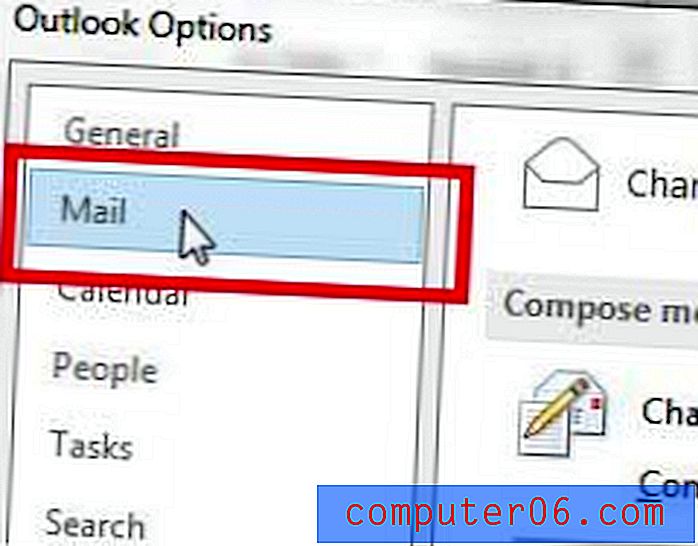
5. korak: Pritisnite gumb Stationery and Fonts na desnoj strani prozora.
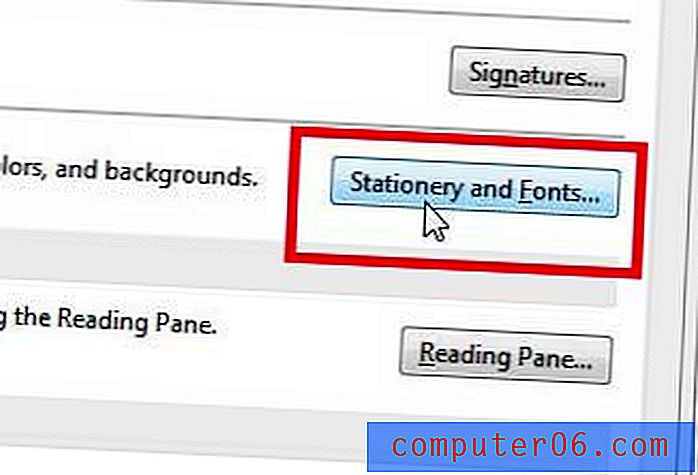
Korak 6: Kliknite gumb Font pod Novim porukama e-pošte . Kao što je ranije napomenuto, kasnije se možete vratiti na ovaj zaslon da biste promijenili zadani font za poruke na koje odgovarate ili prosljeđivali ili za obične tekstualne poruke.
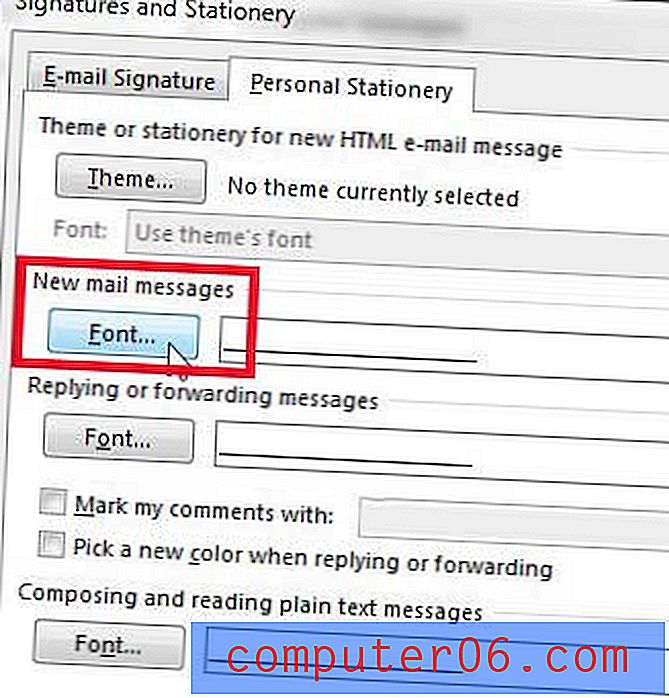
Korak 7: Odaberite svoj zadani font i odaberite bilo koju drugu postavku koju želite primijeniti na njega. Ne morate brinuti o gumbu Postavi kao zadano u donjem lijevom kutu prozora. Tijekom uvođenja promjena ono će ostati zasivljeno.

Korak 8: Kliknite gumb U redu da biste spremili promjene, a zatim kliknite gumbe U redu na prozorima Signature and Stationery i Outlook Options za povratak na Outlook.
Sažetak - Kako postaviti zadani font u programu Outlook 2013
- Otvorite karticu Datoteka .
- Kliknite gumb Opcije .
- Odaberite karticu Mail .
- Pritisnite gumb Stationery and Fonts .
- Kliknite gumb Font pod Novim porukama e-pošte .
- Odaberite zadane postavke fonta, a zatim kliknite U redu .
Možete otići u biblioteku Google fontova kako biste preuzeli nove vrste fontova ako na računalu ne vidite nešto što vam se sviđa.
Ne sviđa vam se način na koji se vaše ime pojavljuje na e-porukama koje šaljete? Saznajte kako promijeniti način na koji se vaše ime prikazuje u programu Outlook 2013 ako želite da primatelji poruka vide drugačije ime kada im pošalju e-poštu.