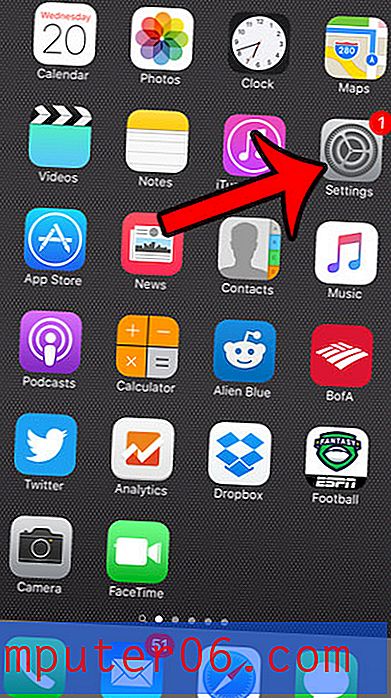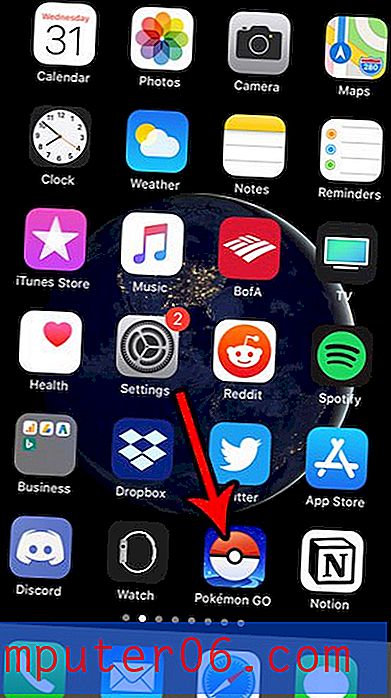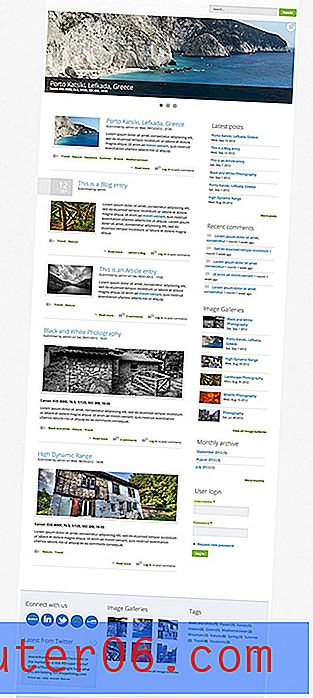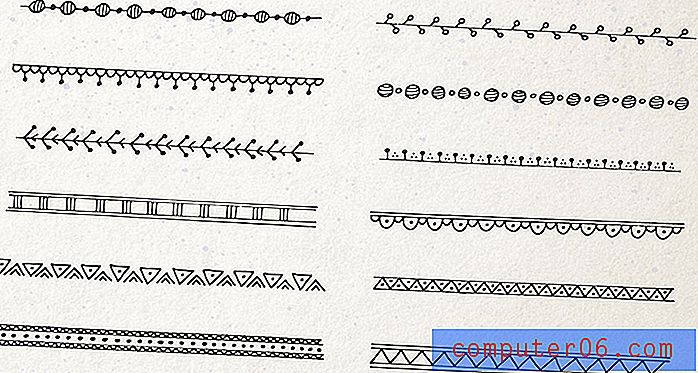Kako promijeniti slojeve u Powerpoint 2013
Možete odlučiti da trebate promijeniti slojeve u PowerPoint prezentaciji ako objekt na dijapozitivu pokriva ili ga pokriva neki drugi objekt. Ovo može biti važno ako imate transparentne slike u svom prezentaciji i pokušavate li pozicionirati tekstualne okvire i slike tako da postignu pravi učinak.
To može biti frustrirajuće za rješavanje, a možda ste čak i pribjegli pokušaju smisliti redoslijed postavljanja svakog elementa klizanja kako biste postigli željeni rezultat. No, tu je značajka u programu Powerpoint 2013 koja vam pomaže da promijenite slojeve slika, tekstnih okvira i ostalih elemenata dijapozitiva. Naš vodič u nastavku pokazat će vam gdje možete pronaći te opcije i kako ih koristiti.
Kako prilagoditi polaganje objekata na dijapozitivima u Powerpoint 2013
Koraci u ovom vodiču pokazat će vam kako odabrati objekt na svom slajdu (poput tekstualnog okvira ili slike), a zatim prenijeti taj slajd naprijed ili ga poslati unatrag. Ovo je pozicioniranje u odnosu na ostale objekte na dijapozitivu.
1. korak: otvorite prezentaciju u programu Powerpoint 2013.
Korak 2: Odaberite slajd koji sadrži objekt za koji želite promijeniti sloj.
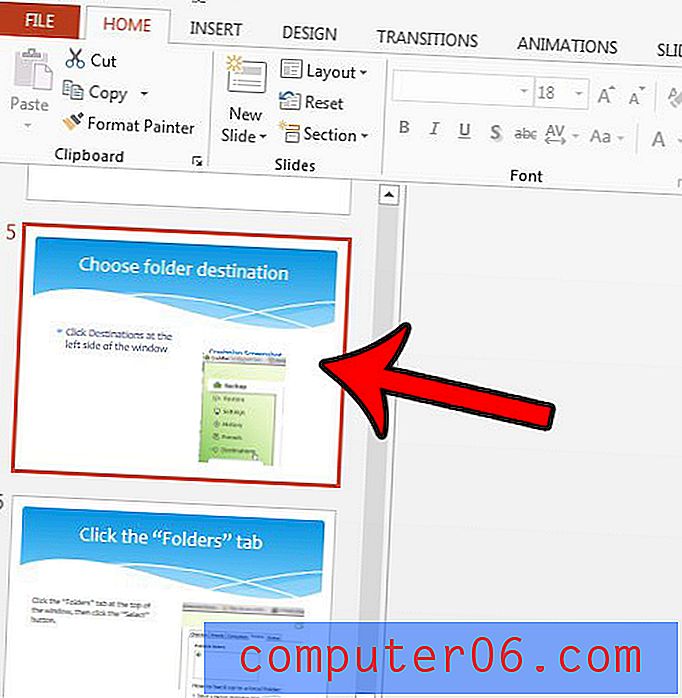
Korak 3: Kliknite na objekt da biste ga odabrali.
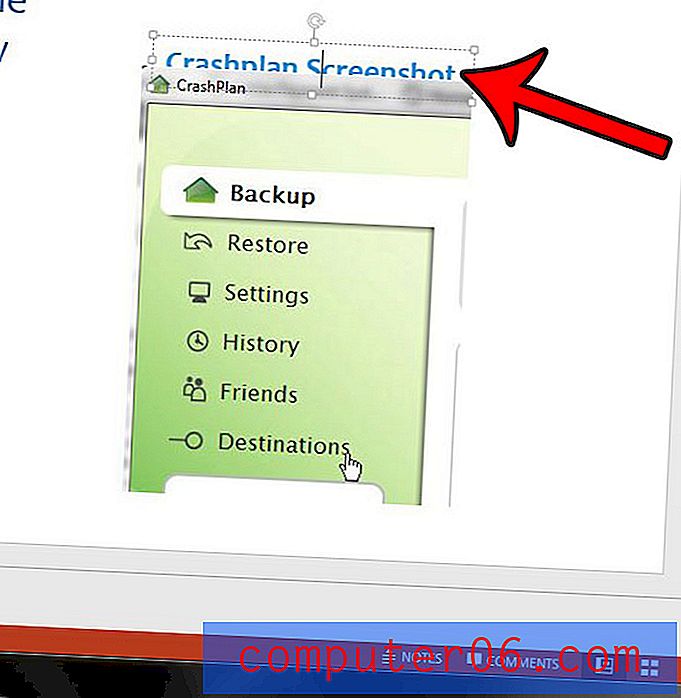
Korak 4: Kliknite karticu Formatiranje pod Alati za crtanje na vrhu prozora.
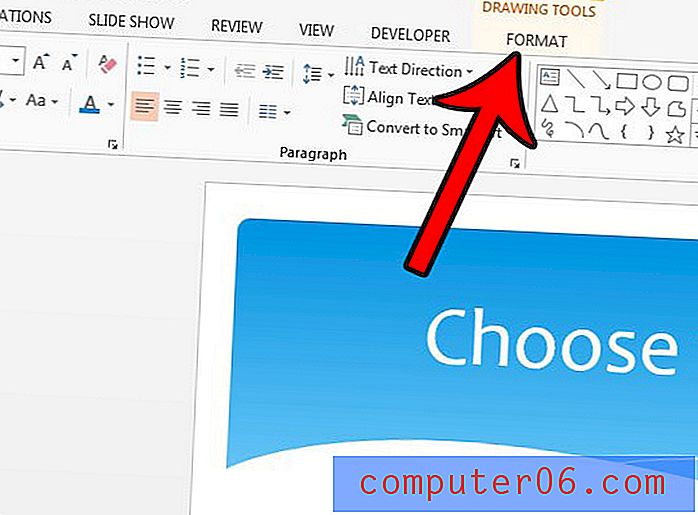
Korak 5: Kliknite gumb Naprijed ili Pošalji nazad u odjeljku Rasporedi na vrpci, ovisno o promjeni sloja koju želite izvršiti.
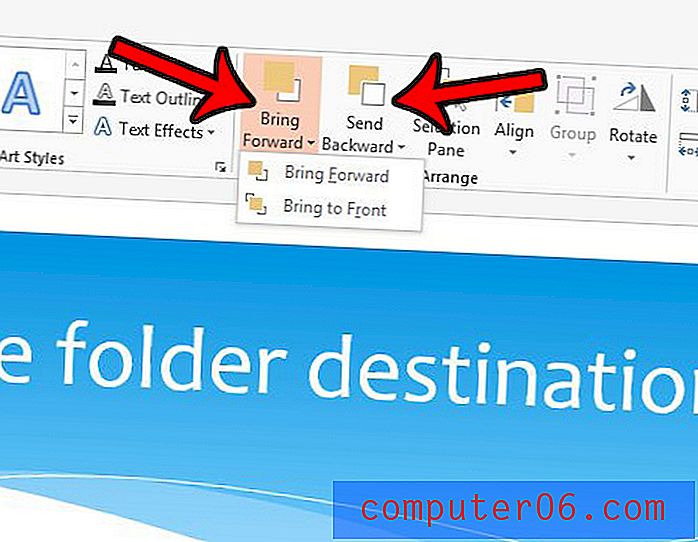
Odabirom opcije Donesi naprijed stavit će se objekt jedan stupanj viši od njegovog trenutnog sloja, dok će gumb Pošalji nazad vratiti objekt jedan sloj niže.
Imajte na umu da postoji opcija Bring to Front ispred dovedi Naprijed, a opcija Send to Back u odjeljku Send Backward . Vaš slajd može imati puno slojeva, a korištenje jedne od tih specifičnih opcija olakšat će postavljanje predmeta na gornji ili donji sloj slajda.
Koristite li i Photoshop i pitali ste se kako koristiti slojeve u tom programu? Saznajte više o promjeni slojeva Photoshopa i pogledajte koliko svestrani slojevi alata mogu biti.