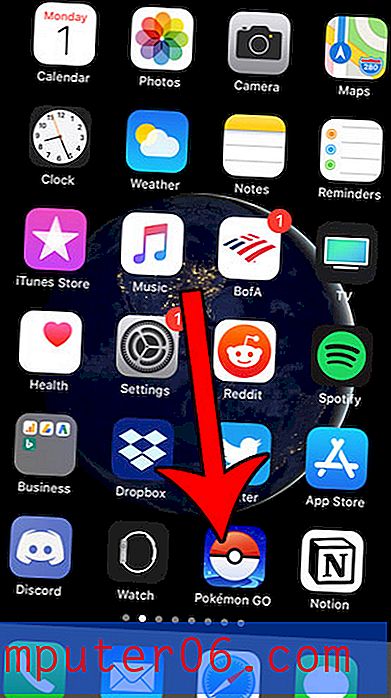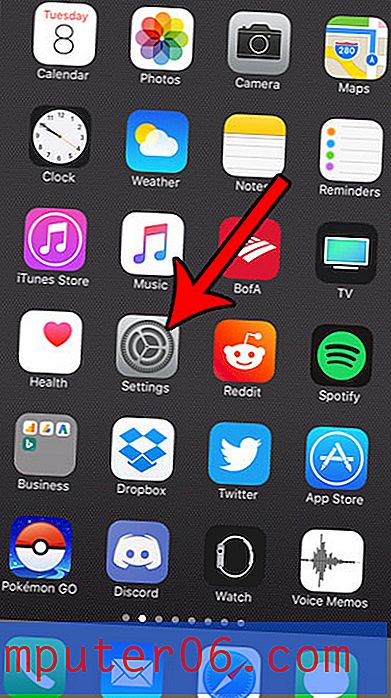Kako promijeniti ime pisača u sustavu Windows 7
Moguće je da ste na računalo instalirali više pisača ili su povezani s njim. Ako ste ikada nabavili novo računalo ili upotrijebili računalo na nekom drugom mjestu, možda ste imali razloga za ispis na drugom računalu. Windows neće izbrisati taj pisač ako više nije vidljiv na vašem računalu u slučaju da ga ikada bude potrebno ponovo ispisati.
Nažalost, to može učiniti zbunjujuće kada trebate ispisati dokument, ali niste sigurni koji je pisač pravi. Jedan koristan način za upravljanje tom zbrkom je preimenovanje vašeg pisača. To vam omogućuje određivanje imena vašeg pisača s nečim što se lakše identificira. (Osobno volim koristiti fizički položaj pisača ili neku drugu karakteristiku koja se lako pamti.) Zatim ćete moći odabrati pisač prema njegovom novom imenu kad god ga želite ispisati.
Kako promijeniti naziv pisača na računalu sa sustavom Windows 7
Koraci u ovom članku izvedeni su na računalu sa sustavom Windows 7. Imajte na umu da će se promjenom imena pisača na ovaj način promijeniti i način na koji se taj pisač prikazuje na popisima dostupnih pisača u aplikacijama na vašem računalu. Ako se ime pisača ne ažurira u trenutno otvorenoj aplikaciji, možda ćete trebati napustiti i ponovo pokrenuti aplikaciju.
Korak 1: Kliknite gumb Start u donjem lijevom kutu zaslona.

Korak 2: Kliknite opciju Uređaji i pisači u desnom stupcu ovog izbornika.

Korak 3: Pomaknite se prema dolje da biste pronašli pisač koji želite preimenovati.
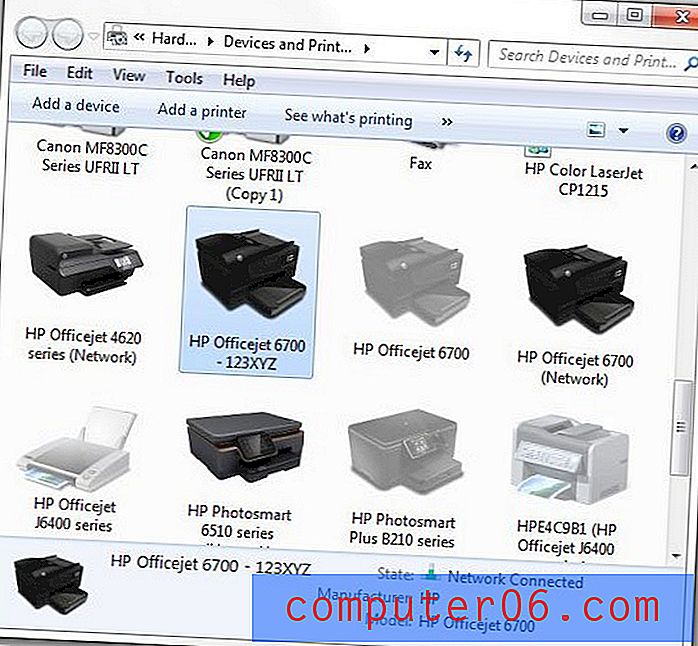
Korak 4: Desnom tipkom miša pritisnite pisač, a zatim kliknite opciju Printer Properties (Svojstva pisača) . Imajte na umu da ovaj korak uzrokuje zbrku kod mnogih ljudi jer na ovom izborniku postoje opcije Printer Properties (Svojstva pisača) i Properties (Svojstva) . Morate kliknuti na opciju Printer Properties (Svojstva pisača) .
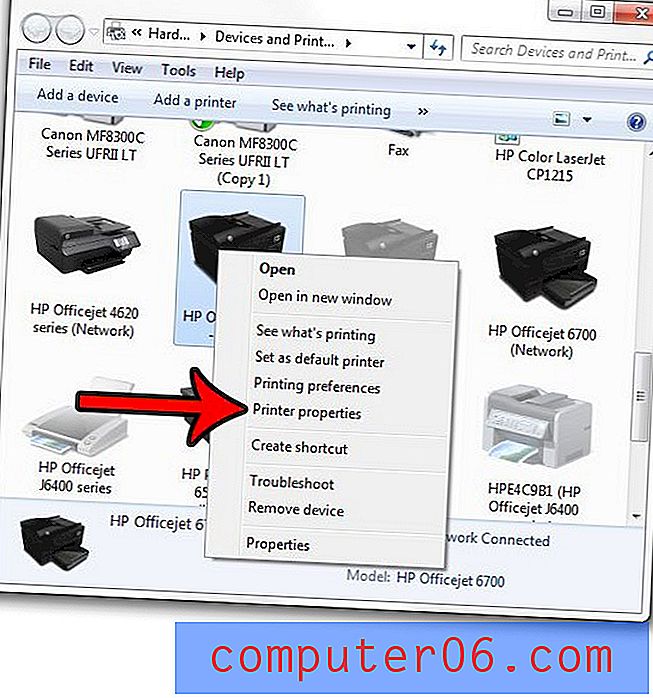
Korak 5: Kliknite unutar naziva imena pisača na vrhu prozora, izbrišite trenutačno ime pisača, a zatim unesite novo ime pisača. Kada završite, kliknite gumb U redu na dnu prozora.
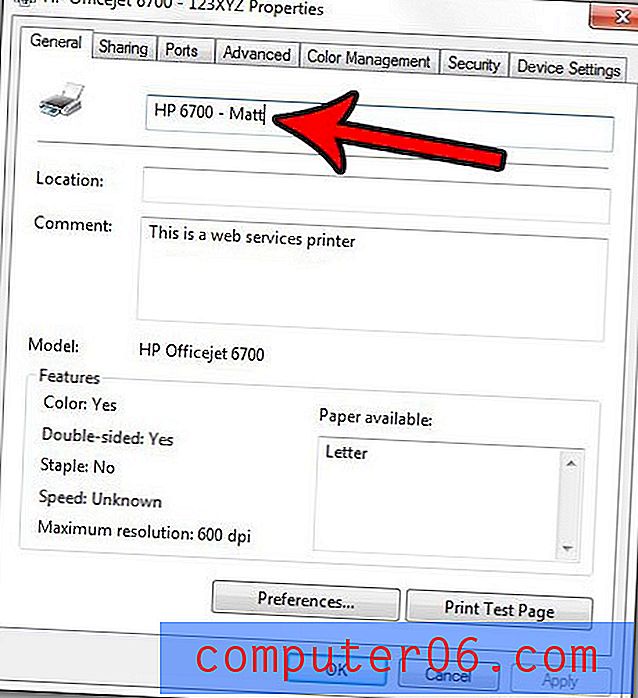
Tada možete otvoriti program, poput Microsoft Worda, i otići kao da želite ispisati dokument. Sada biste trebali vidjeti pisač s novim imenom. Ako ne, možda ćete trebati ponovo pokrenuti program i ponovo ga otvoriti kako bi promjena stupila na snagu.

Imate li problema s poslovima ispisa koji su zaglavili u vašem redu za ispis? Naučite kako upravljati aparatom za ispis u sustavu Windows 7 da biste pronašli način popravljanja zastrašujućih problema koji mogu nastati na vašem pisaču.