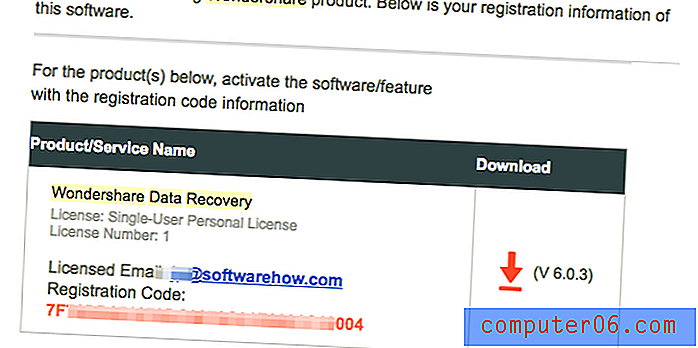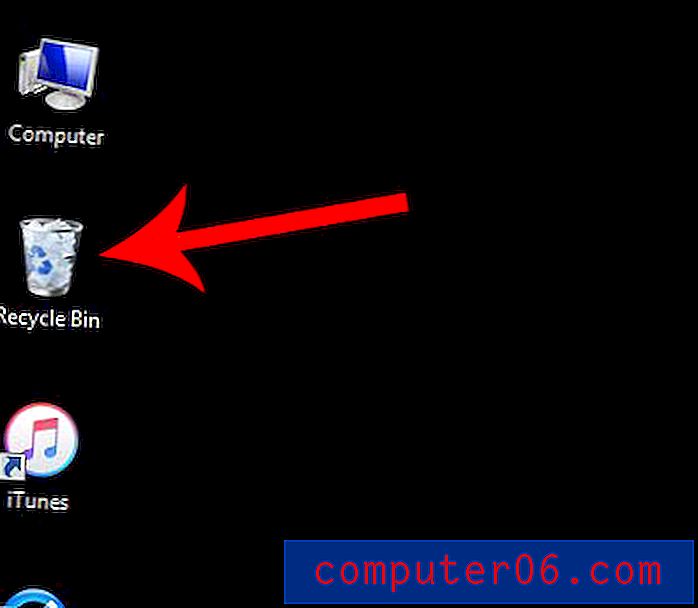Kako promijeniti veličinu ćelije u programu Excel 2010
Stanice u programu Microsoft Excel 2010 imaju zadanu veličinu od 8, 43 znaka, širine 15 bodova. Ova je veličina idealna za mnoge situacije, ali s vremenom ćete naići na informacije koje se neće uklapati u ove zadane parametre. Srećom možete odabrati bilo koju ćeliju ili manju ili veću kako bi se prilagodili podacima koje unosite u ćeliju. Uz to, postoji nekoliko različitih metoda pomoću kojih možete promijeniti veličinu ćelije u programu Microsoft Excel 2010, tako da možete eksperimentirati s različitim dostupnim metodama kako biste utvrdili koja je odgovarajuća za vaše potrebe.
Promjena veličine ćelije u programu Excel 2010
Prvo što trebate shvatiti prije nego što započnete s promjenom veličina ćelija u Excelu jest da kada mijenjate širinu ili visinu određene ćelije, tu vrijednost prilagođavate za svaku drugu ćeliju u retku ili stupcu. Excel vam neće dopustiti da promijenite veličinu jedne ćelije.
Započnite postupak dvostrukim klikom na Excel datoteku koja sadrži ćelije koje želite promijeniti veličinu.
Pronađite ćeliju koju želite prilagoditi, a zatim desnom tipkom miša kliknite naslov stupca na vrhu stupca te ćelije. Zaglavlje stupca je slovo iznad proračunske tablice.
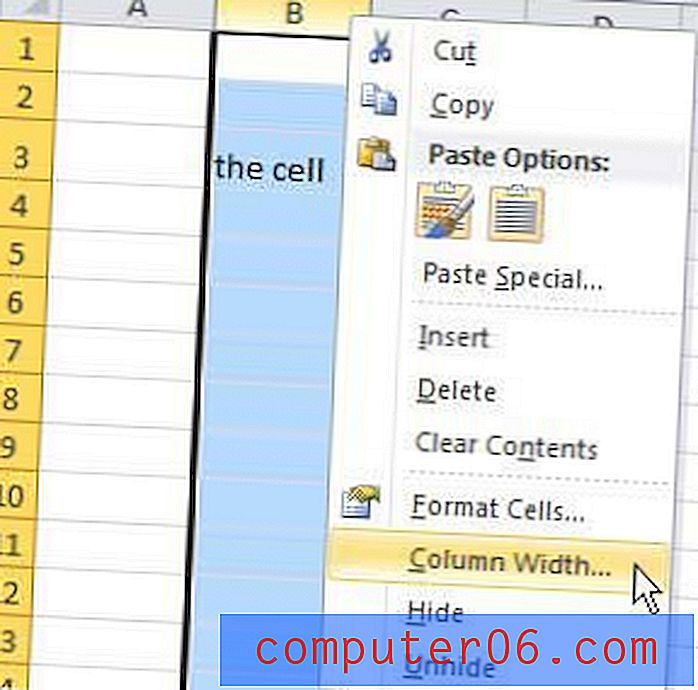
Kliknite opciju Širina stupca, a zatim unesite vrijednost u polje. U ovo polje možete unijeti bilo koju vrijednost do 255, ali imajte na umu da je zadana vrijednost 8, 43, pa je u skladu s tim prilagodite. Nakon što unesete novu vrijednost, kliknite U redu .
Sada kada smo promijenili širinu stupca, izvest ćemo vrlo sličnu radnju da promijenimo visinu. Desnom tipkom miša kliknite naslov retka koji je broj na krajnjoj lijevoj strani proračunske tablice, a zatim kliknite opciju Visina redaka .
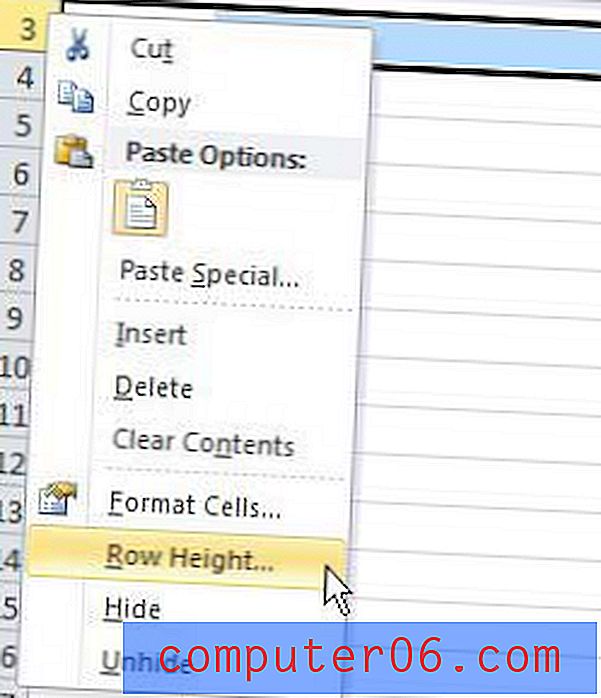
U polje unesite željenu vrijednost visine retka (bilo koja vrijednost do 409 će raditi), a zatim kliknite gumb U redu .
Iako će ova metoda funkcionirati ako možete točno pogoditi širinu i visinu ćelije koja vam je potrebna, mogla bi se pokazati teškim ako ne znate približnu vrijednost. Srećom Excel 2010 također uključuje i drugu opciju koja će automatski promijeniti veličinu retka ili stupca za vas na temelju najveće vrijednosti ćelije u vašem odabranom retku ili stupcu.
Ovu metodu možete koristiti tako da postavite pokazivač miša na liniju koja odvaja naslov stupca ili retka od onog, desno ili ispod njega. Na primjer, na slici ispod stavio sam pokazivač na liniju između stupaca B i C, jer želim automatski promijeniti veličinu stupca B.
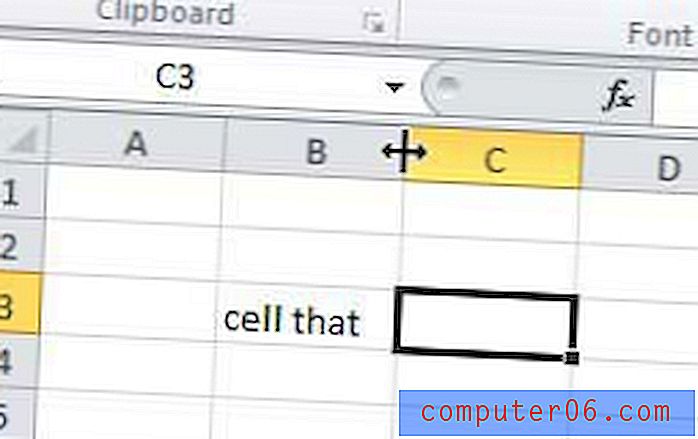
Dvaput kliknite ovaj redak da bi Excel automatski prilagodio veličinu retka ili stupca.
Imajte na umu da će obje ove metode raditi i ako želite promijeniti veličinu više redaka ili stupaca odjednom. Jednostavno držite tipku Ctrl ili Select na tipkovnici kako biste odabrali sve retke ili stupce koje želite promijeniti veličinu, a zatim pomoću metode Visina retka, širine stupca ili dvoklikom pritisnite za podešavanje vrijednosti veličina odabranih ćelija.