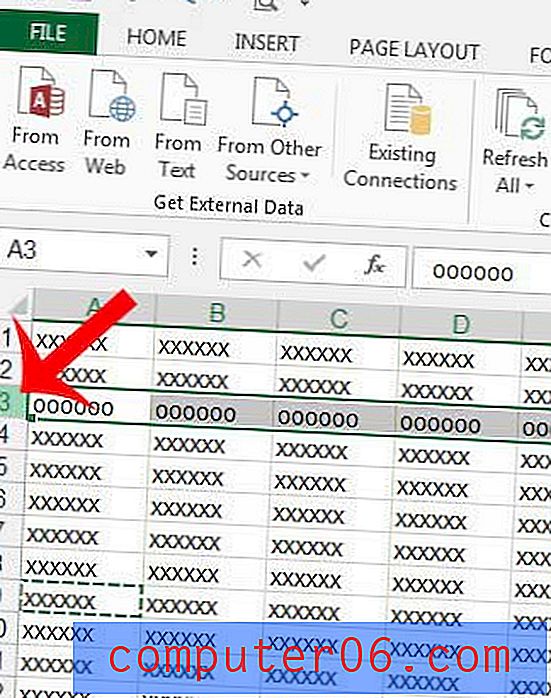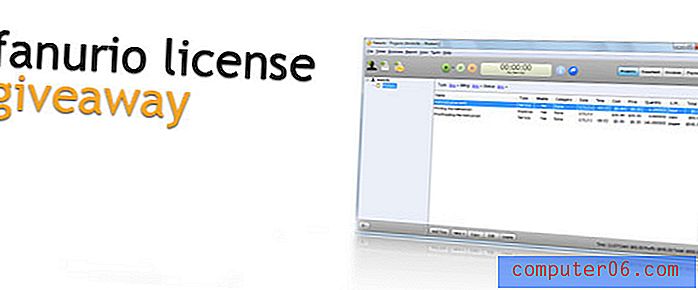Kako očistiti međuspremnik u Excelu
Koraci u ovom vodiču pokazat će vam kako da očistite sadržaj međuspremnika u programu Microsoft Excel. Pokrivamo postupak na početku članka, a zatim nastavljamo u nastavku s dodatnim informacijama i slikama za korake.
- Kliknite karticu Početna na vrhu prozora.
- Kliknite mali gumb u donjem desnom kutu odjeljka međuspremnik vrpce.
- Kliknite gumb Obriši sve ako želite izbrisati sve.
- Zadržite pokazivač iznad pojedine stavke, kliknite strelicu, a zatim odaberite Delete za brisanje pojedinih stavki iz međuspremnika.
Međuspremnik je mjesto u sustavu Windows gdje se spremaju predmeti koje kopirate. Ako napravite snimku zaslona ili kopirate dio teksta iz dokumenta, on se pohranjuje u međuspremnik dok ne odlučite da negdje zalijepite kopirani sadržaj.
U međuspremnik u programu Microsoft Excel možete pristupiti međuspremniku ako želite upravljati stavkama koje su trenutno spremljene u međuspremnik. Ako vam se ne sviđa korištenje tipki Ctrl + C i Ctrl + V za kopiranje i lijepljenje, imate mogućnost zalijepiti stavku izravno iz Excelove međuspremnika.
U našem vodiču u nastavku pokazat ćemo vam gdje pronaći međuspremnik Excela kako biste mogli izbrisati sve trenutno spremljene stavke ili odabrati i odabrati pojedinačne stavke koje želite ukloniti.
Kako isprazniti međuspremnik u programu Microsoft Excel
Koraci u ovom vodiču izvedeni su u programu Microsoft Excel za Office 365, ali će raditi i u drugim verzijama Excela, kao što su Excel 2013, Excel 2016 ili Excel 2019. Ispraznivši Excel međuspremnik izbrisati ćete ga tako da ga kasnije zalijepite. više nije opcija.
1. korak: Otvorite Excel.
2. korak: Odaberite karticu Početna u gornjem lijevom kutu prozora.
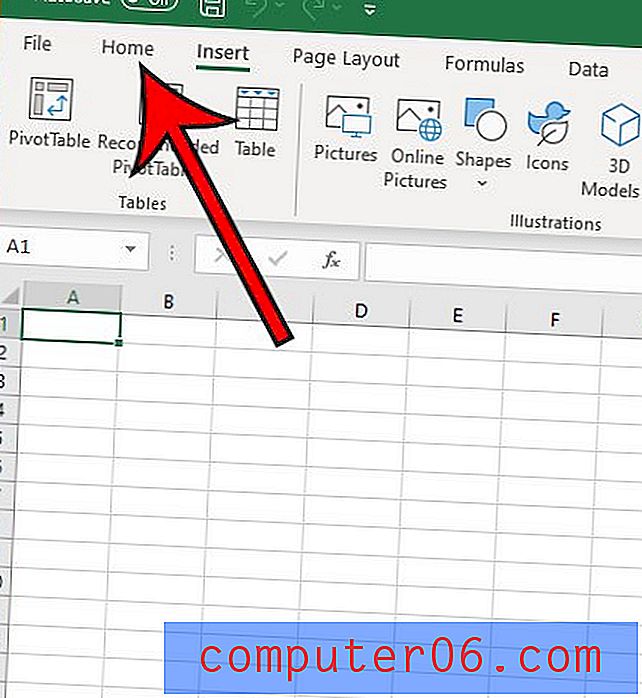
Korak 3: Kliknite pokretač malog dijaloškog okvira u donjem desnom kutu odjeljka međuspremnik vrpce.
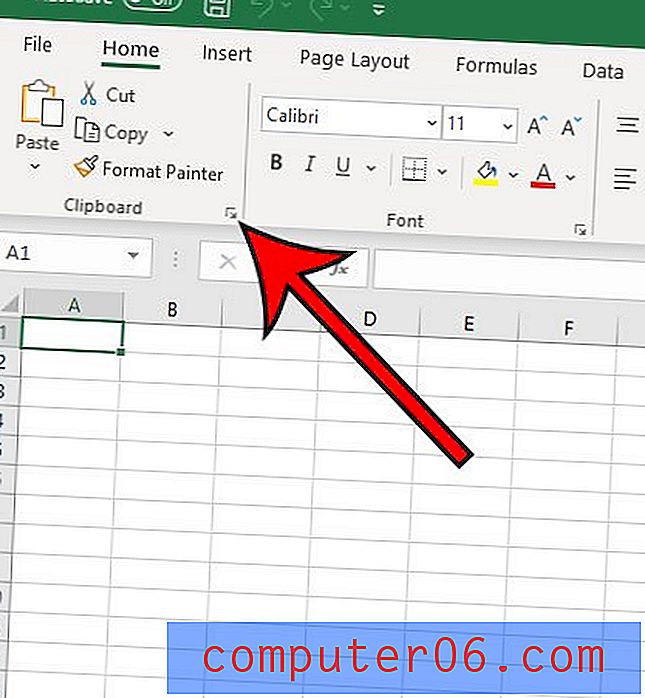
Korak 4: Odaberite gumb Obriši sve ako želite izbrisati sve stavke iz međuspremnika.
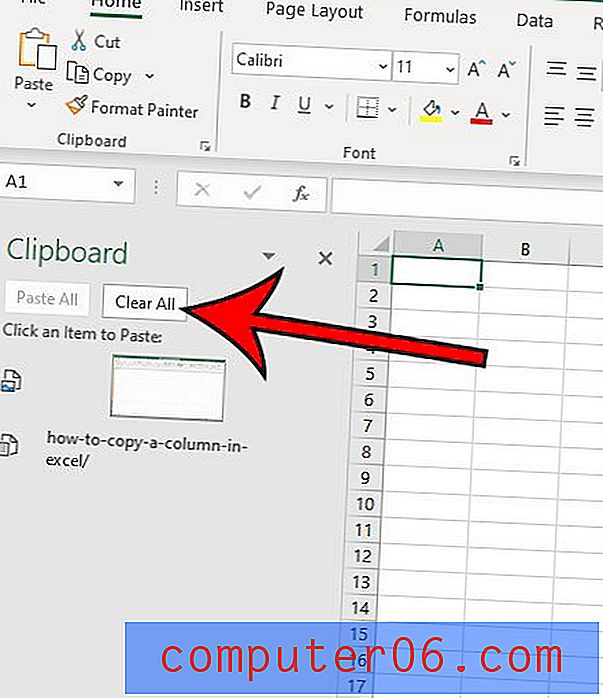
Korak 5: Zadržite pokazivač preko stavke međuspremnika i odaberite strelicu okrenutu prema dolje, a zatim kliknite Izbriši ako biste radije izbrisali pojedinačne stavke iz međuspremnika.
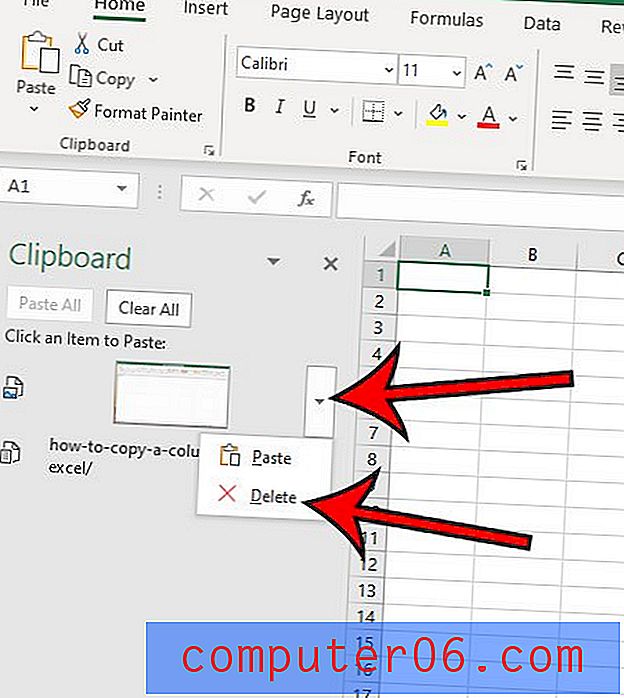
Imajte na umu da se također nalazi gumb Opcije na dnu stupca međuspremnik gdje možete prilagoditi način ponašanja međuspremnika u Excelu.
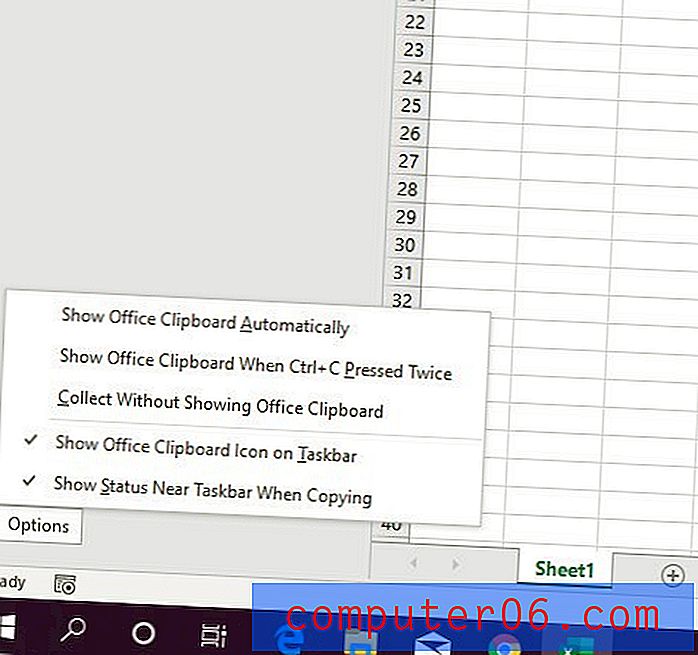
dodatne napomene
- Stavke kopirane u međuspremnik ureda mogu se tamo dodati bilo kojom metodom koju koristite za kopiranje i lijepljenje. Bez obzira da li to znači korištenje Ctrl + C i Ctrl + V za kopiranje i lijepljenje ili korištenje opcija iz izbornika desnog klika ili onih na vrpci, sve što je kopirano bilo kojom od ovih metoda bit će dodano u međuspremnik.
- Jednom kada se odlučite za brisanje međuspremnika pritiskom na gumb Izbriši sve, svi spremljeni podaci međuspremnika nestat će. Nećete ga moći vratiti.
- Ako imate jasan međuspremnik u programu Microsoft Office, možete vam pomoći u rješavanju problema s kopiranjem i lijepljenjem, poput nemogućnosti kopiranja novog sadržaja. To se ponekad događa kod nekih korisnika i može biti vrlo frustrirajuće kada funkcija kopiranja i lijepljenja ne radi onako kako se očekuje.
- Ako želite poništiti odabir kopirane ćelije u programu Microsoft Excel, možete pritisnuti tipku Escape (Esc) na tipkovnici.
- Međuspremnik sustava Windows i međuspremnik sustava Office dijele puno informacija. Na primjer, ako kopirate podatke iz web-preglednika, one će se pojaviti u međuspremniku Excela.
Jeste li ikad imali dva stupca podataka koje ste trebali kombinirati? Pogledajte naš vodič o kombiniranju imena i prezimena u Excelu i saznajte o korisnoj funkciji koja može kombiniranje podataka učiniti mnogo jednostavnijim.