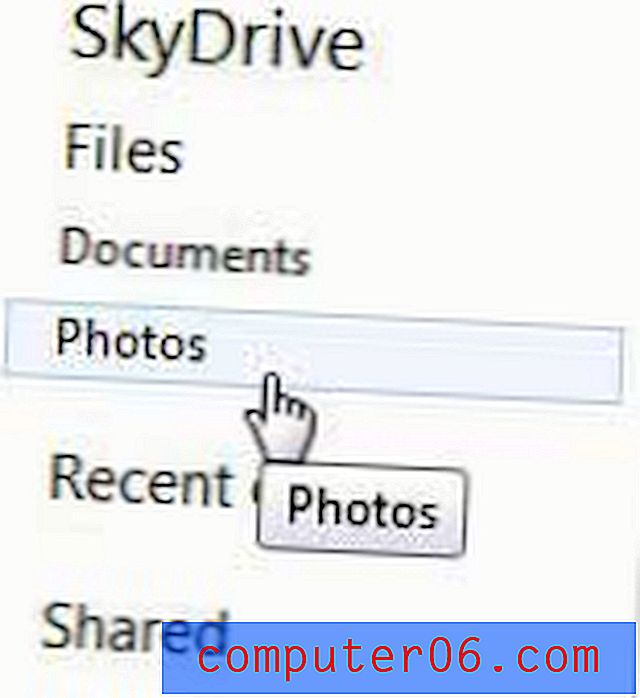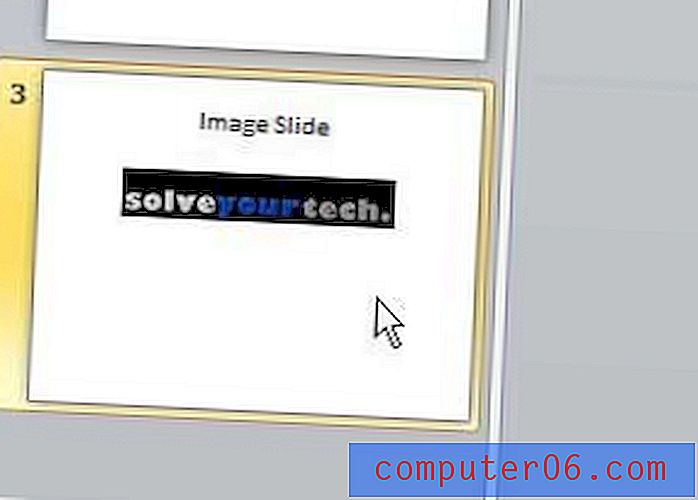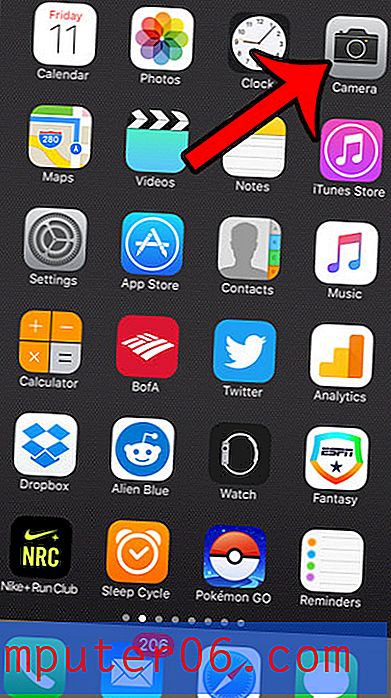Kako kombinirati imena i prezimena u jednu ćeliju u programu Excel 2013
Proračunske tablice u Excelu često se koriste za pohranu podataka o kupcima i zaposlenicima, a neka od najčešćih korištenih podatkovnih polja u tim situacijama odnose se na njihova imena. Ako vaše informacije dolaze iz baze podataka, vjerojatno je da su ta imena razdvojena na prezime i prezime. No povremeno ćete trebati kombinirati ime i prezime u Excelu iz ovih izvornih stupaca, a vjerovatno je da to želite učiniti ručno.
Srećom, postoji formula za kombiniranje podataka (slična formula za oduzimanje ili drugu vrstu formule koja uspoređuje vrijednosti) koju možete koristiti, a koja će vam omogućiti kombiniranje imena i prezimena u jednu ćeliju u Excelu 2013. To je KONCATENSKA formula, a može biti od velike pomoći u uklanjanju potrebe za puno nepotrebnog ručnog unosa podataka.
Sažetak - Kako kombinirati ime i prezime u Excelu
- Kliknite unutar ćelije u kojoj želite prikazati kombinirana imena.
- Unesite
=CONCATENATE(XX, " ", YY)u ćeliju. Zamijenite XX s nazivom ćelije imenom prvog imena, a YY zamijenite mestom ćelije prezimena. - Pritisnite tipku Enter na tipkovnici da biste dovršili formulu.
- Kopirajte formulu u ostale ćelije u stupcu, ako je potrebno.
Korak dolje objašnjavamo i slikama, ako biste željeli vidjeti upute u tom formatu.
Spajanje ćelija imena i prezimena u jednu ćeliju u Excelu 2013
U donjim koracima upotrebljavat će se funkcija združivanja za kombiniranje ćelije s imenom i ćelijom s prezimenom u jednu ćeliju. Ako izbrišete izvorne, odvojene ćelije, tada će se izbrisati i podaci iz kombinirane ćelije. Ako želite izbrisati izvorne ćelije i zadržati kombiniranu ćeliju, morat ćete koristiti opciju paste kao vrijednosti.
Za ovaj vodič koristimo Microsoft Excel 2013, ali ovi će koraci funkcionirati i u većini ostalih verzija Excela.
1. korak: otvorite proračunsku tablicu u Excelu 2013.
Korak 2: Kliknite unutar prve ćelije u kojoj želite prikazati kombinirane podatke. U tu svrhu stvorio sam novi stupac punog imena.

Korak 3: Unesite =CONCATENATE(XX, " ", YY) u ćeliju. Zamijenite XX s nazivom ćelije imenom prvog imena, a YY zamijenite mestom ćelije prezimena.
Imajte na umu da u srednjem dijelu formule postoji razmak između navodnika. Ovime ćete umetnuti razmak između kombiniranog imena i prezimena. U niže prikazanoj primjeri, formula, kao što je prikazano na traci formule i u ćeliji, je =CONCATENATE(A2, " ", B2)
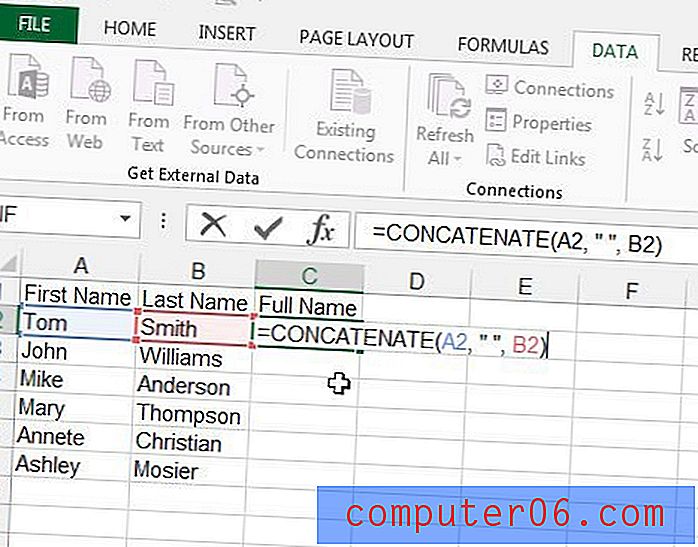
Korak 4: Pritisnite Enter na tipkovnici da biste izvršili formulu. Sada biste trebali vidjeti jedinstvenu vrijednost punog imena desno od zasebnih stupaca s imenima.
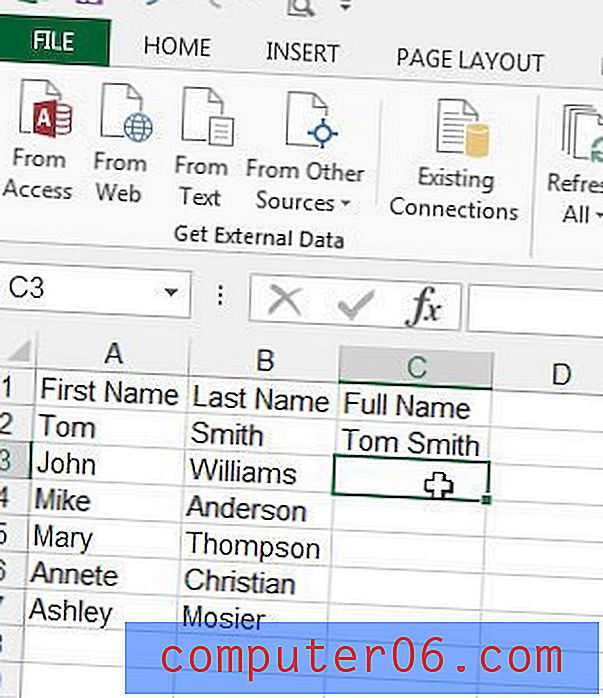
Korak 5: Kliknite na ćeliju s formulom koju ste upravo stvorili, kliknite na ručku za ispunu u donjem desnom kutu ćelije, a zatim je povucite prema dolje da biste ispunili sve ćelije za koje želite kombinirati imena. Imajte na umu da možete i kopirati formulu, a zatim je zalijepiti u te ćelije. Excel će automatski ažurirati formulu tako da prikazuje kombinirane ćelije za taj redak.
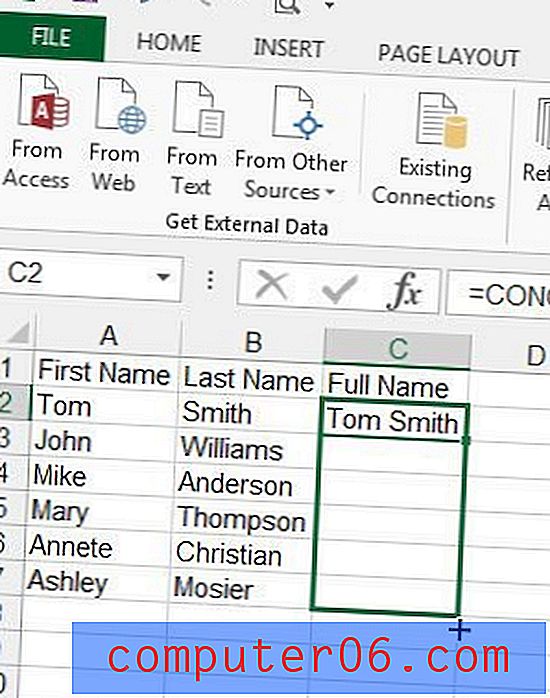
Često postavljana pitanja
Pitanje 1 - Hoće li se kombinirano ime ažurirati ako promijenim ime ili prezime?
Odgovor 1 - Da, ćelija koja sadrži puno ime ažurirat će se ako promijenite ime ili prezime u ćeliji. Stanica punog imena popunjava se formulom, a dio te formule uključuje provjeru određene ćelije za njezinu trenutnu vrijednost.
Pitanje 2 - Postoji li način na koji mogu ažurirati stanicu punog imena da se ona ne promijeni ako napravim promjenu u jednoj od ćelija imena ili prezimena?
Odgovor 2 - Da, to možete postići odabirom svih ćelija koje sadrže vrijednosti koje ne želite ažurirati, pritiskom na Ctrl + C da biste ih kopirali, a zatim kliknite gumb Zalijepi na vrpci i odaberite opciju Zalijepi kao vrijednosti . To će zamijeniti formule njihovim vrijednostima.
Pitanje 3 - Mogu li podijeliti stupac s punim imenima u ćelije imena i prezimena?
Odgovor 3 - Da, to možete učiniti pomoću opcije Tekst do stupaca na kartici Podaci . To pretpostavlja da se sva imena sastoje od samo dvije riječi.
- Umetnite prazan stupac s desne strane stupca koji sadrži puno ime.
- Odaberite stupac s punim nazivom.
- Kliknite karticu Podaci .
- Kliknite opciju Tekst do stupaca .
- Odaberite opciju Granica, a zatim pritisnite gumb Dalje .
- Na popisu Delimiters odaberite samo razmak, a zatim kliknite gumb Finish .
Imajte na umu da možete završiti s više dodatnih stupaca podataka ako bilo koji naziv sadrži tri riječi. Excel dijeli podatke u odvojene ćelije svaki put kada naiđe na razmak. Ako imate imena s više od dvije riječi, morat ćete stvoriti dodatni prazan stupac za sve što je među vašim punim imenima najveći broj riječi. Zatim ćete morati kombinirati te dodatne stupce u odgovarajuće stupce za vaše potrebe.
Pitanje 4 - Postoji li druga formula koja mogu koristiti za kombiniranje imena i prezimena u Excelu osim objedinjavanja?
Odgovor 4 - Da, također možete kombinirati imena i prezimena u Excelu koristeći formulu dolje:
=XX&" "&YY
Imajte na umu da je jedini prostor u formuli između ampersanda. Taj je prostor ono što dodaje razmak između imena u polnom imenu. obavezno zamijenite XX dio formule s ćelijom koja sadrži ime, a YY dio formule s ćelijom koja sadrži prezime.
Brzi trikovi
Ova združena formula može se izmijeniti na više različitih načina ako su vaše potrebe drugačije od onih koje smo stvorili u gore navedenom rezultatu.
Na primjer, ako ne želite da se vaša imena i prezimena odvoje razmakom, dio formula možete zamijeniti s "." ako ste željeli razdoblje umjesto razmaka.
Ova združena formula će također pomoći u popravljanju drugih sličnih polja koja se mogu naći u proračunskoj tablici koja sadrži imena i prezimena. Na primjer, ako trebate pretvoriti ime i prezime u adresu e-pošte, kôd možete izmijeniti u =CONCATENATE(XX, YY, "@gmail.com") i završiti s adresom e-pošte koja sadrži ime osobe ime i prezime uz koje je priključena domena e-pošte @ gmail.com.
Postoji puno drugih korisnih formula u Excelu 2013. Saznajte više o stvaranju formula u Excelu kako biste vidjeli koje sve mogućnosti možete koristiti da biste neke svoje zadatke malo olakšali.