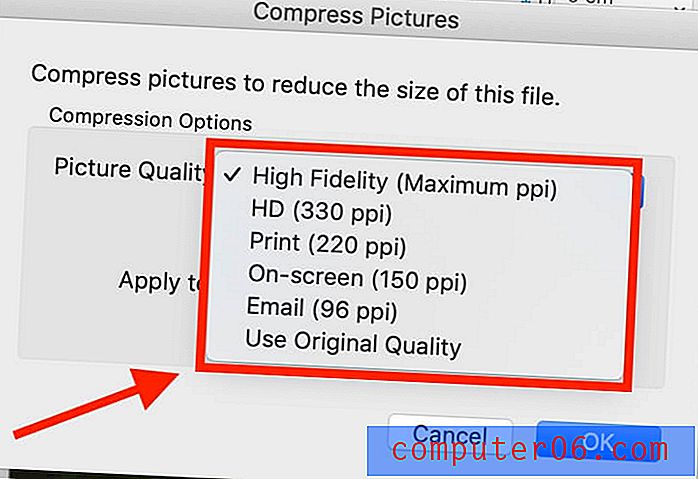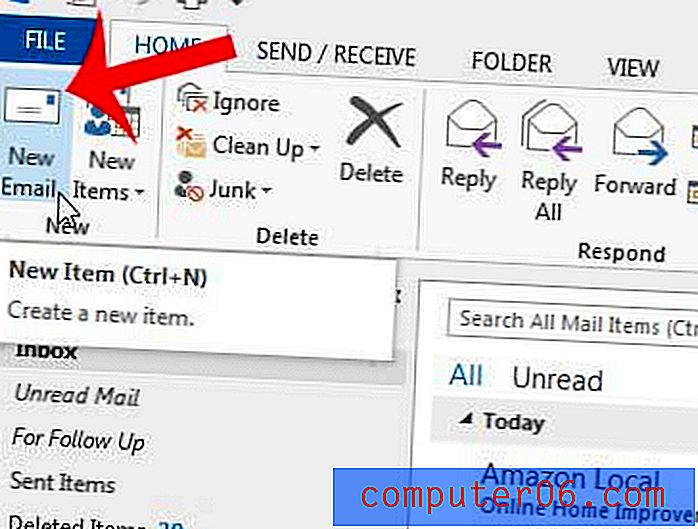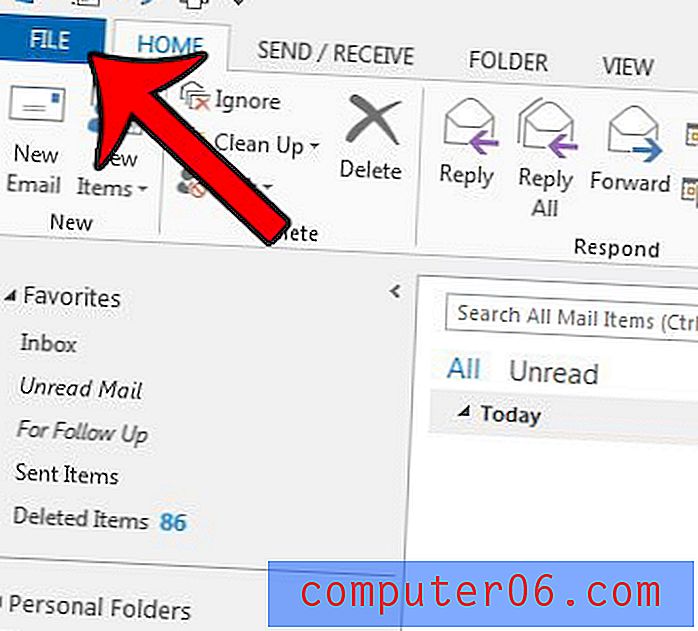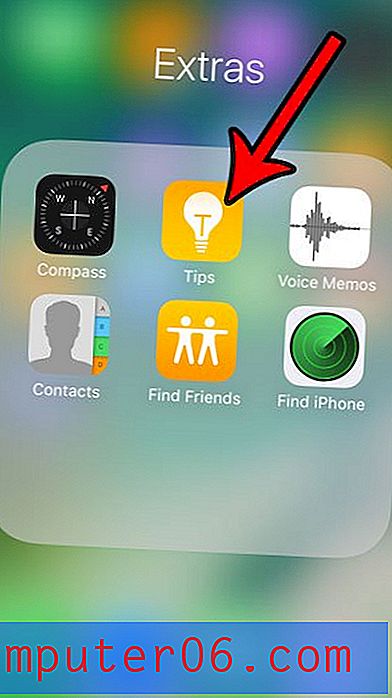Kako komprimirati fotografije na Macu
U digitalno doba fotografiranje je postalo dio standarda za svaki hangout. Ako ste poput mene, vjerojatno imate tisuće fotografija u galeriji telefona ili na računalu. Možda sam lijen ili sentimentalan, ali ne brišem ih, tako da zauzimaju puno prostora. Kako bih fotografije mogao pohraniti na svoj Mac, morao bih ih komprimirati kako bih oslobodio dragocjeno mjesto na disku.
Komprimiranje fotografija: što biste trebali znati
Nekoliko je važnih stvari koje biste trebali znati o komprimiranju fotografija.
Prvo, postoje dvije vrste kompresije: kompresija bez gubitaka i gubitak. Kompresija bez gubitaka znači zadržati kvalitetu slike, dok kompresija gubitka znači da gubite neke od podataka o fotografiji.
Promjena vrste datoteke može utjecati na kvalitetu slike i kompresiju, stoga obavezno znate koju vrstu datoteke želite koristiti. JPEG-ovi su gubitak i dobri su za fotografije i realistične slike. PNG-ovi su bez gubitaka, a dobro je za crtaće slike i slike s više teksta i manje boja.
Češće nego ne, kvaliteta slike je ugrožena prilikom smanjenja veličine datoteke jer izgubite neke podatke o fotografiji. Stoga, ako namjeravate povećati fotografiju ili je ispisati u kasnijoj fazi, nemojte je komprimirati.
Neki ljudi se okreću mrežnim web stranicama za optimizaciju slike kako bi smanjili veličinu slike, ali nikad ne možete biti sigurni da je web mjesto sigurno i da će s njima postupati odgovorno.
Pa kako sigurno komprimirati fotografije bez gubitka kvalitete slike? Hajde da vidimo.
5 načina za komprimiranje fotografija na Macu
1. metoda: Upotreba prethodnog pregleda za komprimiranje jedne fotografije
Preview je aplikacija ugrađena u svaki Mac. Kroz Pretpregled možete smanjiti veličinu datoteke gotovo bilo koje fotografije.
Korak 1: Otvorite datoteku koju želite promijeniti putem aplikacije Preview .
Korak 2: Idite na odjeljak Alati koji se nalazi na traci izbornika na vrhu zaslona.

Korak 3: Kliknite Prilagodi veličinu .
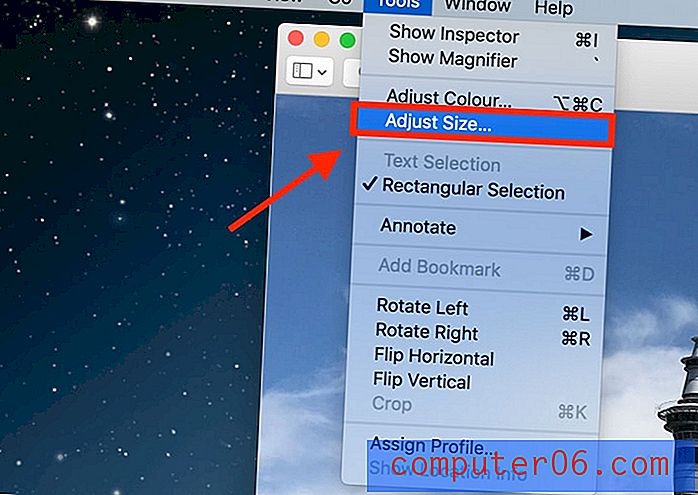
Korak 4: Provjerite opciju Resample Image .
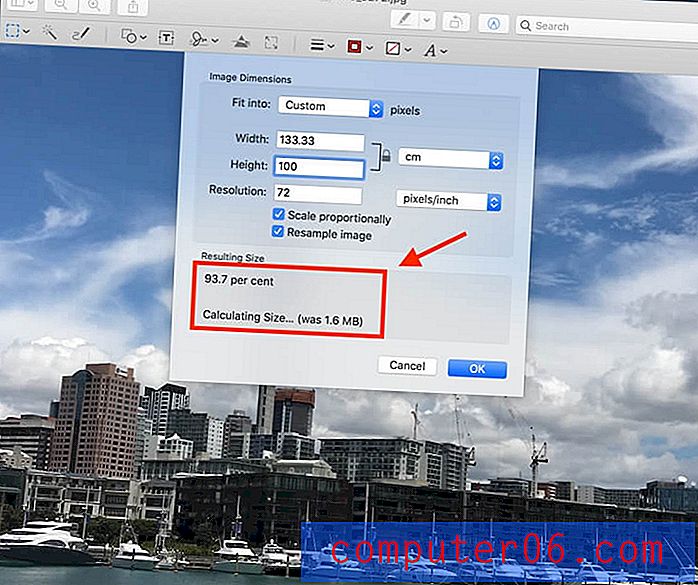
Napomena: prvo unesite manju vrijednost, a zatim ispod unosa, moći ćete vidjeti koliko je slika smanjena, kao i konačnu veličinu datoteke.
Korak 5: pritisnite OK za spremanje slike.
Druga metoda: Stisnite mapu fotografija u ZIP datoteku
Vjerojatno kategorizirate svoje mape nekim redoslijedom tako da možete lako locirati određene fotografije. Odličan posao, jer ste uštedjeli puno nepotrebnog posla.
Ako niste redovito organizirali svoje fotografije, sada ćete morati početi. Fotografije koje želite komprimirati u jednu mapu morat ćete objediniti.
1. korak: Desnom tipkom miša kliknite mapu slika koju želite komprimirati.
Korak 2: Kliknite na komprimiranje "Ime mape" .
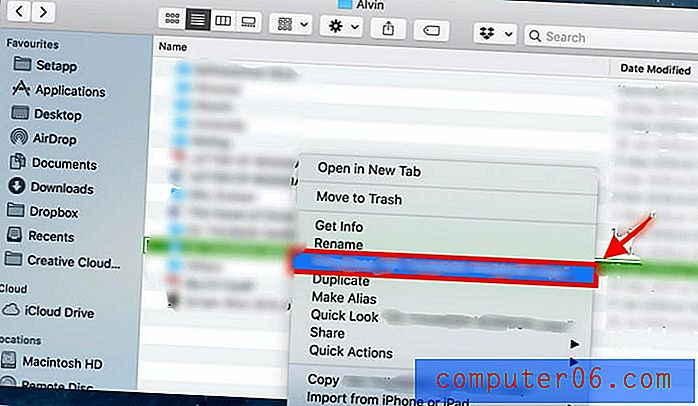
Korak 3: Nakon komprimiranja stvorit će se nova mapa s istim nazivom datoteke, osim što završava s '.zip' . Ovo je vaša komprimirana datoteka.
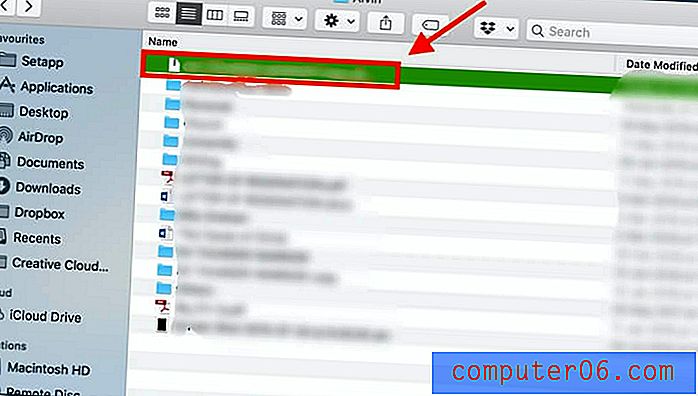
Kad želite ponovo upotrijebiti fotografije, jednostavno morate dvaput kliknuti tu mapu '.zip' da biste je raspakirali.
Treća metoda: Upotreba iPhoto / Photos za komprimiranje albuma
iPhoto je također fenomenalna Mac aplikacija koja vam omogućuje komprimiranje slika. Noviji Macovi mogu primijetiti da se sada naziva Photos. Evo kako komprimirati pomoću iPhoto / Photos.
Napomena: Prije nego što prođete kroz korake za podešavanje veličine datoteke, morate poduzeti nekoliko koraka koje želite uzeti u obzir ako želite prilagoditi veličinu datoteke u albumu. Prvo morate svoje fotografije organizirati u album u iPhoto-u.
Korak 1: Kliknite Datoteka, a zatim Novi prazan album da biste stvorili novi album.
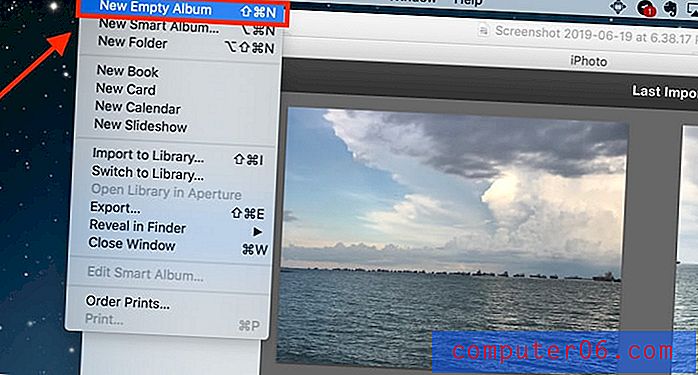
2. korak: Označite fotografije koje želite uključiti u novi album i kliknite Kopiraj .
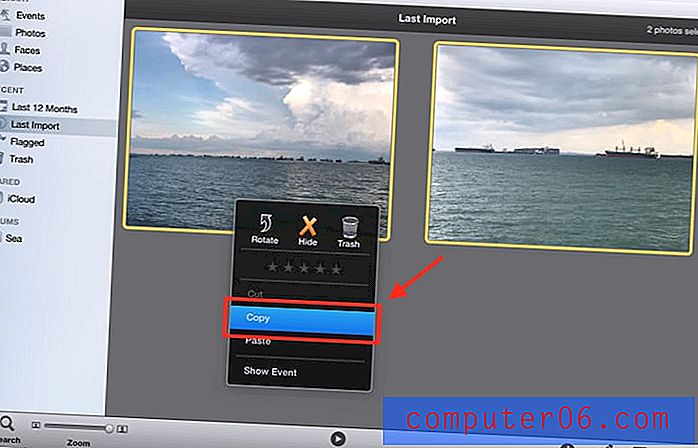
Korak 3: Idite na novi album. Desnom tipkom miša kliknite mišu i zalijepite kopirane fotografije u novi album.
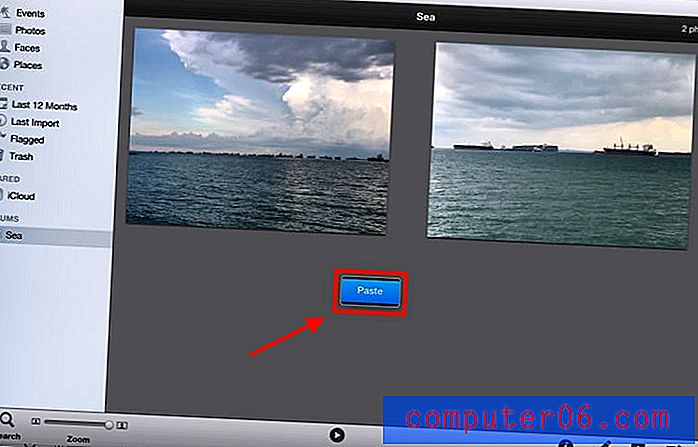
Preostali koraci isti su i za komprimiranje fotografije i albuma.
Korak 4: Kliknite na Datoteka .
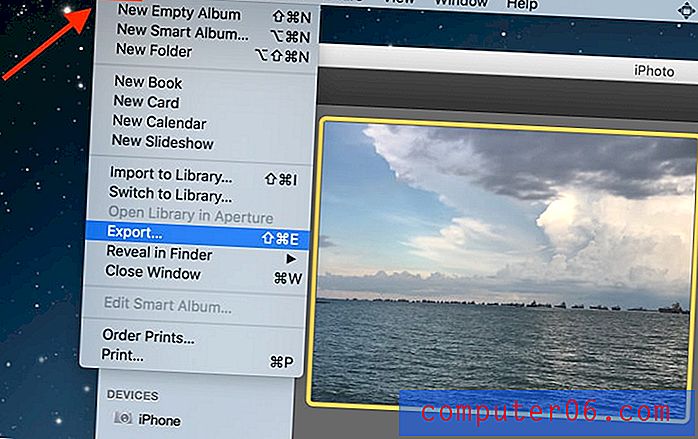
Korak 5: Zatim odaberite Izvoz .
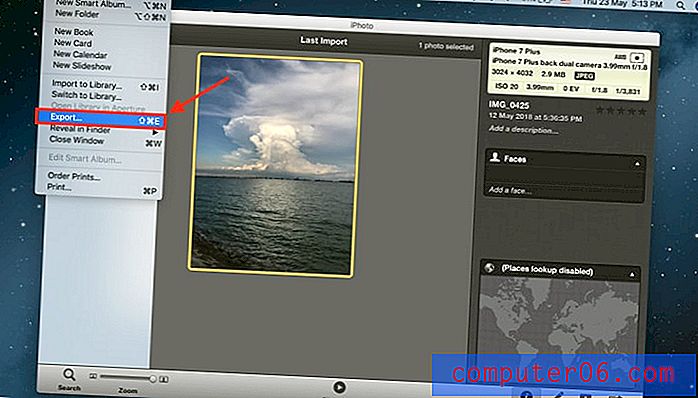
Korak 6: Izvoz datoteke .
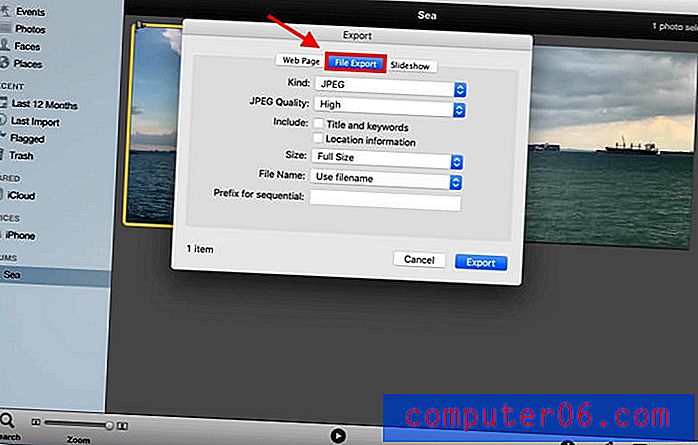
Bit ćete usmjereni na sučelje prikazano na slici.
Korak 7: Prilagodite veličinu datoteke. Ono što trebate promijeniti je veličina fotografije, kao što je prikazano na slici ispod.
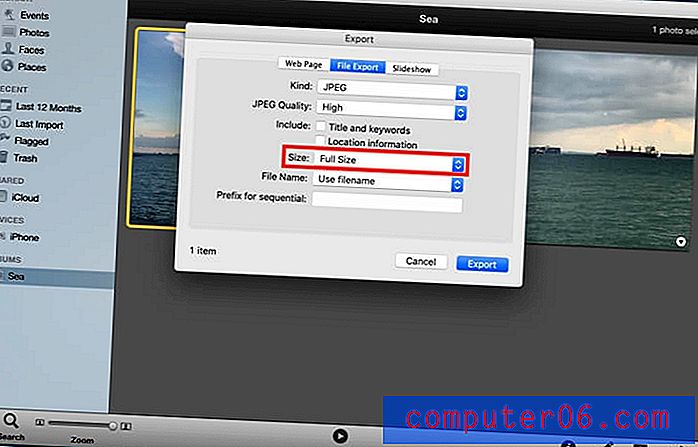
Možete odabrati željenu veličinu. Za minimalnu veličinu datoteke odaberite Mala .
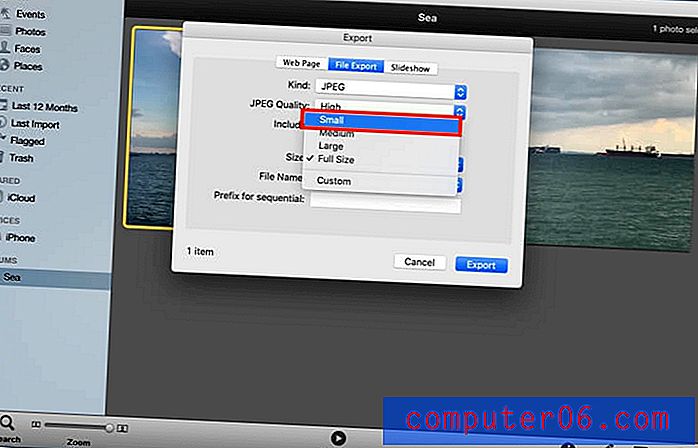
Možete odabrati željeno ime datoteke i mjesto gdje želite datoteku spremiti.
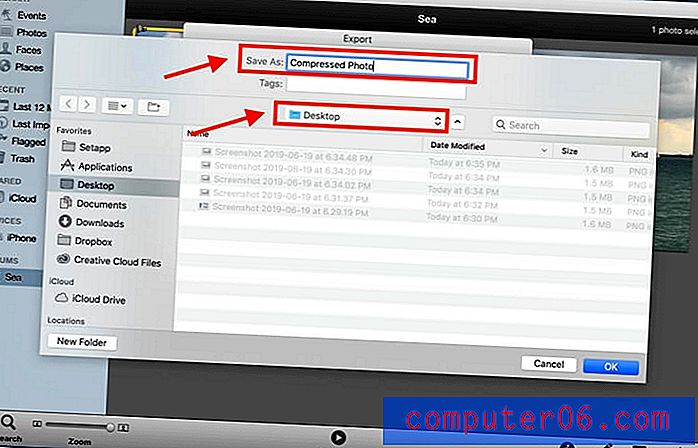
U ovom trenutku, ako komprimirate album umjesto pojedinačne fotografije, morate odabrati Naziv događaja u Format podmape prije nego što kliknete Izvezi .
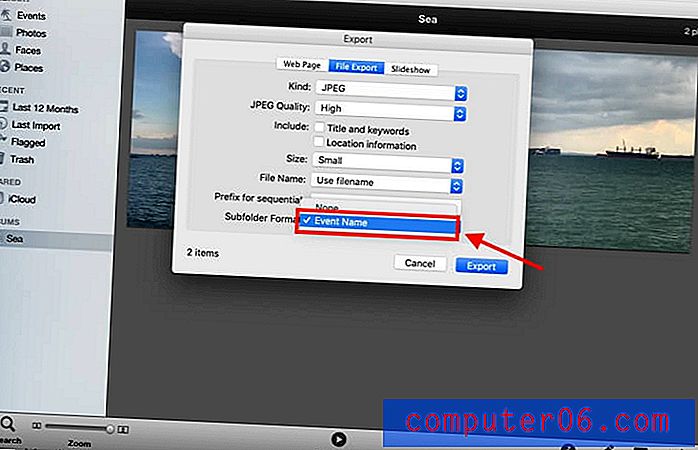
4. metoda: Stiskanje fotografija u dokumentu
Fotografije možete komprimirati i koristeći Word dokument ako imate kopiju Microsoft Officea.
Korak 1: Otvorite prazan dokument.
2. korak: prenesite fotografije koje želite u dokument. Kliknite Umetanje, pa Slike, a zatim Slika iz datoteke .

Korak 3: Prije komprimiranja fotografija provjerite je li u kvadratu. Ako propustite ovaj korak, nećete moći odabrati više fotografija i komprimirati ih istovremeno. To možete učiniti odabirom fotografije i desnim klikom na nju. Zatim kliknite Zamotavanje teksta i kvadrata .
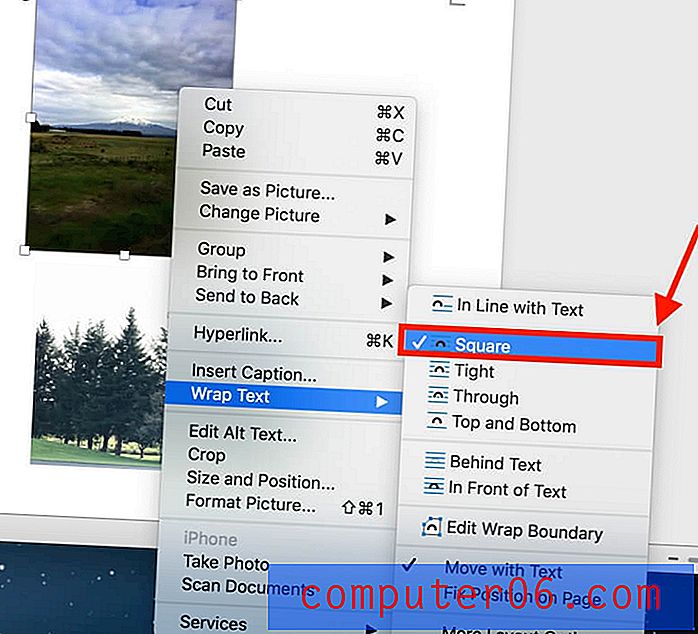
Korak 4: Držite naredbu dok odabirete fotografije.
Korak 5: Nakon odabira fotografija, na vrhu pored View prikazat će se kartica Format slike . Kliknite na njega.
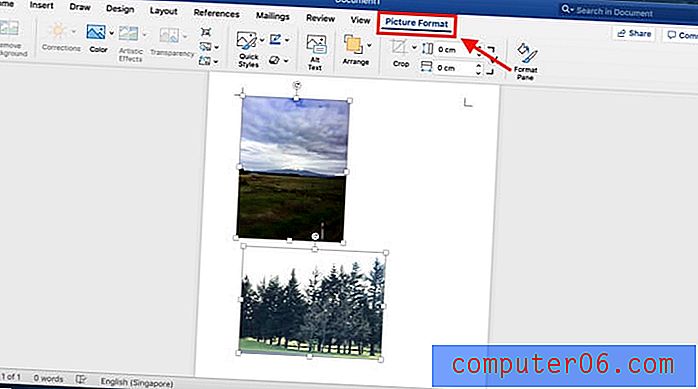
Korak 6: Kliknite na ikonu prikazanu na donjoj fotografiji da biste komprimirali svoje fotografije. Nalazi se pored funkcije transparentnosti .
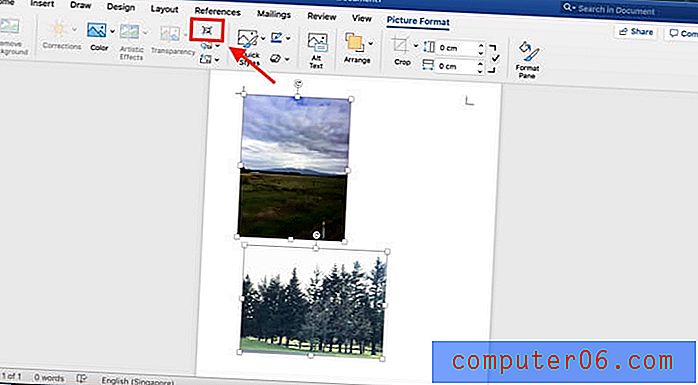
Bit ćete usmjereni na sučelje gdje možete odlučiti želite li sažeti sve fotografije u dokumentu ili odabrane fotografije.
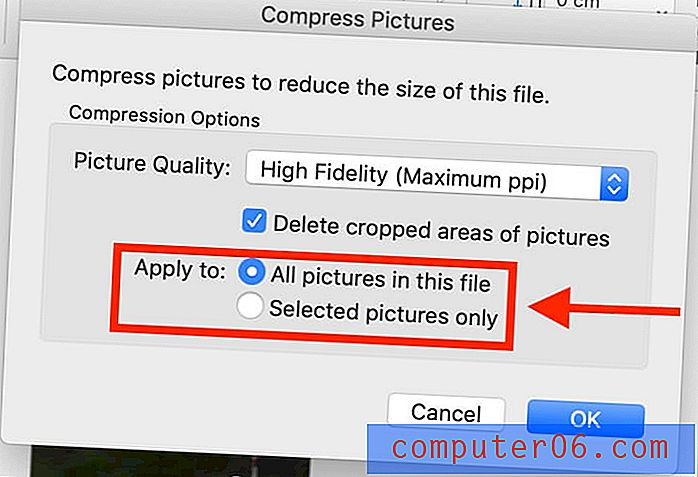
Možete odabrati i odgovarajuću kvalitetu slike u skladu s vašim potrebama.
5. način: koristite aplikaciju za optimizaciju slike treće strane
Ako vam su gornje metode gnjavaže, uvijek možete koristiti aplikaciju treće strane za komprimiranje fotografija.
ImageOptim je kompresor slika koji se može preuzeti kao aplikacija ili koristiti na webu. Aplikacija vam omogućuje da smanjite veličinu datoteke i uklonite nevidljive smeće.
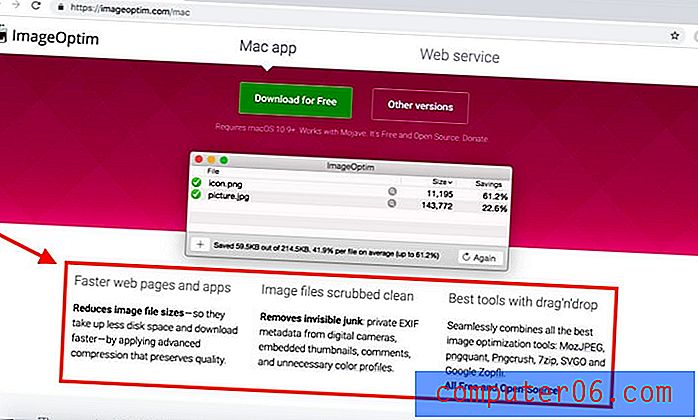
Ako želite spremiti problem s preuzimanjem aplikacije, uvijek je možete koristiti samo na mreži za komprimiranje fotografija.