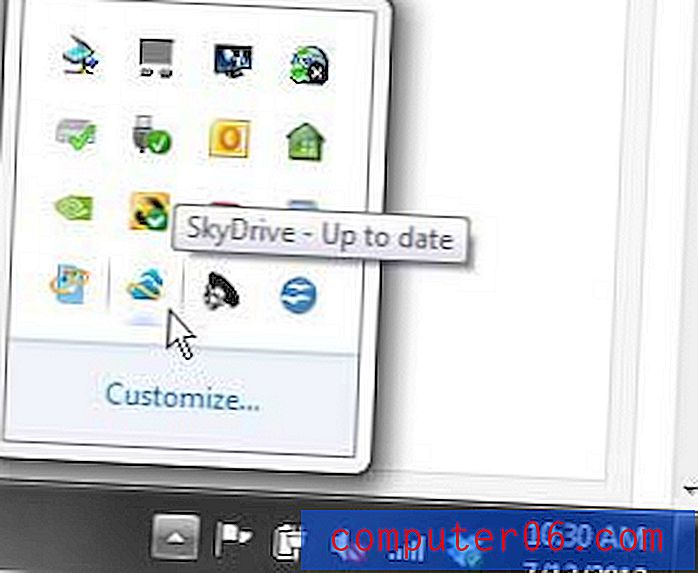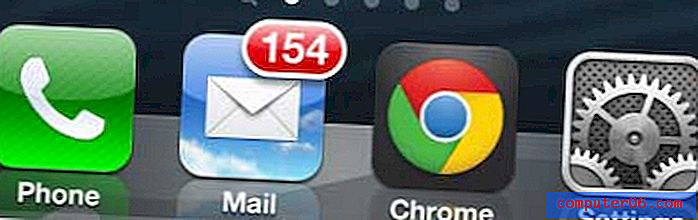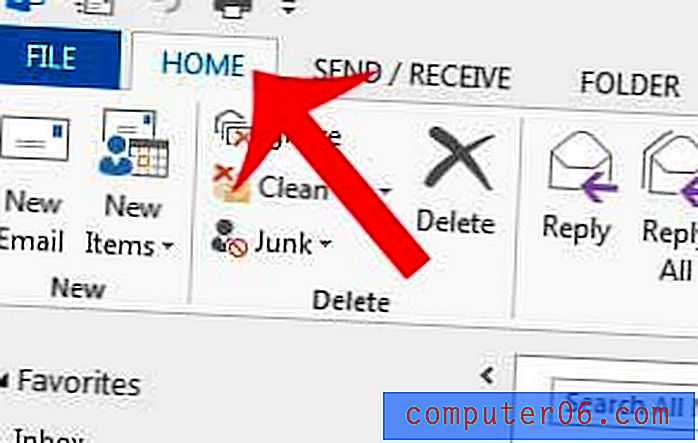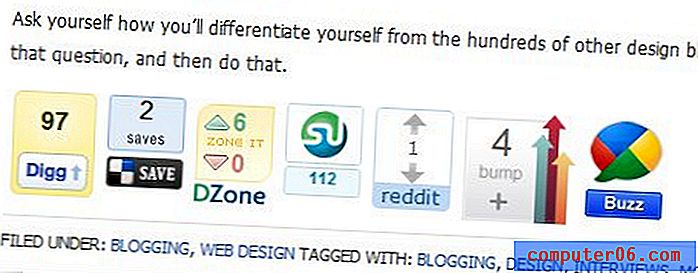Kako brojati znakove u programu Microsoft Word 2013
Iako je u akademskim krugovima, pa čak i korporativnim, uobičajeno da tijekom stvaranja dokumenata ima najmanje broja stranica, druge se institucije mogu odlučiti za zahtjeve za brojem riječi ili čak brojem znakova. Ručno to može biti nevjerojatno naporno, tako da, na sreću, u Wordu možete dobiti brojanje znakova pomoću njihovog praktičnog alata za brojanje riječi.
U našem vodiču u nastavku pokazat ćemo kako dobiti broj znakova Microsoft Word-a u vašem dokumentu pomoću gumba na vrpci, kao i prečac koji uključuje klikanje na traci na dnu prozora programa Microsoft Word.
Kako napraviti brojanje znakova u riječi - Kratki sažetak
- Odaberite karticu Pregled na vrhu prozora.
- Kliknite gumb Broj riječi .
- Pronađite broj znakova u Wordu s desne strane riječi .
Naš članak nastavlja se u nastavku s dodatnim informacijama o Word-ovom alatu za brojanje znakova, kao i slikama za svaki od gore navedenih koraka.
Kako doći do broja znakova u programu Microsoft Word
Koraci u ovom članku izvedeni su u programu Microsoft Word 2013. Ispunjavanjem koraka u ovom vodiču dobit ćete brojanje znakova u vašem dokumentu. Izbornik u kojem ćete pronaći ove informacije uključuje i neke druge korisne informacije, poput broja riječi u dokumentu.
Korak 1: Otvorite svoj dokument u programu Microsoft Word.
2. korak: Kliknite karticu Pregled na vrhu prozora.
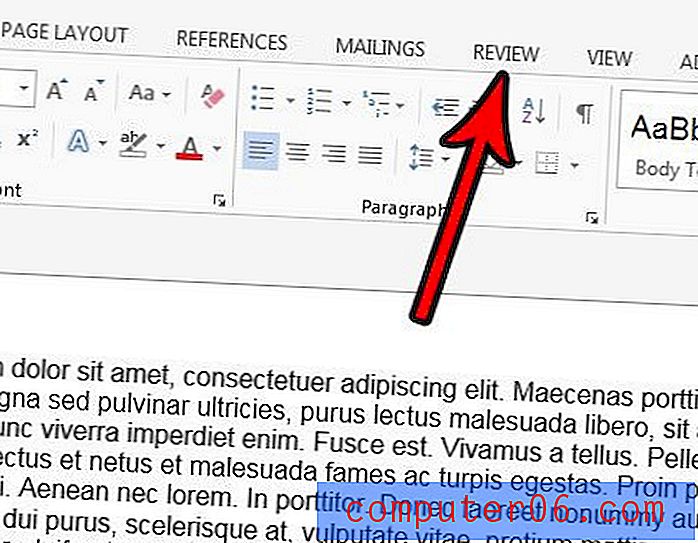
Korak 3: Kliknite gumb Brojanje riječi u dijelu Provjera vrpce.
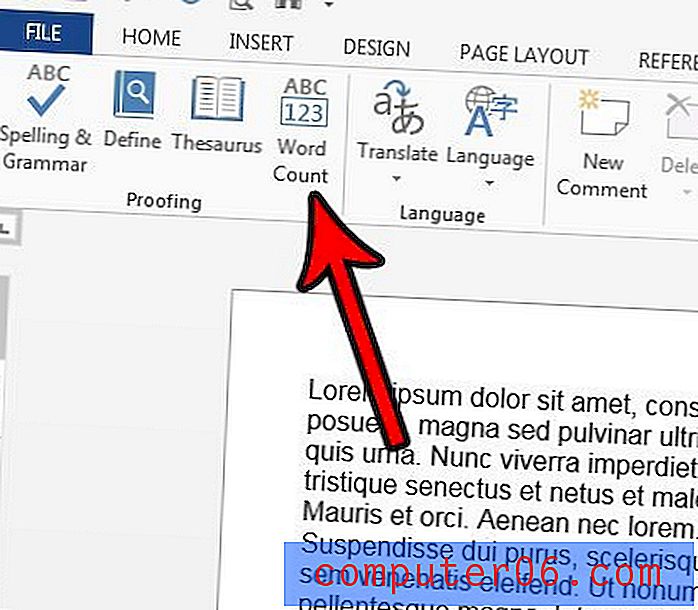
Korak 4: Pronađite broj svog lika u sredini prozora. Imajte na umu da također možete potvrditi potvrdni okvir s lijeve strane Uključi tekstualne okvire, fusnote i bilješke ako želite i njih brojati. Nakon što završite, kliknite gumb Zatvori .
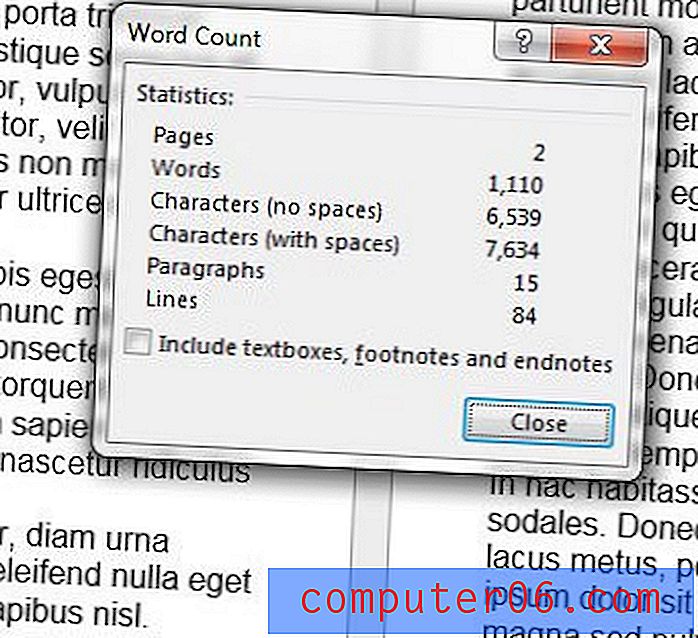
Alternativno možete dobiti broj znakova za svoj dokument klikom na okvir na dnu prozora programa Microsoft Word koji prikazuje broj riječi.
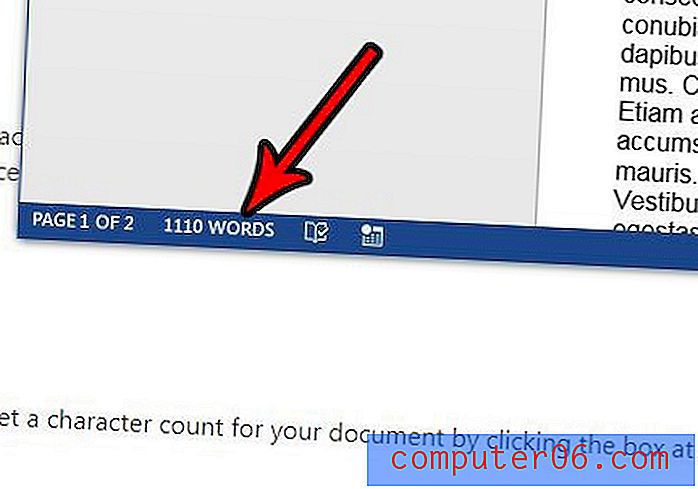
Otvorit će se isti prozor Brojanja riječi koji smo vidjeli u koraku 4.
Alat za brojanje riječi u programu Microsoft Word - Dodatne informacije
- Brojač riječi u aplikaciji nudi nekoliko različitih načina na koje možete odrediti broj riječi ili znakova u dokumentu. Bez obzira želite li izostaviti razmake, uključuju tekstualne okvire, podnožje i završne poruke, Word pruža informacije ili mogućnosti za sve njih.
- U novijim verzijama programa Microsoft Word, kao što je Word za Office 365, opcija za uključivanje tekstnih okvira, fusnota i fusnota provjerava se prema zadanim postavkama. Ako koristite brojač znakova jer morate ispuniti posebne zahtjeve, korisno je znati trebaju li te lokacije biti uključene u broj.
- Mnoge druge aplikacije za obradu teksta također će imati alat za brojanje znakova. Na primjer, broj Google znakova možete dobiti u Google dokumentima tako što ćete kliknuti Alati, a zatim Broj riječi .
Ako također upotrebljavate Google dokumente i zanima vas alat za brojanje znakova u toj aplikaciji, napisali smo članak s informacijama o njemu. Saznajte kako brojati znakove u dokumentu Google Docs.