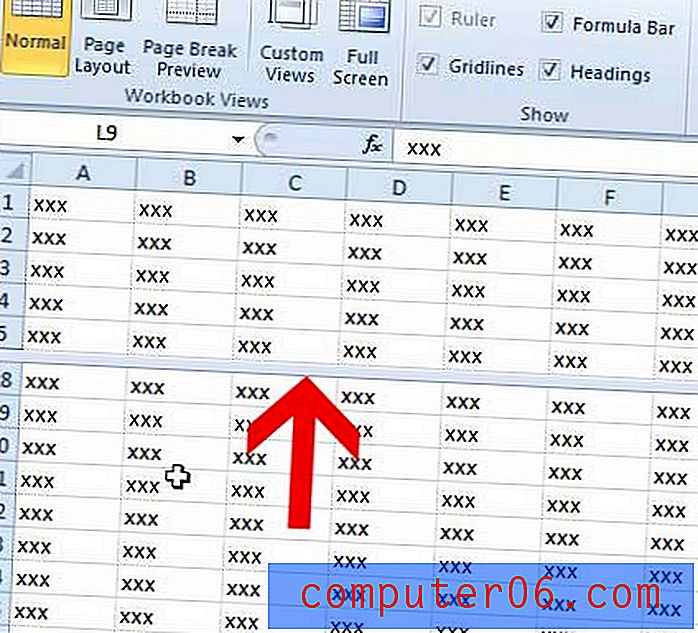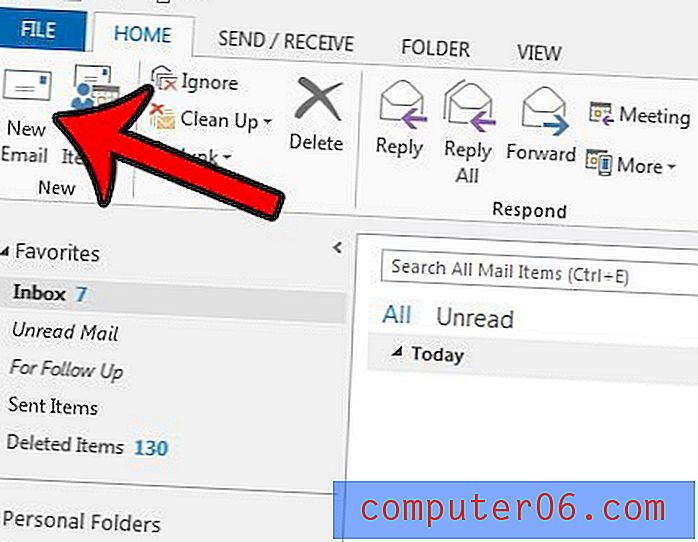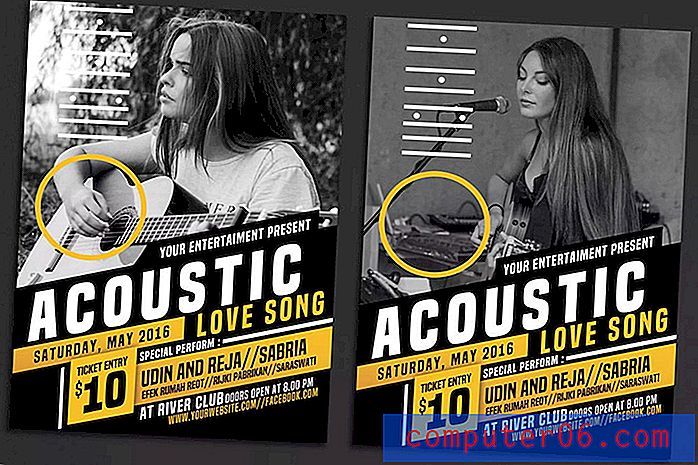Kako stvoriti formulu u Excelu 2013
Postoji puno uslužnih programa koji mogu doći iz organiziranja podataka u Excelovom radnom listu. Podaci se mogu razvrstati i lako ih je uređivati, a sve svoje podatke možete organizirati na bilo koji način prema trenutnim potrebama.
No Excel počinje biti vrlo moćan kada upotrebljavate formule za usporedbu podataka i stvaranje novih informacija. Excel podržava veliki broj formula koje mogu dodavati, oduzimati, množiti, dijeliti i uspoređivati podatke, tako da je korisno naučiti osnove Excelovih formula kako biste ih mogli početi koristiti u svoju korist. Naš donji vodič će vam pokazati kako stvoriti jednostavnu formulu množenja u ćeliji, a zatim je kopirati i zalijepiti u druge ćelije u istom stupcu. Zatim ćemo vas usmjeriti na izbornik Formule gdje možete odabrati nove formule koje želite koristiti.
Stvaranje formula u radnom listu u Excelu 2013
Ovaj će vas vodič naučiti kako ručno upisati formulu u ćeliju u Excelu 2013 koja množi vrijednost u jednoj ćeliji s vrijednošću u drugoj ćeliji. Zatim ćemo kopirati tu formulu u ostale ćelije u stupcu, gdje će se formula ažurirati kako bi uključivala vrijednosti za ćelije u novom retku. To vam omogućuje da brzo primijenite istu formulu na sve vrijednosti u svojim stupcima bez potrebe za ručnim ponovnim postavljanjem formule.
1. korak: otvorite svoj radni list u Excelu 2013.
2. korak: Kliknite unutar ćelije u kojoj želite prikazati rezultat iz svoje formule.

Korak 3: Upišite formulu = XX * YY gdje je XX prva ćelija koja sadrži vrijednost koju želite pomnožiti, a YY druga vrijednost koju želite pomnožiti. Pritisnite Enter na tipkovnici da biste izvršili formulu. Sada ste koristili formulu za proizvodnju novih podataka iz svojih podataka. U nastavku ćemo naučiti kako primijeniti ovu formulu na ostale ćelije.
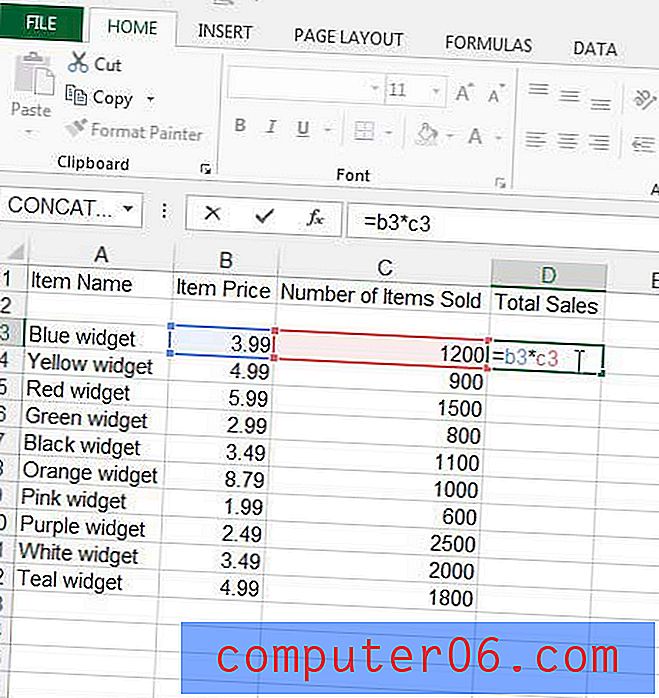
Korak 4: Kliknite ćeliju koja sadrži odgovor na vašu formulu, a zatim pritisnite Ctrl + C na tipkovnici da biste je kopirali. Imajte na umu da je vrijednost prikazana u ćeliji, ali da možete vidjeti formula u traci formule iznad radnog lista.
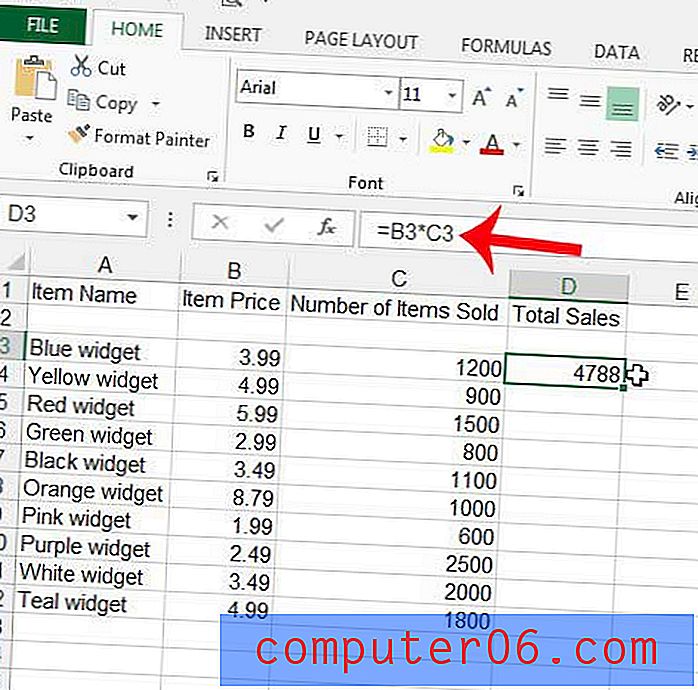
Korak 5: Označite ćelije ispod svoje formule u koje želite kopirati ovu formulu. Rezultat bi trebao izgledati na slici ispod.
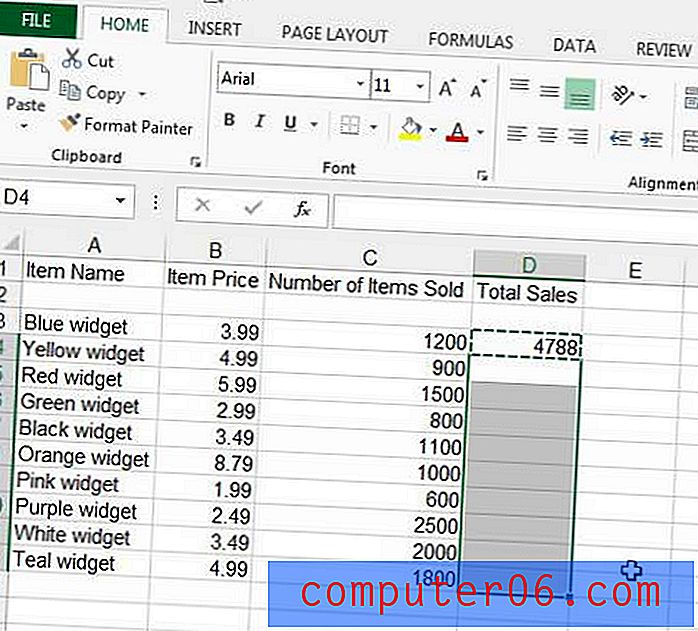
Korak 6: Pritisnite Ctrl + V na tipkovnici da biste ispunili odabrane ćelije formulom koju ste kopirali u 4. koraku.
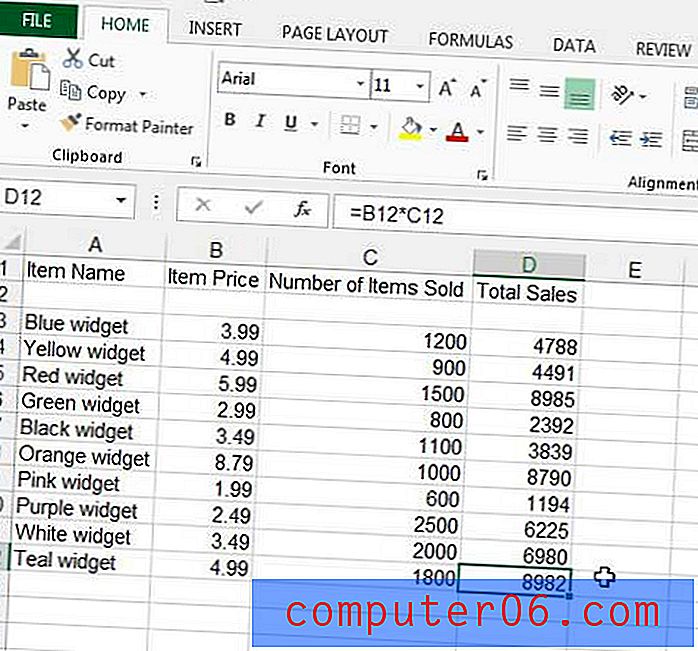
Primijetit ćete da je Excel automatski ažurirao vrijednosti u vašoj formuli tako da su one u odnosu na vašu originalnu formulu. Na primjer, ako kliknem na donju ćeliju raspona koji sam odabrao u koraku 5, možete vidjeti da se formula ažurirala tako da množi stanice B12 * C12 umjesto stanica B3 * C3 .
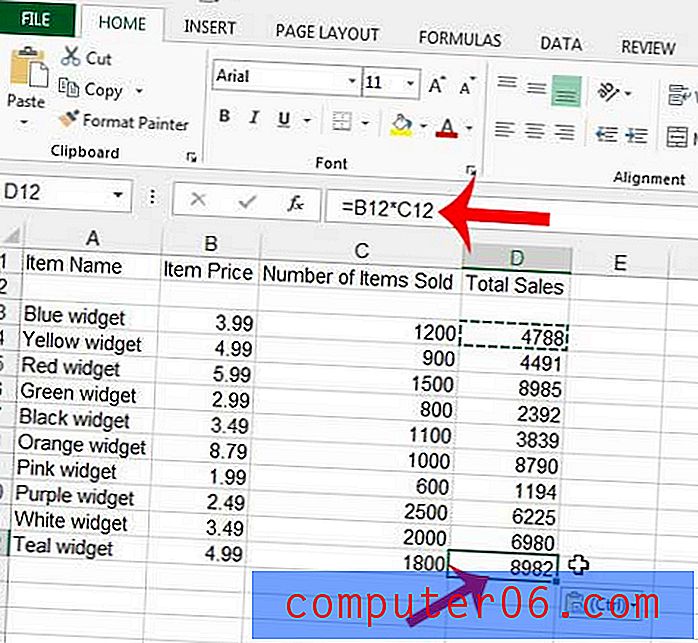
Dodatne formule možete pronaći klikom na karticu Formule na vrhu prozora.
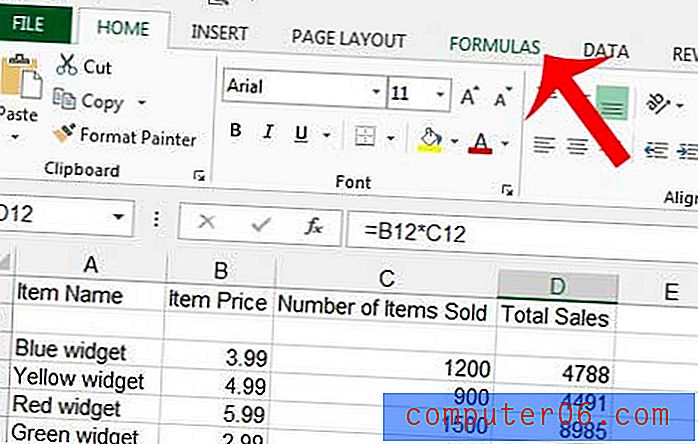
Na primjer, ako bih želio pronaći prosjek vrijednosti koje sam upravo izračunao mojom formulacijom množenja, mogao bih kliknuti unutar ćelije u kojoj sam želio prikazati prosjek, a zatim odabrati prosječnu formulu.
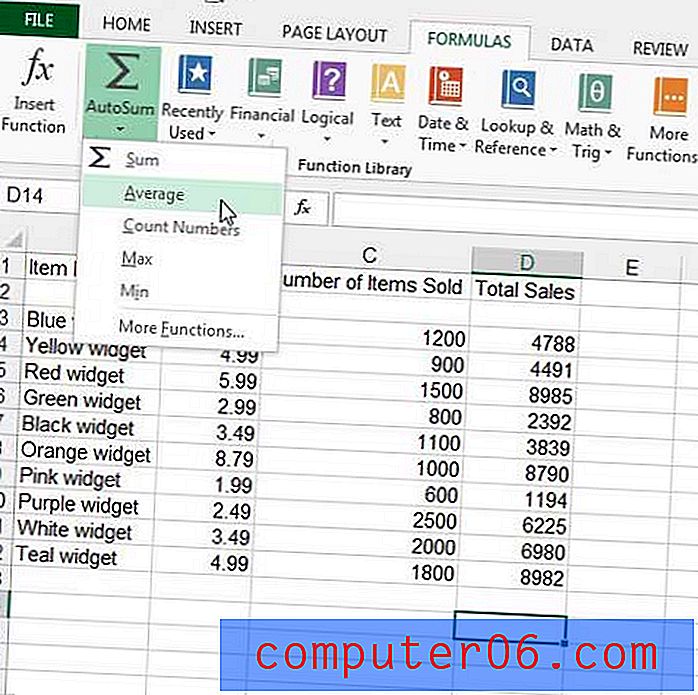
Tada mogu pomoću miša odabrati stanice za koje želim pronaći prosjek, a zatim pritisnite tipku Enter na mojoj tipkovnici da to izračunam.
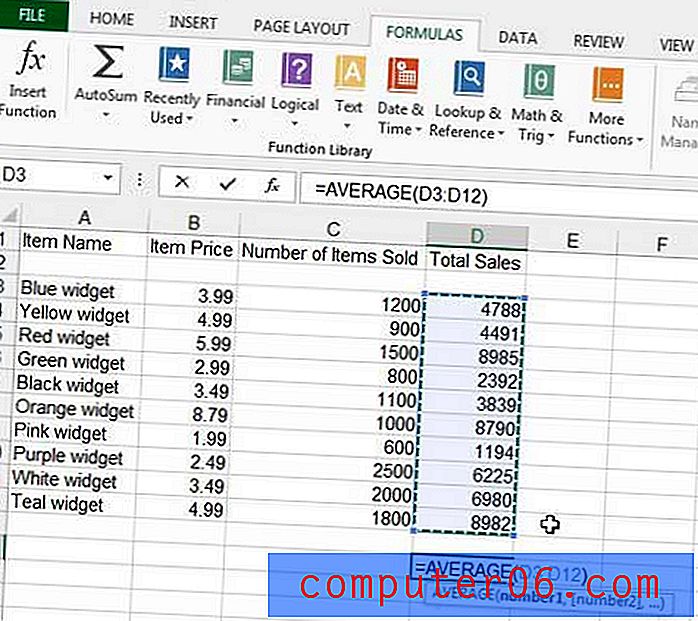
Excel ima ogroman izbor formula koje možete koristiti, a mnoge od njih mogu vam uštedjeti puno vremena. Potražite neko vrijeme i eksperimentirajte s nekim od ovih funkcija da biste vidjeli što mogu učiniti. Ako imate pitanja o formuli, uvijek možete kliknuti ikonu Pomoć (ikona ? ) U gornjem desnom kutu prozora i u polje za pretraživanje upišite naziv funkcije da biste saznali više o njoj.
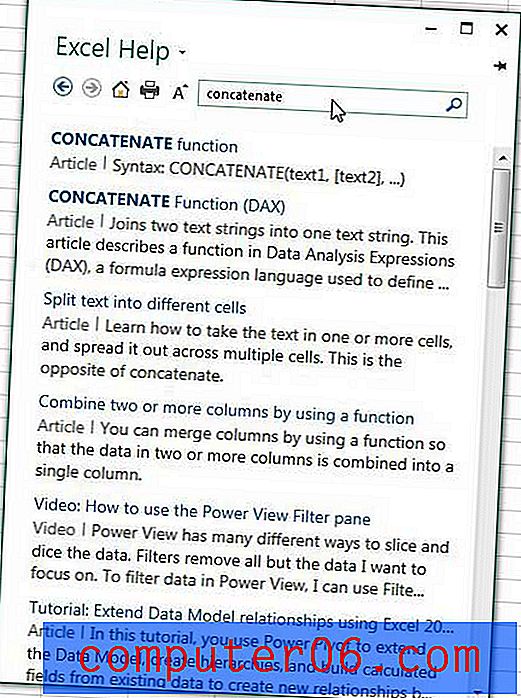
Trebate više ili manje decimalnih mjesta u svojim ćelijama? Saznajte kako s ovim člankom prilagoditi broj decimalnih mjesta.