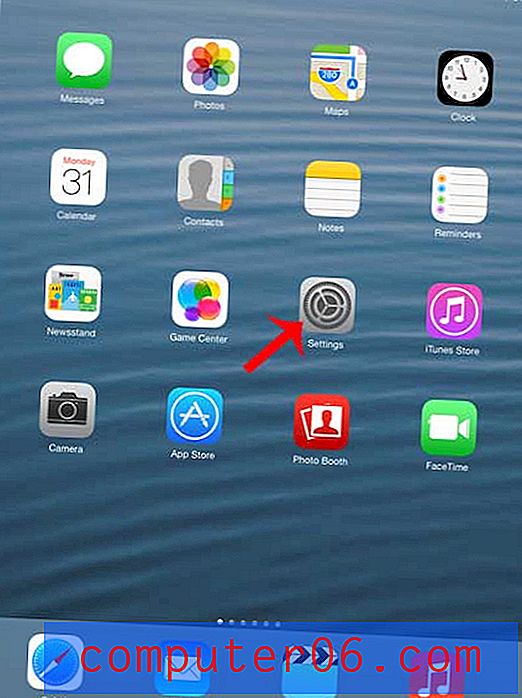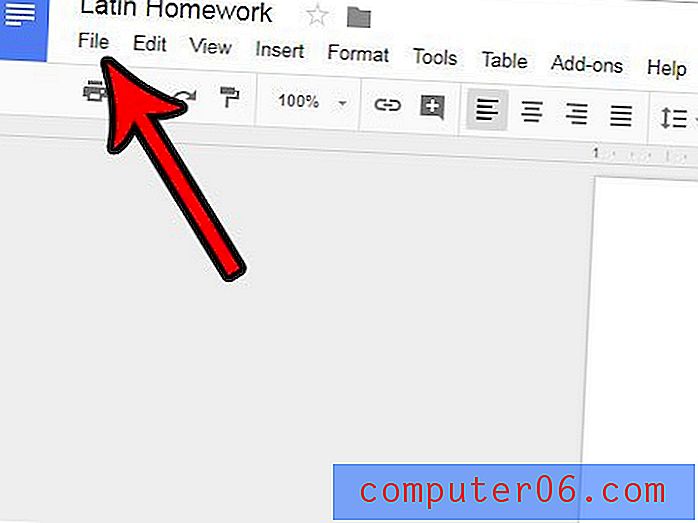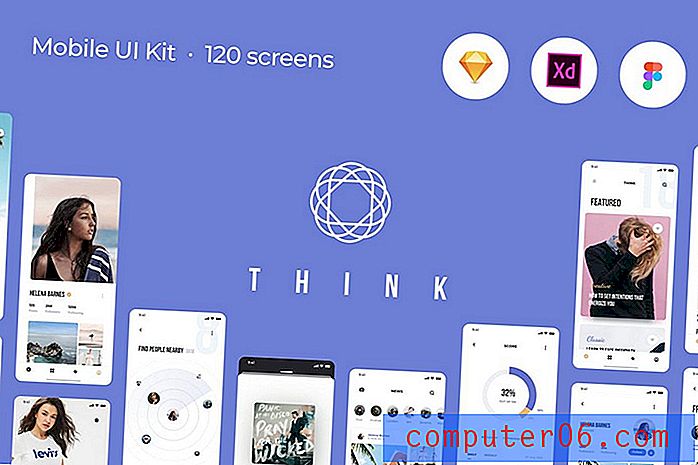Kako stvoriti okretnu tablicu u programu Excel 2013
Zadnja izmjena: 25. siječnja 2017
Naučite kako napraviti okretnu tablicu u programu Excel 2013 pružit će vam novi alat u pojasu uslužnog programa Excel koji može učiniti jednostavnije sortiranje i analiziranje podataka. Okretna tablica u programu Excel 2013 nudi razne mogućnosti za usporedbu podataka u stupcima i grupiranje sličnih podataka na način koji bi u protivnom bilo teško napraviti ručno. Kada stvorite okretnu tablicu u programu Excel 2013, preuzimate podatke iz svoje proračunske tablice i ubacujete ih, prema zadanim postavkama, u novi format na drugom listu svoje radne knjige u Excelu. Nakon što su podaci konfigurirani za stožernu tablicu, možete prilagoditi način na koji su organizirani i prikazani kako bi vam pomogli da bolje razumijete informacije koje sadrži proračunska tablica. Stoga pročitajte u nastavku kako biste saznali kako napraviti okretnu tablicu u programu Excel 2013.
Ako planirate instalirati Office 2013 na drugo računalo, razmislite o tome da dobijete pretplatu za Office 2013. To vam omogućuje da instalirate svoj primjerak sustava Office na najviše pet računala, uz mogućnost uklanjanja i dodavanja tih licenci ako dobijete novo računalo ili želite prebaciti licencu na drugo računalo.
Kako napraviti okretnu tablicu u programu Excel 2013
Ako vam se postavi pitanje "što je okretna tablica", znajte da niste sami. Prema Wikipediji, okretna tablica je "alat za sažimanje podataka koji se nalazi u programima za vizualizaciju podataka poput proračunskih tablica ili softvera za poslovnu inteligenciju. Između ostalih funkcija, okretna tablica može automatski sortirati, brojati, zbrojiti ili prosječiti podatke pohranjene u jednoj tablici ili proračunskoj tablici, prikazujući rezultate u drugoj tablici koja prikazuje sažete podatke ".
Način na koji se koristim okretnim tablicama najčešće je to da brzo zbrojim iznose povezane u različite retke. Na primjer, stvorio sam vrlo jednostavnu proračunsku tablicu ispod koja navodi iznose prodaje za tri različita člana prodajnog tima. U ovoj se tablici nalazi samo mala količina podataka u nastojanju da se ovo učini što jednostavnijim, ali taj se isti postupak lako može proširiti kako bi se obrađivale mnogo veće količine podataka i spriječilo vas da morate pisati bilo kakve formule ili makronaredbe u dobiti informacije koje želite. Stvorit ćemo jednostavnu stožernu tablicu koja uzima tih 8 prodaja i kombinira ih u izvještaj u tri retka koji prikazuje ime prodavača i njihovu ukupnu prodaju. Stoga pročitajte u nastavku kako biste saznali kako stvoriti ovu vrstu okretne tablice u Excelu 2013.
Korak 1: Otvorite proračunsku tablicu programa Excel 2013 koja sadrži podatke koje želite unijeti u okretnu tablicu.
Korak 2: Pomoću miša označite sve podatke koje želite uključiti u okretnu tablicu.
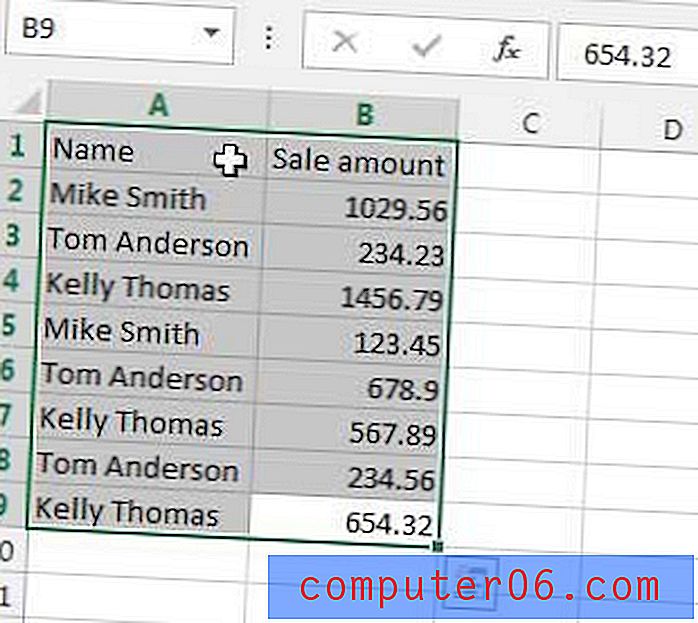
Označite podatke koje želite uključiti u okretnu tablicu
Korak 3: Kliknite karticu Umetanje na vrhu prozora, a zatim kliknite ikonu PivotTable u dijelu Tablice vrpce. Otvara se prozor Create PivotTable .
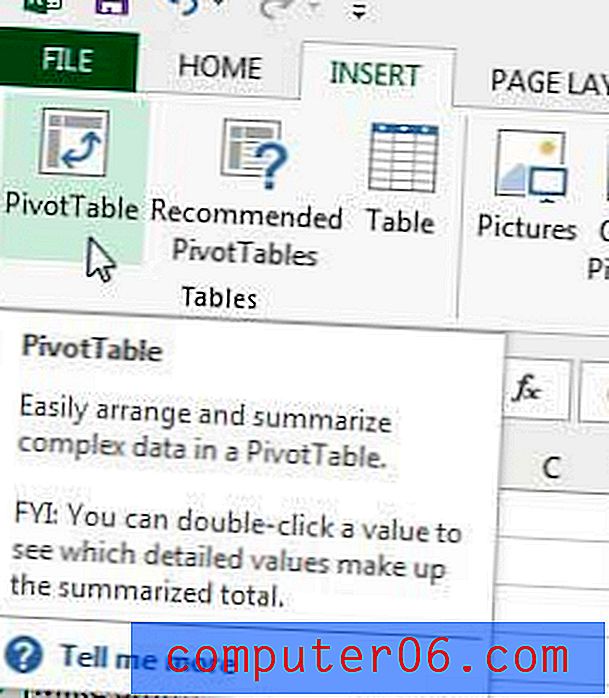
Kliknite Umetni, a zatim PivotTable
Korak 4: Ostavit ću ove postavke kod zadanih postavki, što će stvoriti novi radni list za okretnu tablicu. Kliknite gumb U redu za nastavak.
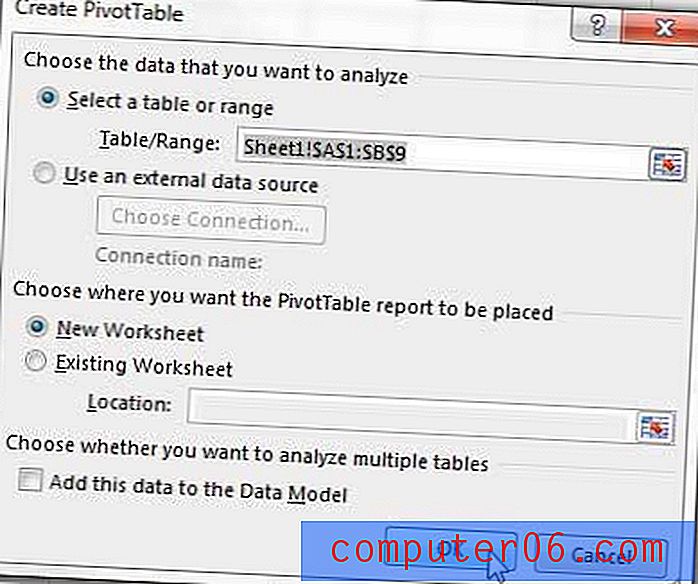
Kliknite gumb U redu
Korak 5: Potvrdite okvir s lijeve strane svakog imena stupaca u stupcu PivotTable Fields s desne strane prozora.
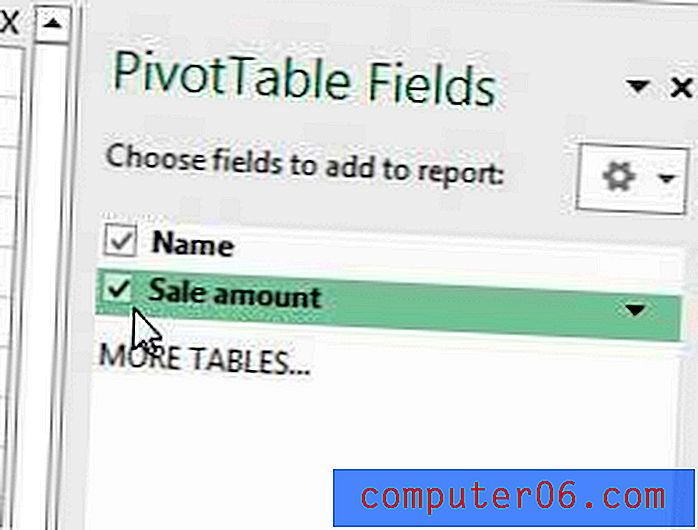
Označite okvir lijevo od svakog stupca da biste ga uključili u okretnu tablicu
Korak 6: Pogledajte svoju okretnu tablicu u proračunskoj tablici. Vidjet ćete da su se početni podaci iz moje proračunske tablice kombinirali u lako čitljive iznose koji mi iz podataka daju ukupne iznose koje sam želio.
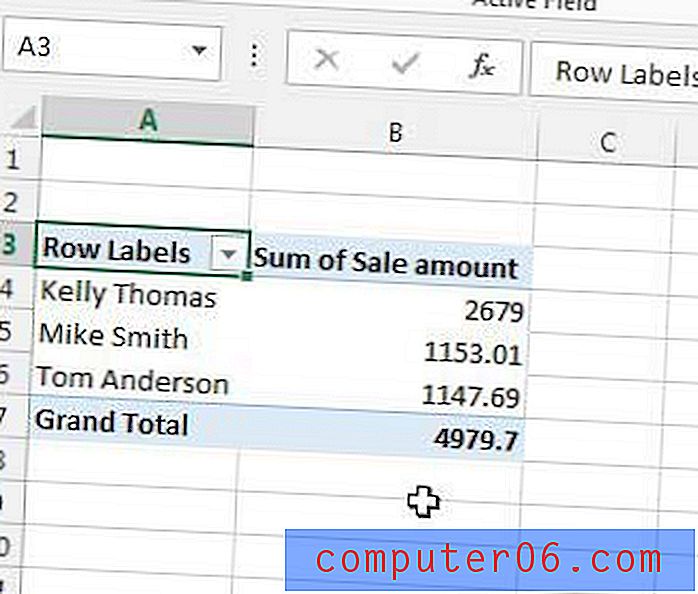
Uzorak okretne tablice
Sada kada su vaši podaci u okretnoj tablici, njima možete manipulirati dvostrukim klikom na naslov stupca, a zatim promjenom postavke na tom zaslonu. Na primjer, ako želim vidjeti broj prodaje umjesto ukupnog iznosa prodaje, mogao bih promijeniti opciju u polju Sažeti vrijednost prema Broji umjesto Zbrojem .
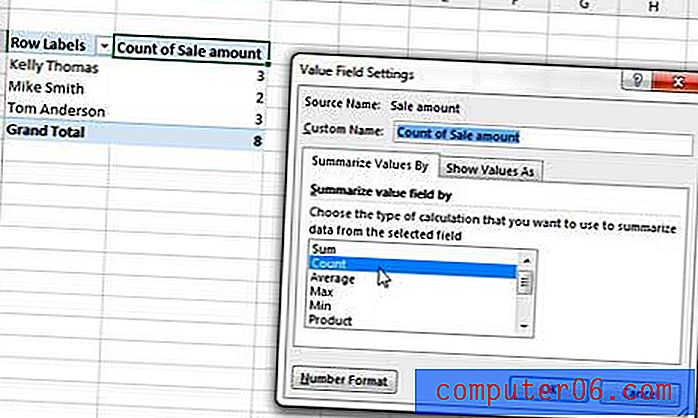
Promijenite svoje mogućnosti PivotTable-a
Sad kad ste vidjeli kako funkcionira osnovna okretna tablica, odvojite malo vremena za eksperimentiranje s tom značajkom da biste vidjeli koje različite vrste podataka možete proizvesti iz svojih proračunskih tablica. Okretne tablice su nevjerojatno korisne za smanjenje količine ručnog dodavanja koje bi svatko trebao imati veze s Excel podacima koji se ne mogu lako objediniti s formulom, tako da to može uštedjeti vrijeme. Ako vam je potrebna dodatna pomoć s okretnim tablicama programa Excel 2013, posjetite Microsoftovo web-mjesto za pomoć programa Excel 2013, gdje oni pružaju vrlo opsežan pregled mogućnosti okretnih tablica u programu Excel 2013.
Nekoliko korisnih savjeta za rad s okretnim tablicama u Excelu 2013
- Redoslijed kojim kliknete okvire u koraku 5 može biti važan. Ako Excel 2013 ne prikazuje vaše podatke onako kako biste željeli, pokušajte kliknuti okvire pored svakog stupca drugačijim redoslijedom.
- Možete stanice svoje okretne tablice formatirati na sličan način kao u običnoj ćeliji. Jednostavno kliknite desnu tipku miša i odaberite opciju Oblikovanje ćelija.
- Na kartici Dizajn u odjeljku PivotTable Tools postoji poziv na opseg reda . Ako označite ovu opciju, Excel će automatski izmjenjivati boju za svaki red u stožernoj tablici. To može malo olakšati čitanje podataka.
- Osim toga, na toj se kartici Dizajn nalaze opcije za ukupne zbrojeve, ukupne zbrojeve, izgled izvještaja i prazne redove. Nakon što se vaši podaci ispravno prikažu u okretnoj tablici, ove opcije mogu vam pomoći stvoriti dobro oblikovana izvješća koja možete podijeliti s kolegama.
Dodatne informacije o programu Excel 2013 pročitajte u našem članku o promjeni zadanog mjesta spremanja u Excelu 2013. Možete spremati proračunske tablice na računalo prema zadanom, umjesto SkyDrive opcije koju će mnoge instalacije sustava Office 2013 zadati.