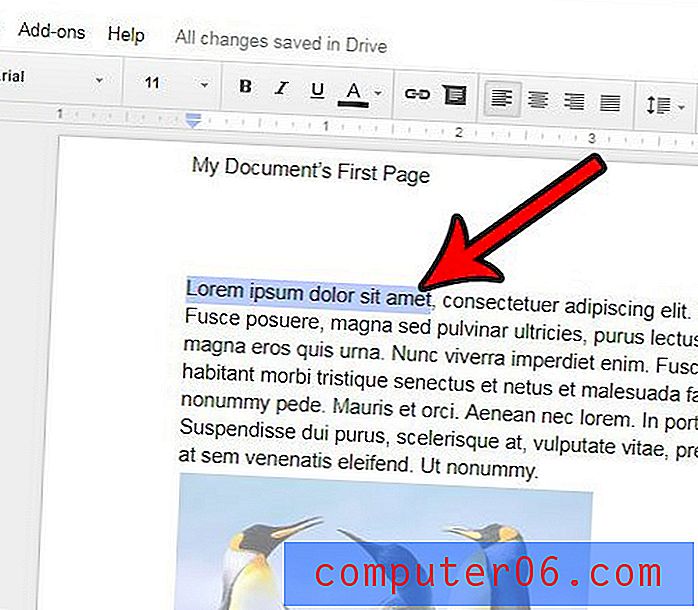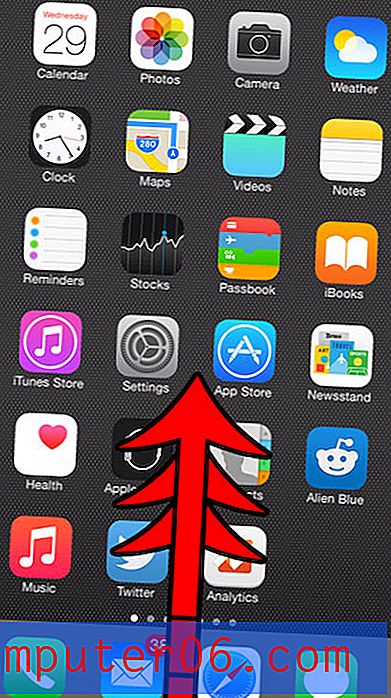Kako urediti tekst u Photoshopu CS5
Zadnja izmjena: 8. ožujka 2019. godine
Dok se Photoshop često smatra urednikom slika, on ima lijep izbor alata koji mogu raditi s slovima i brojevima. Ovi alati koriste zadane fontove na vašem računalu, što znači da kasnije možete dodati više fontova, ako je potrebno. Alati fonta obično se koriste prilikom stvaranja stavki za web stranicu ili ispisani dokument, tako da je korisno znati kako uređivati tekst u Photoshopu CS5 kako biste mogli modificirati tekst koji postoji na tekstnom sloju.
Datoteke Photoshopa omogućuju vam rad sa slojevima koji olakšavaju izoliranje dijelova slike, a svaki tekst koji dodate u Photoshop datoteku bit će dodan kao novi tekstni sloj. Ovaj sloj možete mijenjati pomoću alata za tekst, ali može biti pomalo zbunjujuće kada shvatite kako sve funkcionira kad pokušavate urediti postojeći sloj teksta. Naš članak u nastavku pokazat će vam kako.
Promjena sadržaja tekstualnog sloja u Photoshopu - Kratki sažetak
- Odaberite sloj teksta koji želite urediti.
- U alatnom okviru odaberite Alat za vodoravnu vrstu .
- Kliknite jedno slovo ili brojeve u tekstnom sloju.
- Pomoću tipkovnice promijenite tekst prema potrebi.
- Kliknite potvrdnu kvačicu na alatnoj traci na vrhu prozora da biste primijenili promjenu.
Za dodatne informacije i slike za ove korake, nastavite s donjim odjeljkom.
Uređivanje teksta u Photoshopu CS5
Ovaj će vas članak naučiti kako uređivati tekst u programu Photoshop koji je kao sloj teksta na vašoj slici. Ako radite s tekstom koji je pohranjen kao slika, primjerice u .jpg, .png ili rastericiranom sloju teksta, sve izmjene koje napravite u tekstu trebaju biti tretirane kao da je tekst zapravo slika, U takvim slučajevima najbolje je rješenje obrisati postojeći tekst alatom Eraser, a zatim stvoriti novi sloj teksta alatom Vrsta teksta. To će vam omogućiti korištenje tehnika uređivanja koje smo naveli u nastavku. Imajte na umu da će postojeći stil primijenjen na sloj teksta, poput obrisa, ostati pri uređivanju teksta.
Korak 1: Otvorite svoju Photoshop datoteku.
Korak 2: Kliknite sloj teksta s ploče Slojevi na desnoj strani prozora. Ako je vaša ploča Slojevi skrivena, možete je prikazati pritiskom na F7 na tipkovnici.
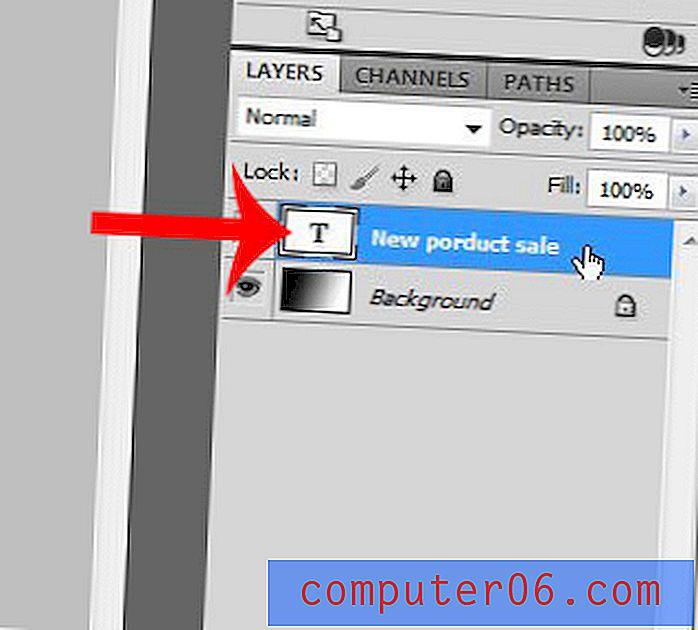
Korak 3: Kliknite Alat za vodoravnu vrstu u alatnom okviru.
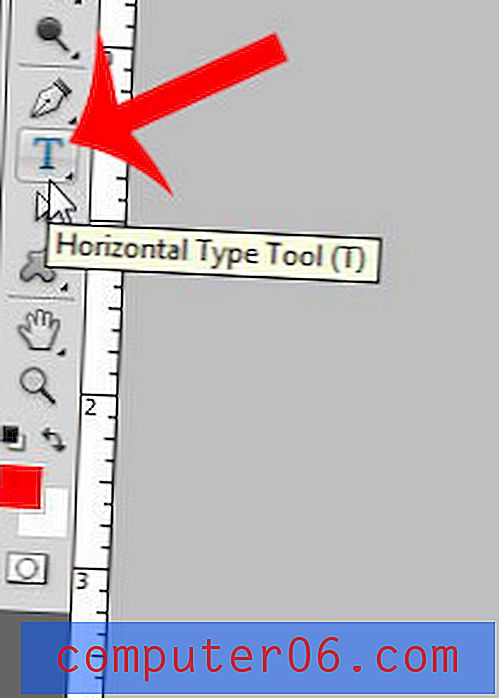
Korak 4: Kliknite na jedno od postojećih slova ili brojeva u vašem sloju teksta. Jednostavnim klikom na sloj teksta, umjesto unutar njega, često ćete stvoriti novi sloj teksta, pa je važno osigurati da radite s postojećim slojem.
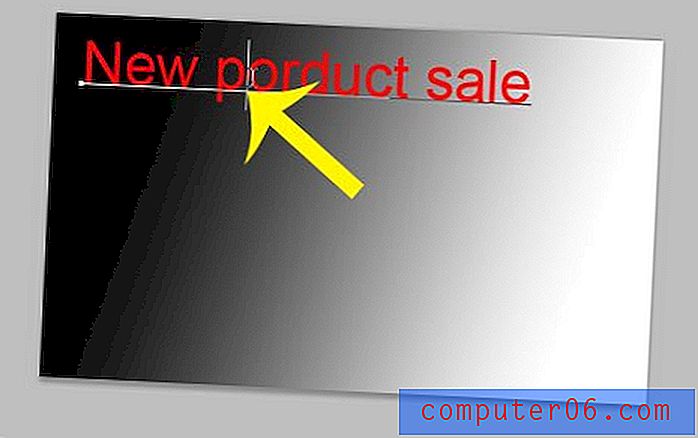
Korak 5: Izbrišite svaki neželjeni tekst tipkom Backspace na tipkovnici i utipkajte svaki novi tekst koji želite dodati.

Korak 6: Ako ploča s znakovima nije vidljiva, kliknite Prozor na vrhu zaslona, a zatim kliknite opciju Znak .
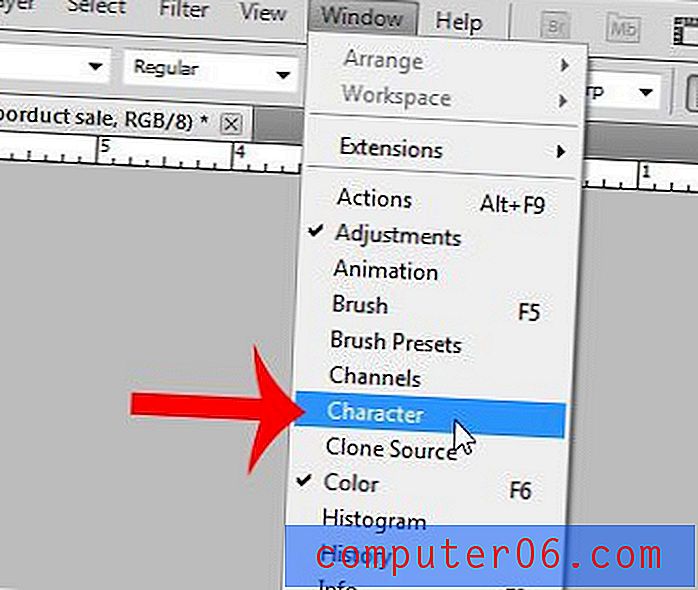
Korak 7: Odaberite tekst koji želite urediti. Možete urediti pojedinačna slova ili riječi ili možete kliknuti unutar sloja teksta, a zatim pritisnite Ctrl + A na tipkovnici da biste odabrali sav tekst u sloju.

Korak 8: Kliknite opciju na ploči s znakovima koju želite izmijeniti, a zatim odaberite novu postavku za tu opciju. Možete promijeniti stvari kao što su font, veličina fonta ili boja fonta, a možete podvući, podebljati i izvršiti i druge promjene.
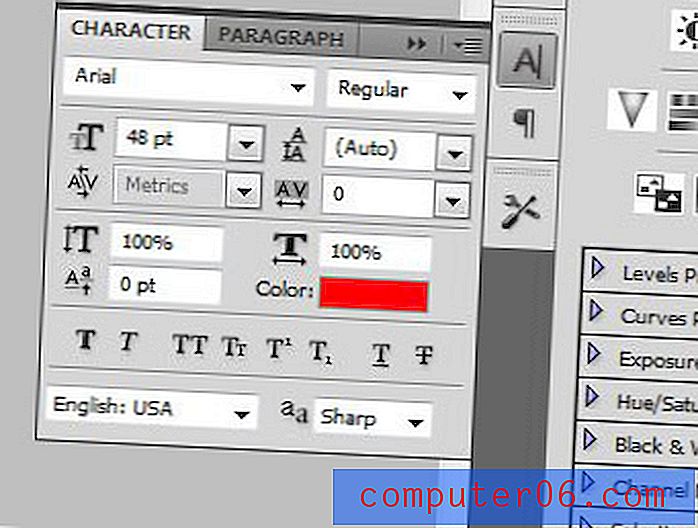
Korak 9: Kliknite kvačicu na alatnoj traci na vrhu prozora da biste dovršili uređivanje sloja teksta.
Ako u svojoj datoteci koristite neuobičajeni font i trebate ga poslati nekome drugom, onda je dobra ideja da tekstualne slojeve pretvorite u slike. Ovaj će vam članak pokazati kako rasterizirati tekst u Photoshopu kako bi se tekst na vašim slikama pojavio onako kako ih namjeravate na računalima drugih ljudi.