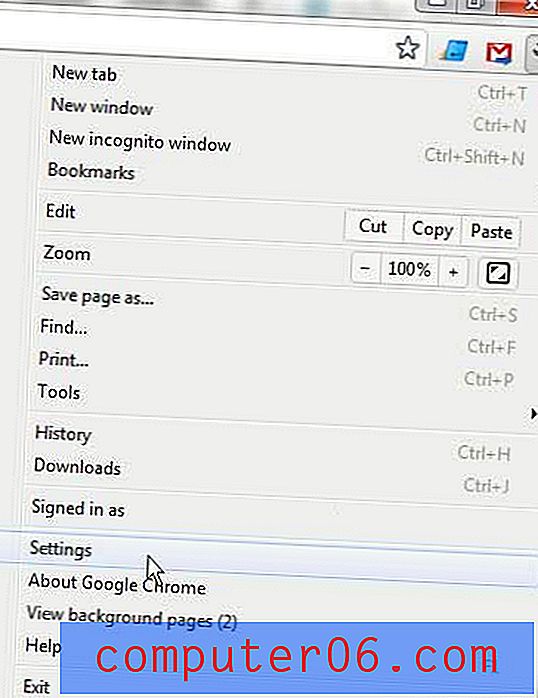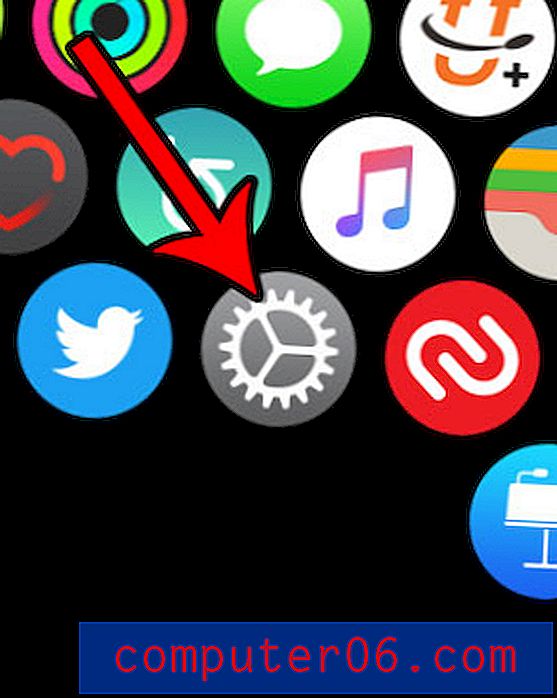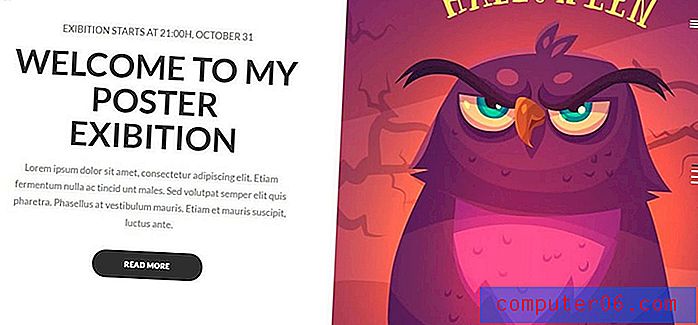Kako ugraditi fontove u datoteke Word 2010
Većina računala sa sustavom Windows 7 dolazi s sličnim popisom fontova koji su na njima zadano instalirani, a ovo je popis fontova iz kojih će Microsoft Word 2010 povući fontove koji su dostupni za korištenje u tom programu. Ako želite instalirati novi font, slijedite upute u ovom članku. Ali s vremenom i zbog razlika između različitih računala, vaš će se popis fontova početi razlikovati od popisa fontova koji netko drugi ima na svom računalu. Iako ovo nije problem ako koristite uobičajene fontove programa Word 2010, poput Arial, Times New Roman ili Calibri, može biti problematično ako koristite font koji možda netko drugi ne bi imao. Ako radite na dokumentu Word 2010 i koristite neuobičajeni font, Word 2010 će taj font zamijeniti nečim drugim na nečijem računalu koje nema font. Ako je taj font ključan za izgled vašeg dokumenta, onda je važno naučiti kako ugraditi fontove u Word 2010 datoteke . To će osigurati da se font proslijedi s datotekom, omogućavajući drugoj osobi da je pregleda i uređuje tim fontom, čak i ako je nije instalirala.
Umetanje fontova u Word dokumente
Font u dokumentu programa Word vrlo je važan kada radite na nečemu što se prije svega temelji na vizualnom obliku, kao što su bilten ili letak. Font može u potpunosti promijeniti izgled i ton dokumenta i nešto je što biste mogli pažljivo odabrati nekoliko minuta. Ako želite osigurati da font ostane netaknut dok se prosljeđuje drugoj osobi na drugom računalu, tada je važno umetnuti fontove u Word 2010 datoteke.
1. korak: Otvorite Microsoft Word 2010.
2. korak: Kliknite karticu Datoteka u gornjem lijevom kutu prozora, a zatim kliknite Opcije u stupcu na lijevoj strani prozora.
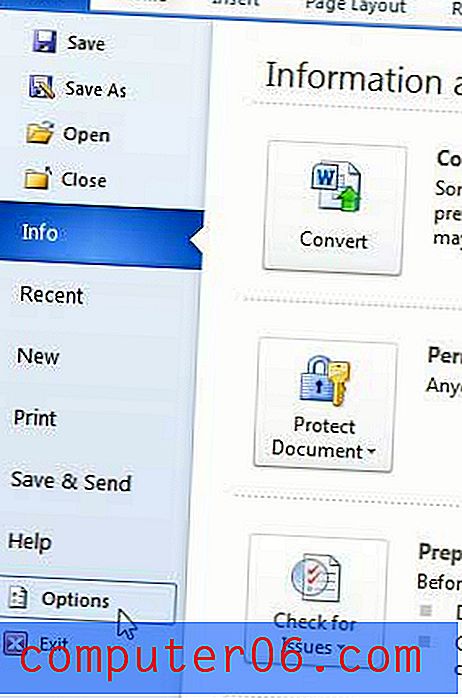
Korak 3: Kliknite Spremi u stupcu na lijevoj strani prozora Word opcije .
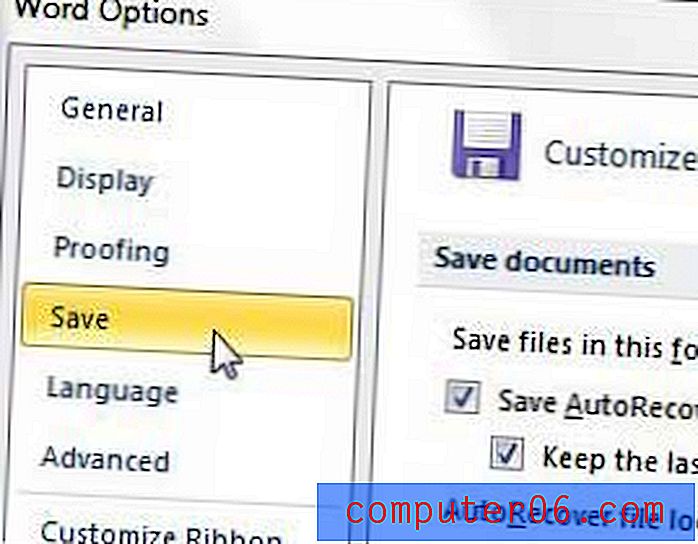
Korak 4: Potvrdite okvir lijevo od Umetanje fontova u datoteku .
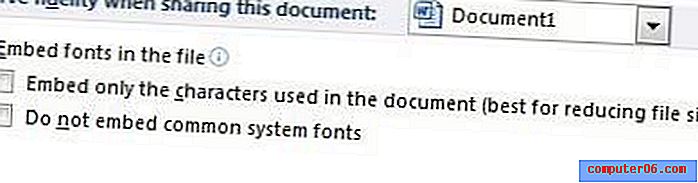
Možete također potvrditi potvrdne okvire slijeva od Umetanje samo znakova koji se koriste u dokumentu ako se brinete da biste smanjili veličinu datoteke na minimum. Također možete potvrditi potvrdni okvir s lijeve strane Ne ugradi uobičajene sistemske fontove ako želite samo da Word ugradi egzotičnije fontove koje možete koristiti.
Korak 5: Kliknite gumb U redu na dnu prozora.