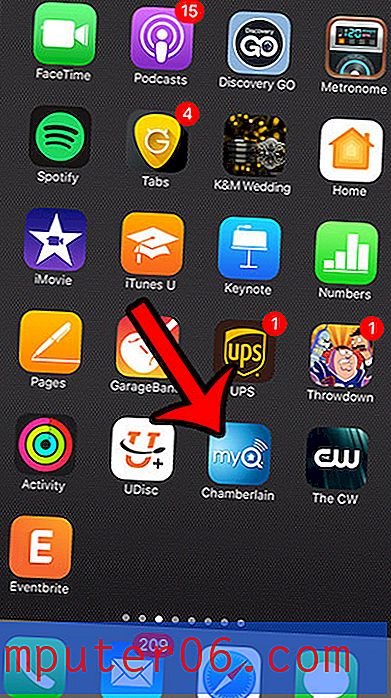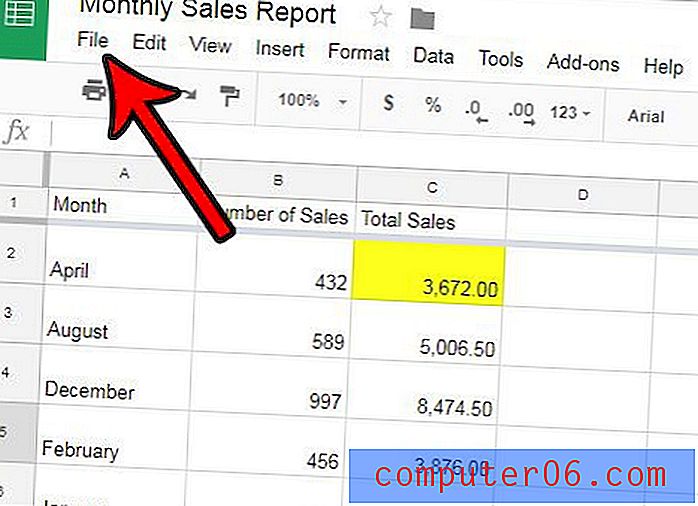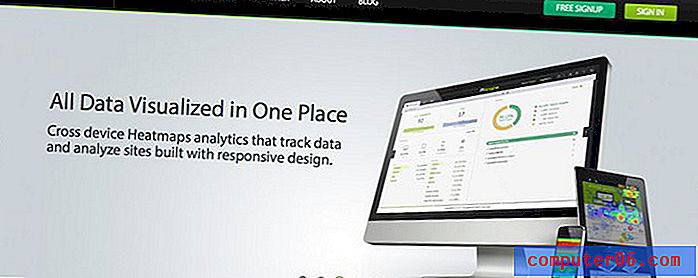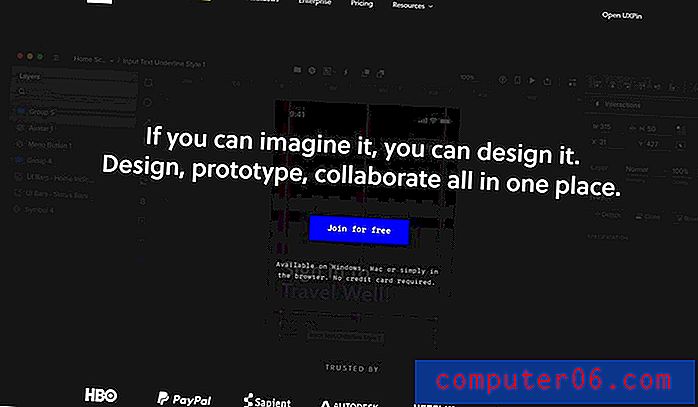Kako ugraditi YouTube video u Google prezentacije
Znate da video može dodati dodatnu iskru u dizajn web stranice, ali može začiniti i prezentaciju . Izazov je što ugrađeni videozapisi mogu ponekad rezultirati nepravilnostima u prezentaciji ako se ne reproduciraju pravilno.
Može biti prilično neugodno naići na jednu od tih nesretnica, ali oni su u potpunosti spriječivi.
Danas ćemo istražiti kako ugraditi videozapis na YouTubeu u Google prezentacije da biste mogli prikucati prezentaciju, ugrađeni video i sve to!
Istražite teme Google prezentacija
Znajte svoju prezentacijsku lokaciju
Znati gdje ćete održavati prezentaciju posebno je važna kada je u pitanju ugradnja videaMože se činiti neobičnim prvim korakom, ali kad je riječ o ugrađivanju videa, posebno je važno znati gdje ćete održavati prezentaciju.
Za reprodukciju videozapisa s internetskog izvora, kao što je YouTube, trebat ćete imati internetsku vezu i dovoljno propusnog opsega za obradu videozapisa tijekom prezentacije. Trčanje Google prezentacija također zahtijeva povezivanje s internetom.
Znajući je li ta mogućnost dostupna može diktirati je li korištenje videozapisa u vašoj prezentaciji dobra ideja ili ne.
Imajte na umu da ako planirate stvoriti prezentaciju na Google prezentacijama i izvoziti je na lokalno računalo u drugom formatu datoteke, kao što je PowerPoint, videozapis više neće biti reproduciran i prikazat će se kao slika u preuzetoj prezentaciji.
1. Otvorite prezentaciju

Otvorite prezentaciju Google prezentacija ili izradite novi dokument da biste započeli.
Pripremite slajdove kao što biste to željeli za bilo koju drugu prezentaciju. Umetnite slajd na koji planirate reproducirati video pomoću predloška ili stila koji ste odabrali za ostatak prezentacije.
2. Umetnite video
Da biste umetnuli video, idite na izbornik Umetanje, odaberite Video . Okvir za YouTube automatski će se pojaviti.
Jeste li znali da je YouTube tvrtka Google? To je jedan od razloga zašto je veza jednostavna, a pomoću popularnog video kanala moguće je pretraživati izravno s Google prezentacija.
Na izborniku imate tri mogućnosti za umetanje videozapisa:
- Pretražite YouTube
- Unesite URL YouTubea
- S vašeg Google diska
Pretražite YouTube
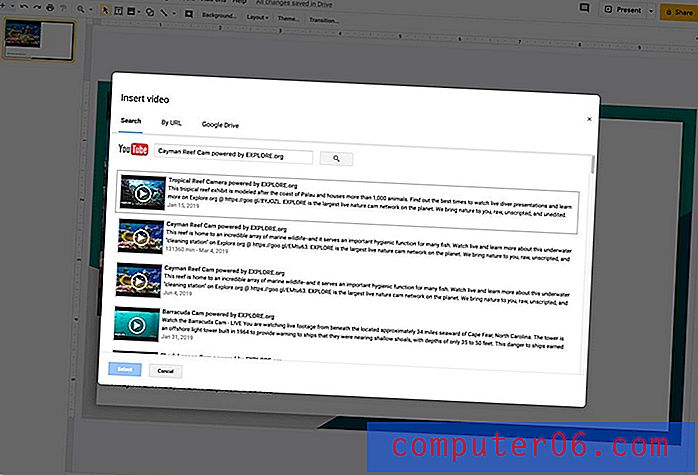
Ako znate koji videozapis želite, ali ne i točan URL, možete pretražiti YouTube ovdje.
Rezultati će biti najkonkretniji ako znate naslov videozapisa koji tražite.
Unesite naslov ili ključne riječi, kliknite povećalo za pretraživanje i dobit ćete popis rezultata. Kliknite onaj koji želite, a zatim plavi gumb za odabir da biste ga dodali dijapozitivu.
Prema URL-u
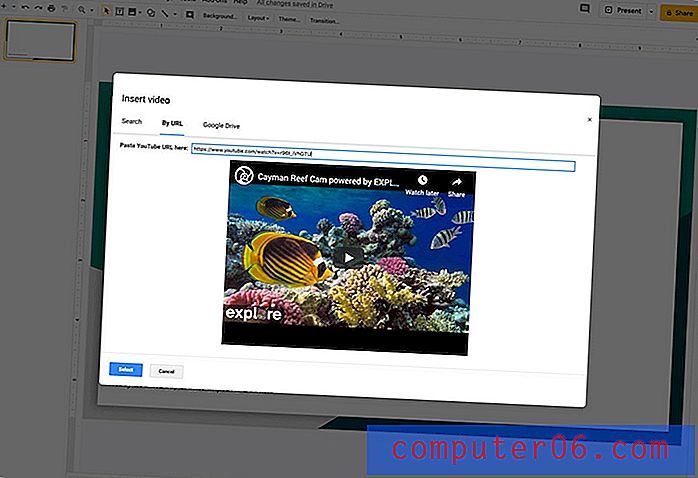
Najlakši i najbrži način da dobijete samo videozapis koji želite za svoju prezentaciju je kopirati URL videozapisa s YouTubea i zalijepiti ga u polje By URL.
Pojavljuju se samo videozapisi koje ste odabrali. Kliknite plavi gumb za odabir da biste ga dodali dijapozitivu.
S Google diska
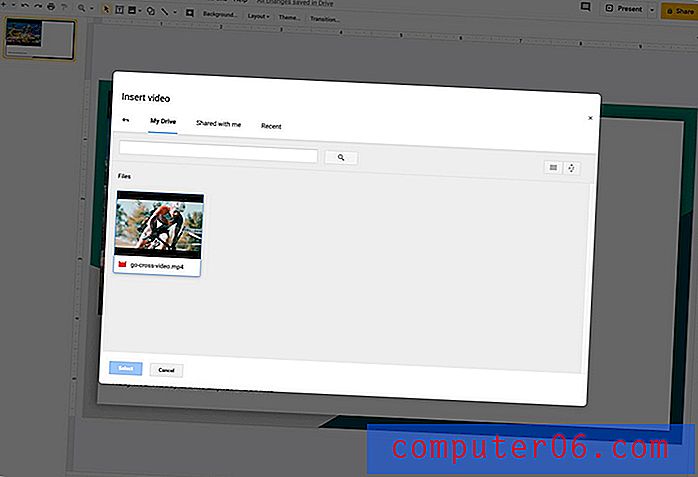
Možete umetnuti videozapis koji ste također postavili na uslugu YouTube izravno s Google diska ako je videozapis također spremljen na ovoj lokaciji. Upotrijebite opciju Google pogon i pregledajte videozapise u svom pogonu da biste vidjeli koje su opcije dostupne. Također možete dodati videozapise koji su bili podijeljeni s vama.
Nakon što pronađete videozapis koji želite koristiti, kliknite ga i zatim ga dodajte dijapozitivu pomoću plavog gumba za odabir.
3. Namjestite video
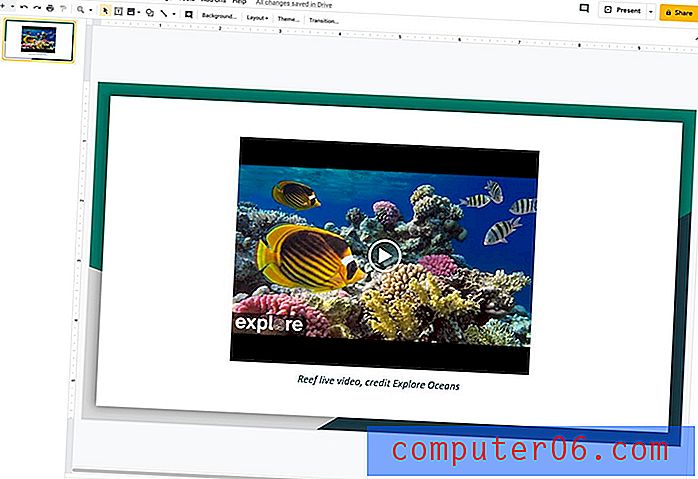
Umetnuti videozapisi pojavit će se u gornjem lijevom kutu dijapozitiva. Povucite i ispustite videozapis na mjesto na dijapozitivu koje je najbolje za vašu prezentaciju. Povucite iz uglova kako biste videozapis pomaknuli prema gore ili prema dolje kako bi stajao slajd.
4. Postavite video mogućnosti
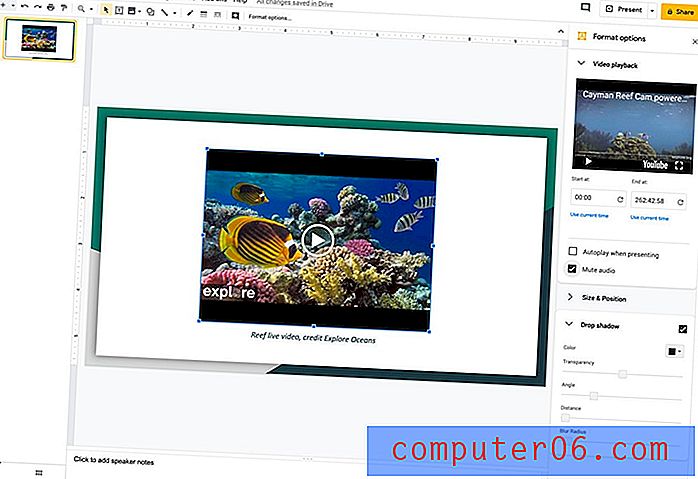
Možete odabrati što videozapis radi kada se pojavi u vašoj prezentaciji pomoću gumba Opcije formatiranja na alatnoj traci. Otvorit će se novi okvir s opcijama za reprodukciju videozapisa, veličinom i položajem, kapom i sjenom.
- Reprodukcija videozapisa : odaberite točku u videu u kojoj se reprodukcija započinje i završava (ako ne želite prikazati cijeli videozapis, utvrdite hoće li se video reproducirati automatski ili ne tijekom prezentacije ili isključite zvuk.
- Veličina i položaj : Pomaknite video sa strane, promijenite veličinu, pa čak i zakrenite ili okrenite (to možete učiniti i povlačenjem i ispuštanjem i povlačenjem ručica na video okviru). Ovi alati mogu vam pomoći ukloniti elemente kao što su pretinci, ali budite oprezni da ne iskrivite oblik stvarnog videozapisa.
- Drop Shadow : Dodajte efekt sjene u video okvir. Odaberite boju, prozirnost, kut, udaljenost i polumjer zamagljivanja.
Napomena o korištenju videozapisa u prezentacijama
Iako može biti primamljivo snimiti bilo koji videozapis s interneta i staviti ga u vašoj prezentaciji, to nije uvijek prihvatljivo ili čak legalno.
Obavezno provjerite pravila za licenciranje i autorska prava ako želite koristiti videozapis koji nije vaš. Neka se pravila razlikuju po zemljama i mogu ovisiti o mjestu održavanja prezentacije i hoće li se emitirati, dijeliti ili objavljivati na mreži.