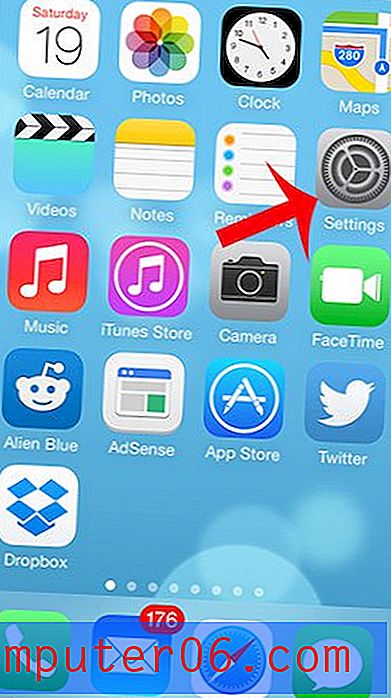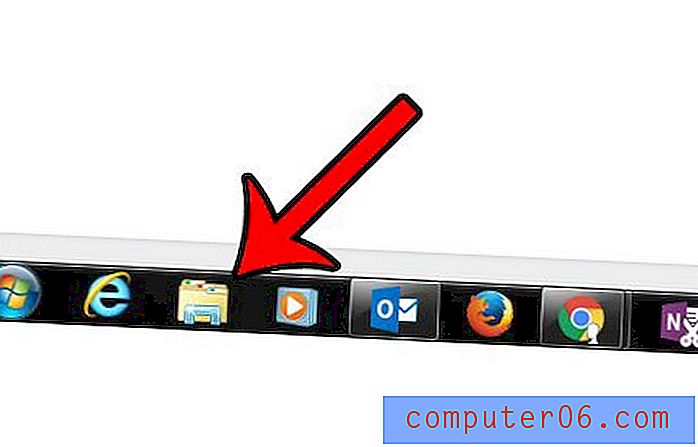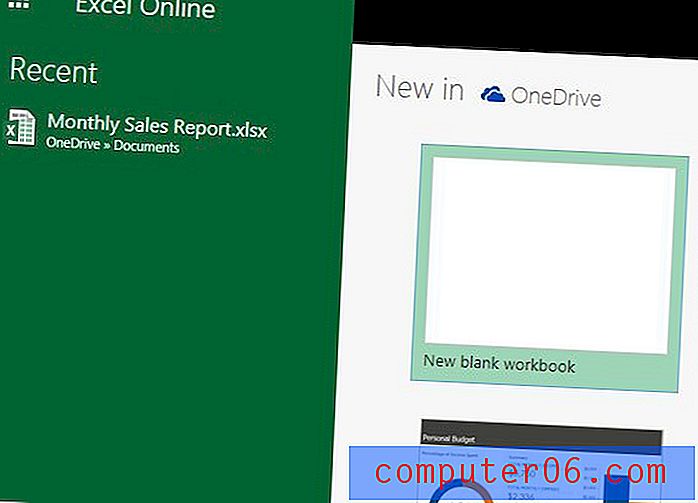Kako omogućiti automatsko ažuriranje za Adobe Flash Player
Adobe Flash Player je program koji mnoštvo web stranica koristi za prikaz sadržaja bogatog značajkama. Ali na računalo nije podrazumijevano uključeno, a ažuriranja za program nisu uključena u Windows ažuriranja. Flash Player također ima tendenciju objavljivanja puno ažuriranja, tako da može početi osjećati kao da ih stalno instalirate.
Jedan od načina da smanjite broj puta od kojih se traži ažuriranje jest omogućavanje automatskog ažuriranja. Naš vodič ispod će vam pokazati kako pronaći ovu postavku kako biste pojednostavili ažuriranje Adobe Flash Player-a.
Omogućavanje da se Adobe Flash Player automatski instalira na ažuriranja
Koraci u ovom članku izvedeni su na računalu sa sustavom Windows 7 koje je radilo verziju 18.0.0.203 Adobe Flash Player. Ako na primjerima ispod ne vidite zaslone, možda imate pokretu stariju verziju Flash Player-a. Ovdje možete krenuti s najnovijom verzijom igrača.
Korak 1: Kliknite gumb Start u donjem lijevom kutu zaslona.
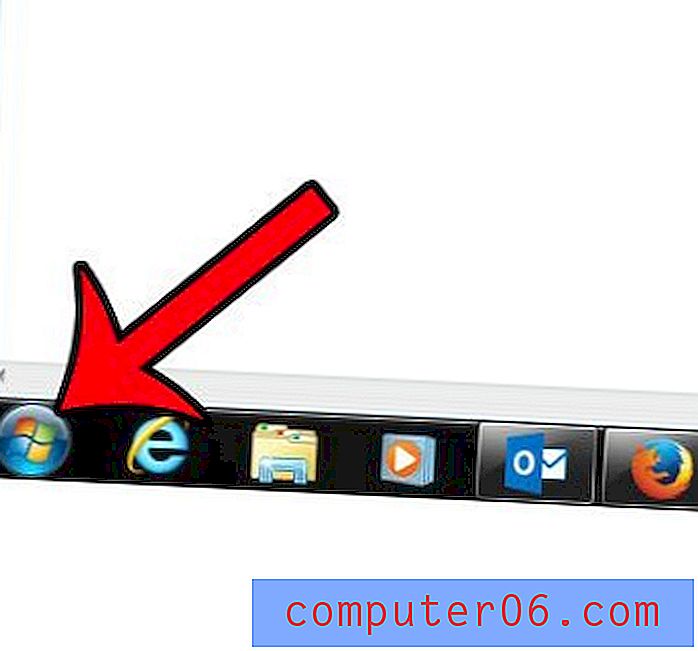
Korak 2: Kliknite Upravljačku ploču u stupcu s desne strane izbornika Start.
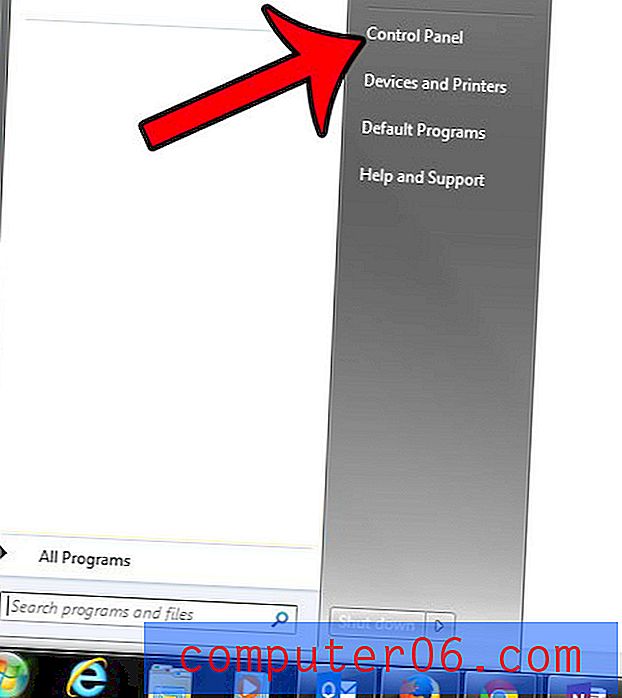
Korak 3: Kliknite opciju Pogled po, u gornjem desnom kutu prozora, a zatim odaberite opciju Male ikone .
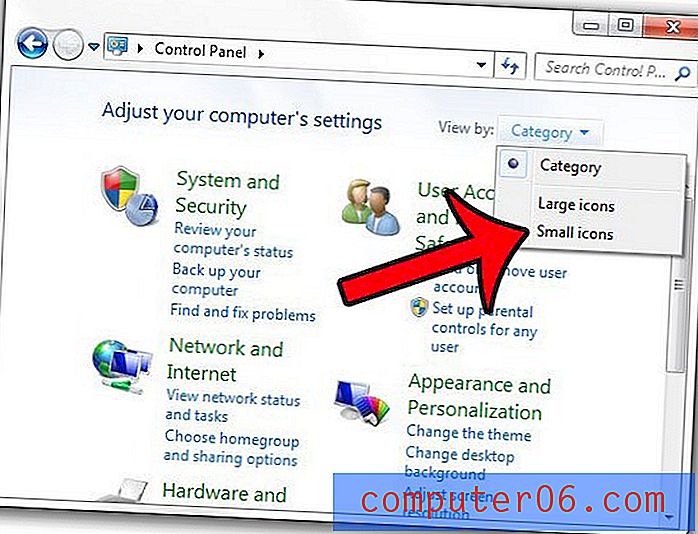
Korak 4: Kliknite gumb Flash Player .
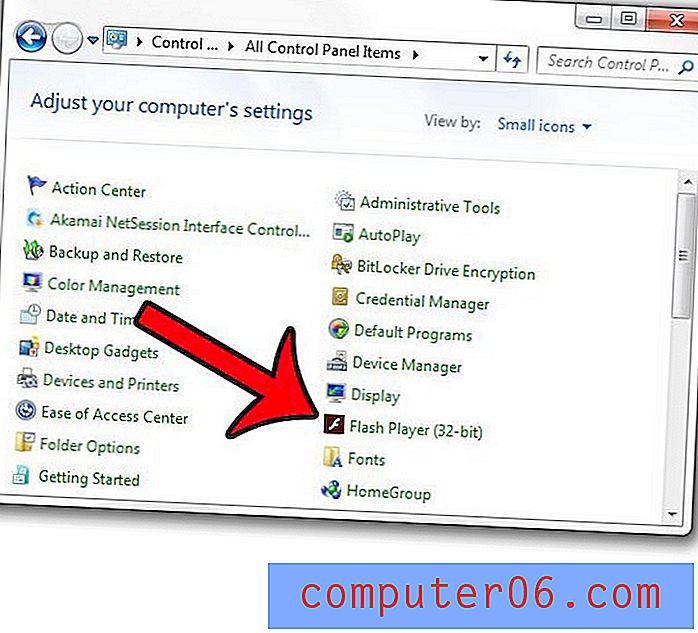
Korak 5: Kliknite karticu Ažuriranja na vrhu prozora.
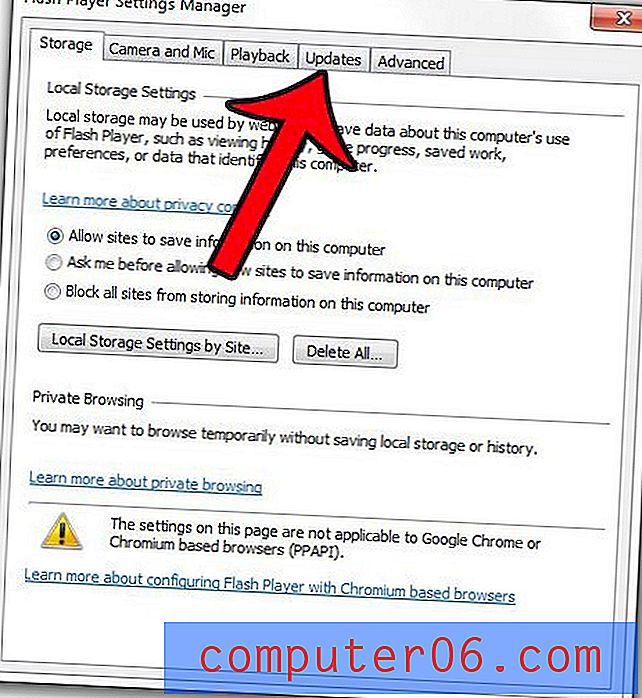
Korak 6: Kliknite gumb Promjena postavki ažuriranja, a zatim na skočnom prozoru Kontrola korisničkih računa kliknite Da kako biste potvrdili da želite izvršiti ove promjene.
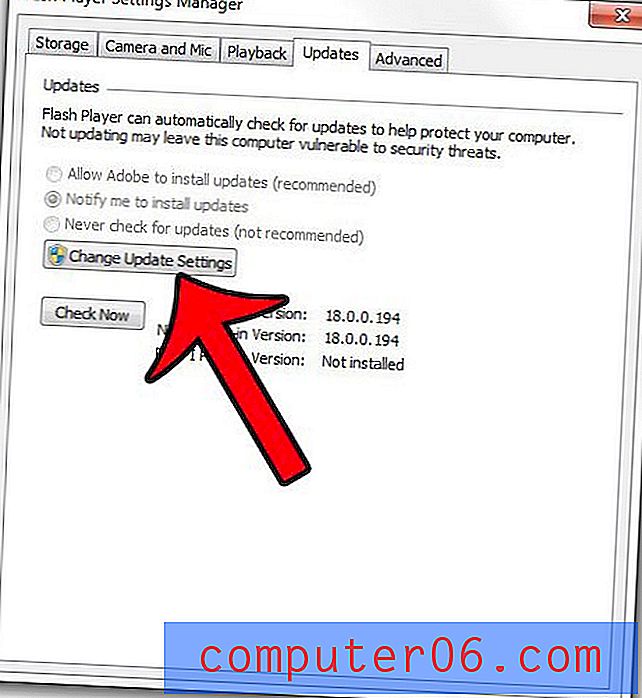
Korak 7: Kliknite krug s lijeve strane Dopusti Adobeu da instalira opcije ažuriranja, a zatim kliknite crveni x u gornjem desnom kutu prozora da biste ga zatvorili.
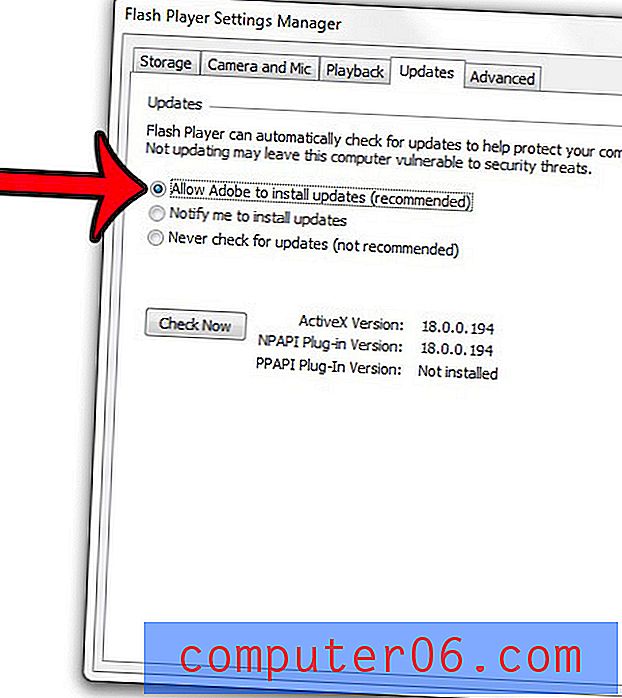
Imajte na umu da čak i ako je uključena opcija automatskog ažuriranja Flash Player-a, možda će vam se zatražiti da instalirate ažuriranja. Možete posjetiti Adobeovu stranicu za dodatne informacije o tome zašto se to može dogoditi.
Jeste li znali da možete konfigurirati Java tako da prestaje tražiti da instalirate alatnu traku Ask? Ovaj će vam članak pokazati gdje možete pronaći postavku koju ćete promijeniti.