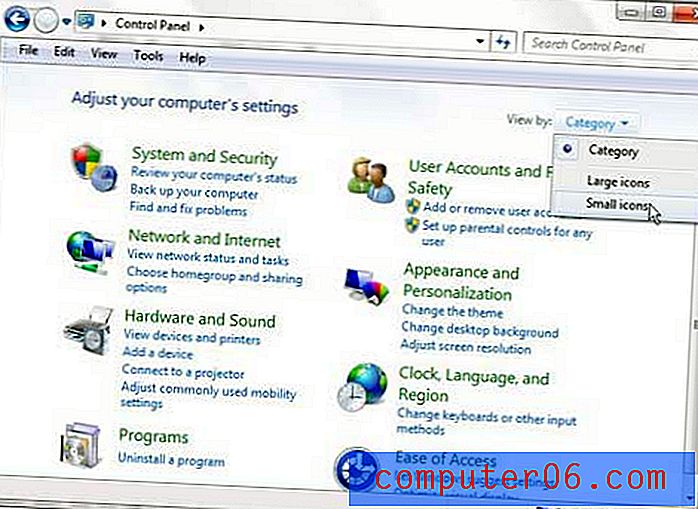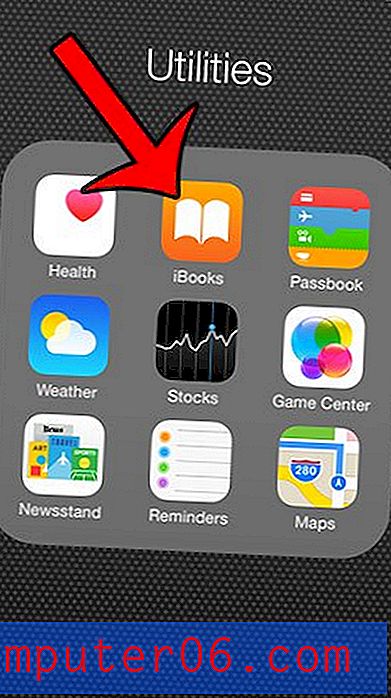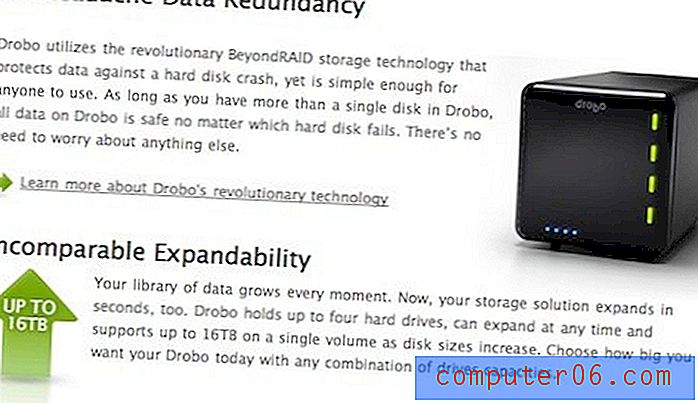Kako izvesti akcije u Photoshopu
Radnje Photoshopa izvrstan su alat za stvaranje i ponovno stvaranje slijeda izmjena ili zadataka. Možete spremiti akcije za kasnije ponovno korištenje, pa čak i „izvoziti“ radnje za upotrebu na drugom računalu. Evo kako!
Ako imate zadatke koje redovno izvodite, poput uređivanja slika ili obrezivanja i spremanja na određeno mjesto, radnje mogu biti spasilački život.
Ovdje ćemo pogledati kako stvoriti izvozne radnje u Photoshopu s vodičem korak po korak. Ovo je izvrstan način za premještanje Photoshopovih radnji između računala ili za dijeljenje s drugim ljudima na mreži.
Istražite radnje Photoshopa
Kako izvesti radnje Photoshopa
Nakon što stvorite Photoshop radnju koju želite eksportirati za upotrebu na drugom mjestu (ili za pakiranje i prodaju na mrežnom tržištu), datoteku morate spremiti kao odgovarajući tip za kasniju upotrebu.
Izvoz radnje Photoshopa doista je stvar spremanja radnje s odgovarajućom vrstom datoteke i njezinog premještanja na mjesto na kojem ćete je pronaći za kasniju upotrebu.
Korak 1: Otvorite ploču s akcijama
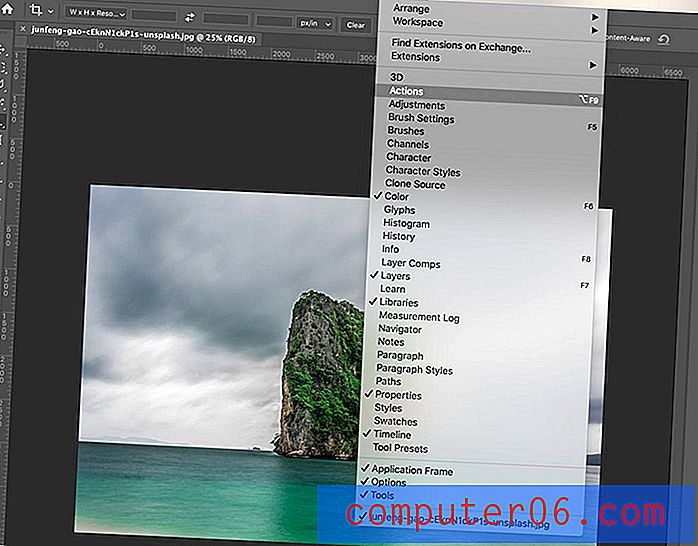
Započnite otvaranjem ploče Akcije u Photoshopu za lak pristup svim alatima za radnju.
Dođite do izbornika Prozor i odaberite Radnje.
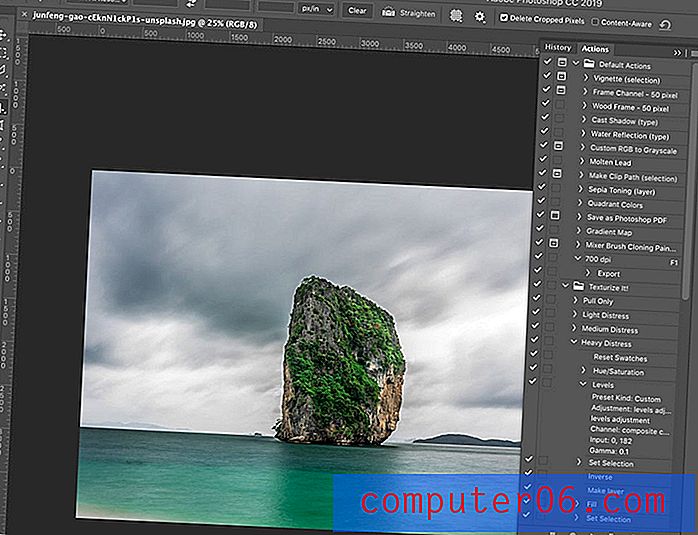
Otvara se ploča na kojoj su prikazane sve dostupne Photoshop radnje i omogućuje vam stvaranje i spremanje novih.
2. korak: Odaberite radnju koju želite izvesti
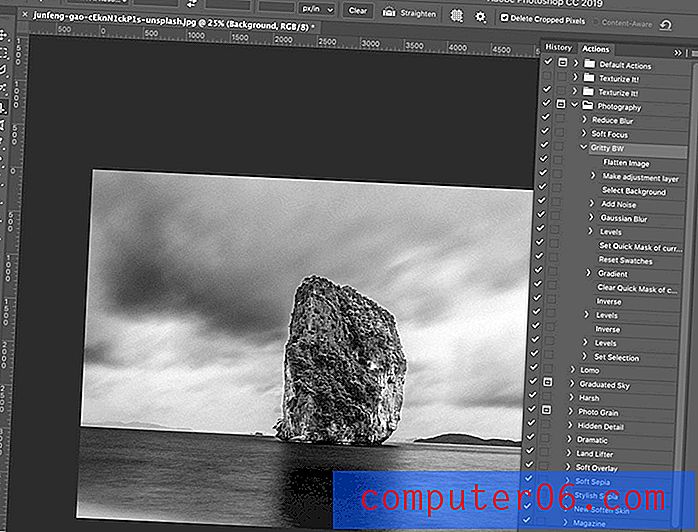
Prije izvoza neke akcije, dobro je pokrenuti je i provjerite je li željena. (Ovdje je korištena akcija crno-bijelog filtra za fotografije.)
Odaberite i pokrenite radnju s popisa na ploči s radnjama. Sve spremljene i učitane radnje pojavit će se na ovoj lokaciji.
Kad se zabilježi nova radnja, ona zadrži .atn datoteku u mape sustava Photoshop prema zadanim postavkama.
- Mac: Aplikacije / Adobe Photoshop / Presets / Actions
- Windows: C: / Korisnici / Korisničko ime / AppData / Roaming / Adobe / Adobe Photoshop / Presets / Akcije
Korak 3: Kopirajte radnju
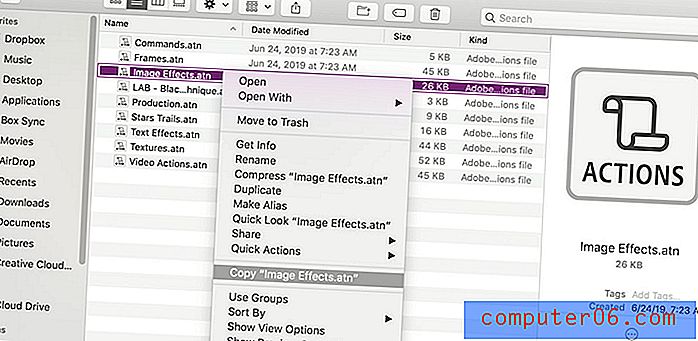
Dođite do mape s radnjama na računalu koristeći gornje lokacije i odaberite radnju koju želite „izvesti“.
Kopirajte datoteku. (Ovo se preporučuje tijekom premještanja kako biste i dalje mogli koristiti akciju sljedeći put kad otvorite Photoshop.)
Zalijepite .atn datoteku na lako pronađeno mjesto, poput radne površine.
Korak 4: Podijelite za izvoz
Sve što trebate sada da izvezite novu datoteku je spremiti ili povući i ispustiti na mjesto gdje ćete je sljedeće koristiti, poput zajedničkog pogona.
Odatle biste vjerojatno trebali akciju staviti u mapu Akcije na vašem računalu da biste je kasnije lakše koristili. (To je isto mjesto na kojem ih Photoshop sprema prema zadanim postavkama, kao što je navedeno u koraku 2.)
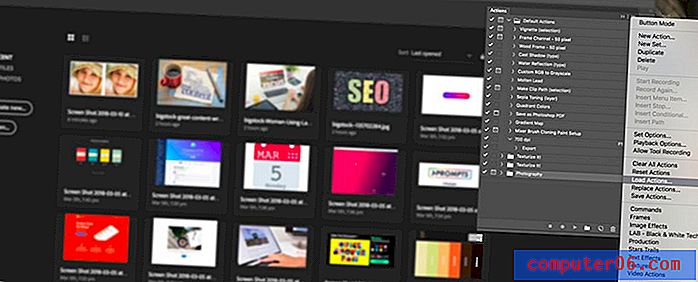
Tada možete uvesti radnju za upotrebu u programu Photoshop na tom računalu. Da biste to učinili, odaberite Učitavanje radnji na ploči Akcije i pomaknite se do spremljene radnje i odaberite je.
Zaključak
Želite li saznati više o tome kako koristiti Photoshop akcije i pronaći neke mogućnosti za ubrzavanje svojih tijekova rada? Ovdje imamo čitavu značajku posvećenu Photoshopovim radnjama.
Vodič uključuje sve što trebate znati o korištenju, spremanju i pronalaženju najboljih Photoshop akcija za svoje projekte.