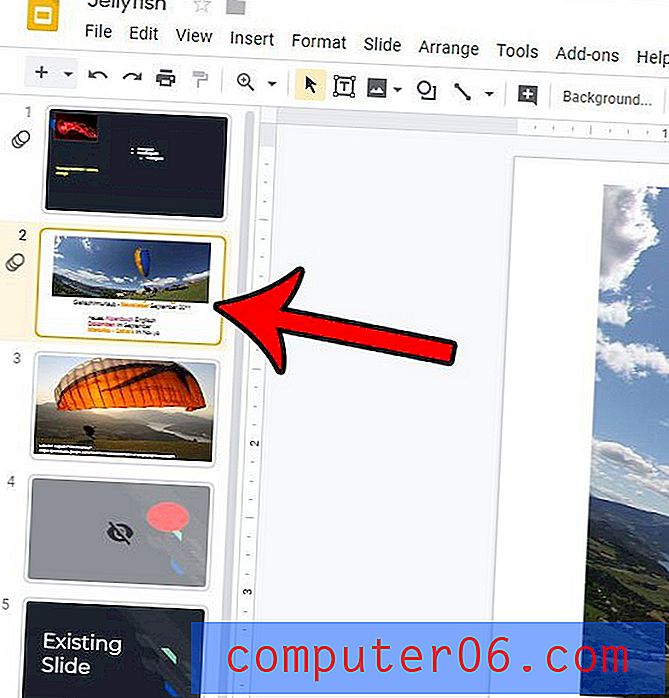Kako ispuniti pozadinski sloj u Photoshopu CS5
Većina zadanih Photoshop CS5 slika imat će bijelu pozadinu. Možda ste unijeli neke promjene u svoje zadane postavke da biste koristili drugu zadanu boju ili čak prozirnu pozadinu, ali vjerojatno je da će vam na kraju trebati pozadina druge boje. Srećom, učenje kako ispuniti pozadinski sloj u Photoshopu CS5 vrlo je jednostavan postupak, a može se primijeniti i na bilo koji drugi sloj na gotovo bilo kojoj drugoj slici. Vaše mogućnosti punjenja nisu ograničene ni na čvrste boje. Pozadinu također možete ispuniti uzorkom ili možete upotrijebiti značajku koja je sadržana u programu Photoshop CS5. Čak ćemo vam pokazati kako promijeniti postojeću boju pozadine u Photoshopu CS5 s bonus vodičem na kraju ovog članka.
Kako ispuniti Photoshop CS5 pozadinu
Za potrebe ovog vodiča, ispunit ćemo Photoshop CS5 pozadinski sloj čvrstom bojom. To je najosnovnija i najčešća opcija, a ona će dati potpuno isti rezultat svima. Postoji puno zanimljivih efekata koje možete proizvesti s uzorcima i alatom koji je svjestan sadržaja, ali oni zahtijevaju više prilagodbe i imat će znatno različite rezultate za različite slike.
Korak 1. Započnite otvaranjem slike s pozadinskim slojem koji želite popuniti. Ako ploča Slojevi nije vidljiva na desnoj strani prozora, pritisnite tipku F7 na tipkovnici da biste je prikazali.
Korak 2. Kliknite pozadinski sloj na ploči Slojevi .

Korak 3: Kliknite Odaberi pri vrhu prozora, a zatim kliknite opciju Sve . Suprotno tome, možete pritisnuti Ctrl + A na tipkovnici da biste odabrali cijeli sloj.
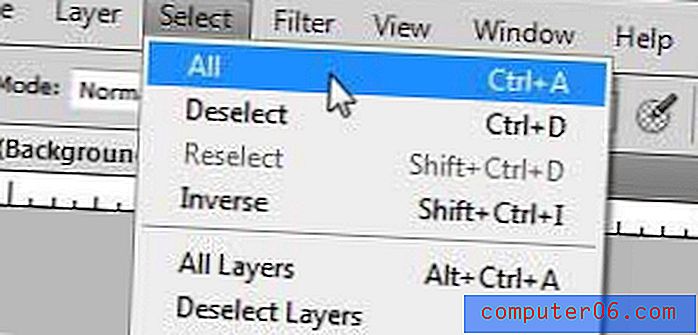
Korak 4: Kliknite Uredi na vrhu prozora, a zatim kliknite Ispunjava .

5. korak: Kliknite padajući izbornik s desne strane Upotreba, a zatim kliknite opciju Boja .
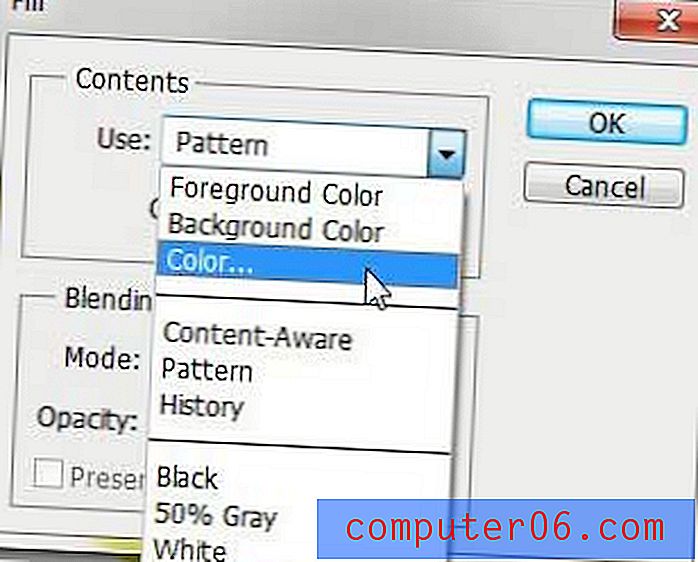
Korak 6: Kliknite mišem na boju kojom želite napuniti pozadinski sloj, kliknite gumb OK ( U redu) da biste odabrali boju, a zatim ponovo gumb OK ( U redu) da biste napunili pozadinski sloj svoje Photoshop CS5 slike. Kao i uvijek, ako vam se ne sviđa učinak koji stvara, uvijek možete pritisnuti Ctrl + Z na tipkovnici kako biste poništili zadnju promjenu.
Možete saznati više o korištenju naredbe Fill u Photoshopu CS5 čitanjem ovog članka.
Savjet - Ako ste dodali elemente slike na svoju pozadinu, a niste sigurni da ih želite izgubiti, razmislite o stvaranju novog sloja iznad pozadinskog sloja, a zatim ispunite taj sloj. Na taj način nećete izgubiti podatke o pozadinskom sloju ako se predomislite.
Ako gornji koraci ne rade za vas jer je pozadina koju želite promijeniti zapravo dio sloja koji sadrži druge objekte, umjesto toga iskušajte sljedeće korake u nastavku.
Kako promijeniti boju pozadine u programu Photoshop CS5
Ovaj skup koraka usredotočit će se na odvajanje pozadine vaše slike od prednjih predmeta kako biste mogli mijenjati boje. Ovo najbolje uspijeva za slike na kojima postoji definirani kontrast između pozadine i prednjih objekata. Ako su boje vrlo slične ili ako imate prednje elemente koji se ne ističu značajno iz pozadine, to postaje mnogo teže.
Korak 1: Otvorite sliku u programu Photoshop CS5.
2. korak: Kliknite Alat za brzi odabir u alatnom okviru. To je četvrta stavka s vrha. Ako zadržite pokazivač miša iznad tog alata i na njemu piše "Čarobni alat za štapić", morat ćete ga desnom tipkom miša kliknuti i odabrati "Alat za brzi odabir".
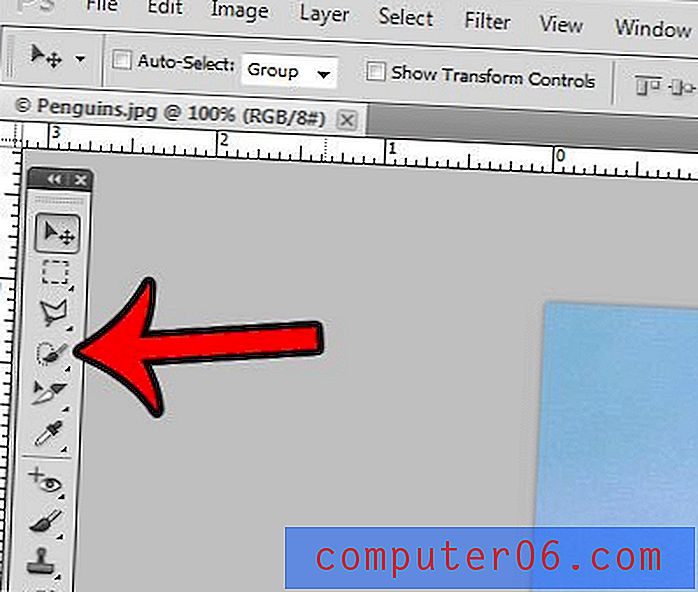
Korak 3: Kliknite na prednji objekt sve dok ga u cijelosti ne odaberete. U primjeru slike ispod, kliknuo sam na dijelove pingvina sve dok nije odabran.
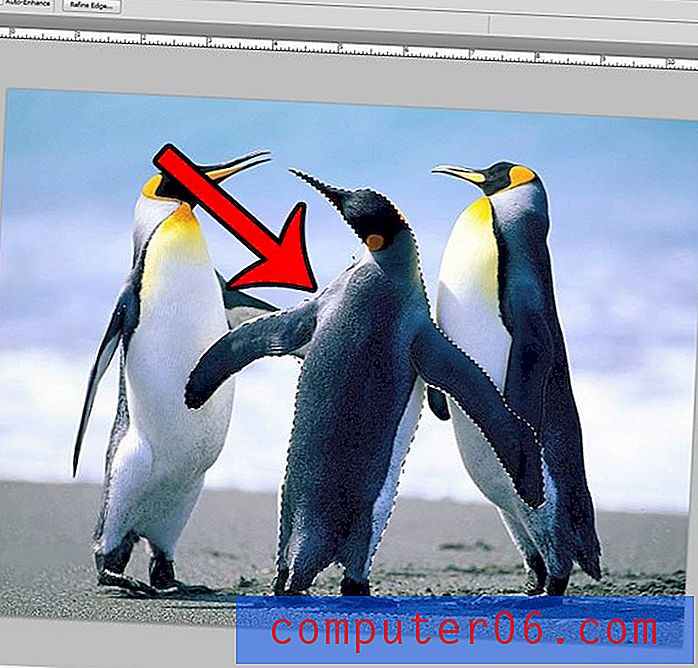
Korak 4: Kliknite gumb Refine Edge na vrhu prozora.
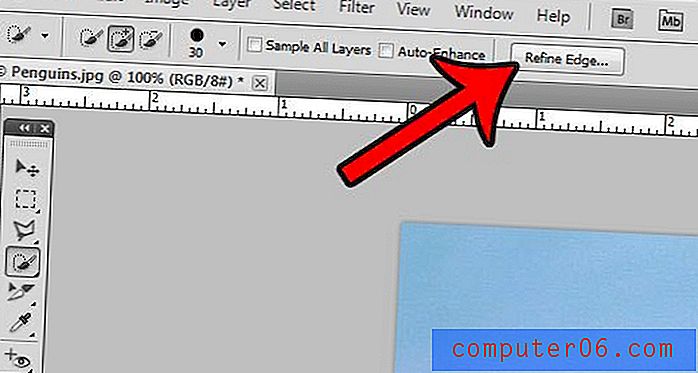
Korak 5: Potvrdite okvir s lijeve strane Smart Radius, a zatim povucite klizač Radius dok vaš odabrani objekt ne izgleda ispravno. Zatim možete kliknuti gumb U redu na dnu prozora.

Korak 6: Kliknite Odaberi na vrhu prozora, a zatim kliknite opciju obrnuto . Ovo odabire sve osim predmeta koji ste odabrali u prethodnim koracima.
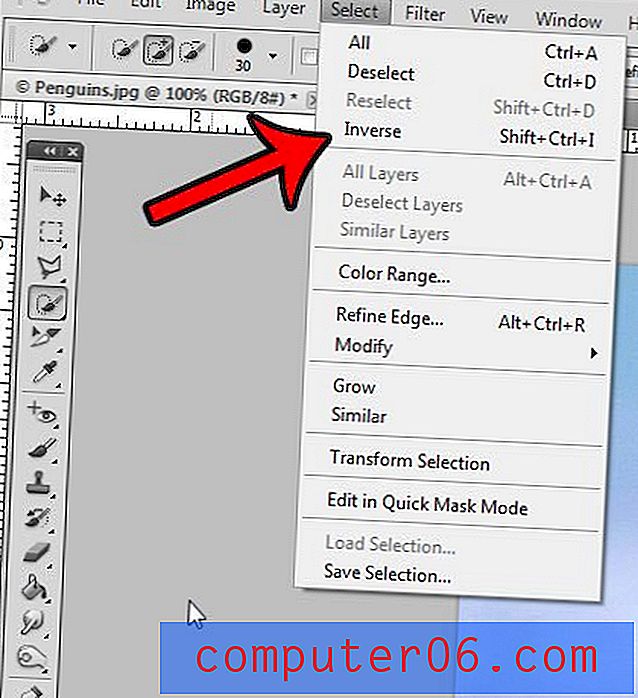
Korak 7: Kliknite Uredi na vrhu prozora, a zatim kliknite Ispunjava .
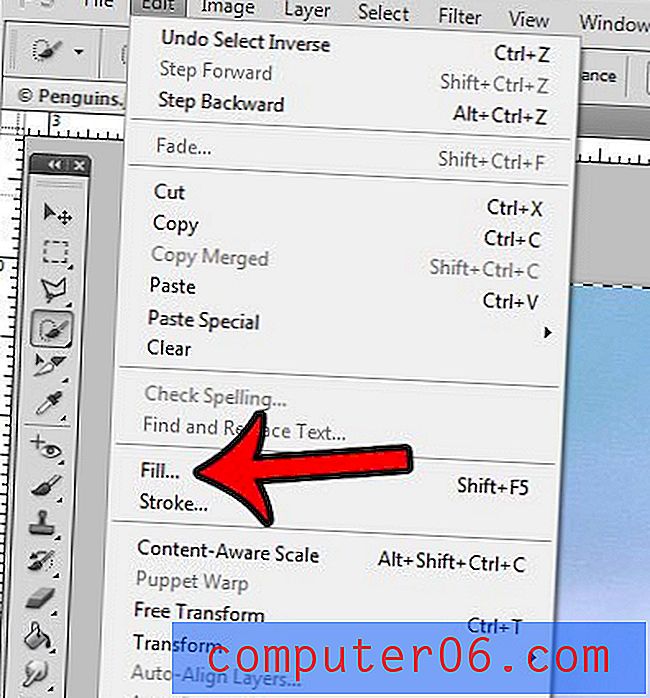
8. korak: Kliknite padajući izbornik s desne strane Upotreba, a zatim kliknite opciju Boja .
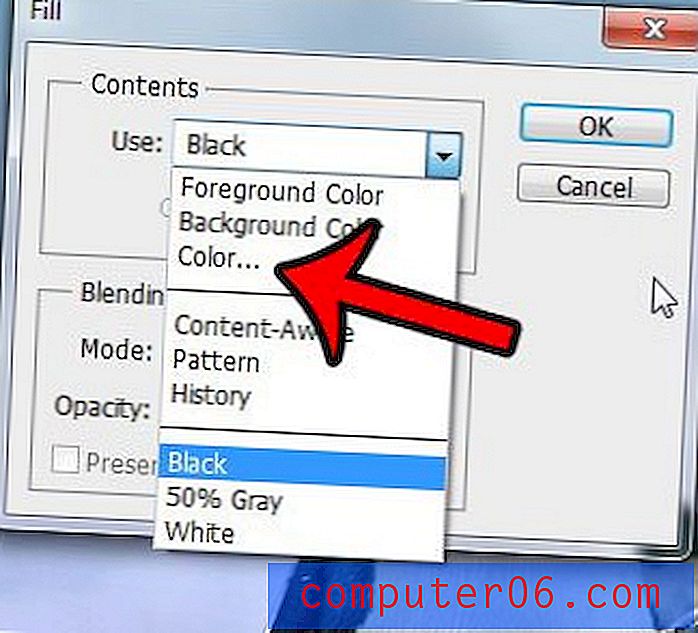
9. korak: kliknite novu boju koju želite koristiti za pozadinsku sliku, a zatim kliknite gumb U redu .
Boja pozadine slike u Photoshopu sada bi trebala biti promijenjena.