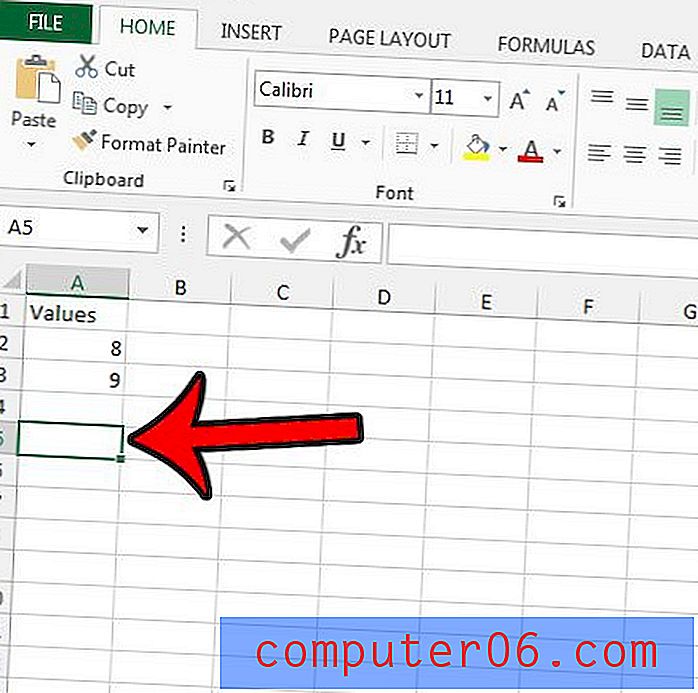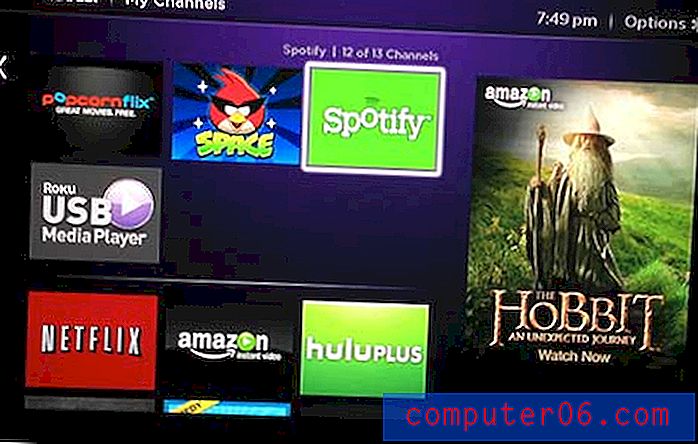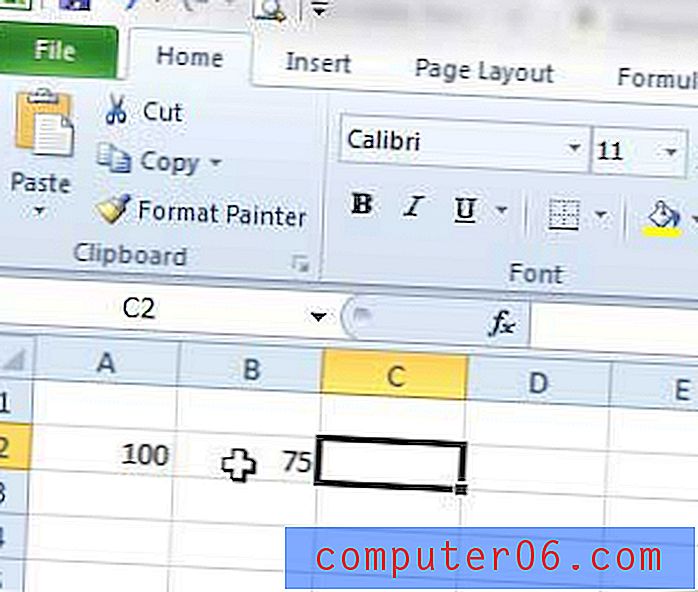Kako pronaći spremljenu lozinku za WiFi na Macu
"Hej, mogu li dobiti vašu WiFi lozinku?"
"Da, sigurno je ... hm ..."
Zvuči poznato?
Pa, ako ste poput mene i često pozovete svoje prijatelje, znate da prva stvar koju će pitati nije gdje je kupaonica, već lozinka za Wifi. Ponekad jednostavno imate toliko lozinki koje se morate sjetiti da u vašoj glavi jednostavno nema više prostora za lozinku za Wifi. Lozinka se obično nalazi na vašem Wifi usmjerivaču, ali to često zahtijeva kopanje u tom prašnjavom skrivenom kutu da biste pronašli uređaj.
Pa, pogodite što? Danas ću vam pokazati dva načina za pronalaženje lozinke za Wifi na vašem Macu bez puzanja ispod vašeg stola i potražite usmjerivač.
Napomena: ovaj je vodič za korisnike računala Mac. Ako ste na računalu, pogledajte kako pregledati spremljenu lozinku za Wi-Fi u sustavu Windows 10. Neke su snimke zaslona nejasne u svrhu privatnosti.
1. metoda: Pristup keychain na Macu
Keychain Access je macOS aplikacija koja pohranjuje sve vaše lozinke tako da ih ne morate pamtiti. Ako znate administratorsku lozinku vašeg Mac računala, možete vidjeti svoju Wifi lozinku koja se automatski pohranjuje u Keychain.
Korak 1: Pokrenite privjesak za ključeve.
Prvo otvorite aplikaciju Keychain. Možete ga pokrenuti putem Spotlight pretraživanja .

2. korak: Idite na Lozinke.
Kliknite System (Sustav), a zatim kliknite Passwords (Lozinke) u odjeljku Kategorije.
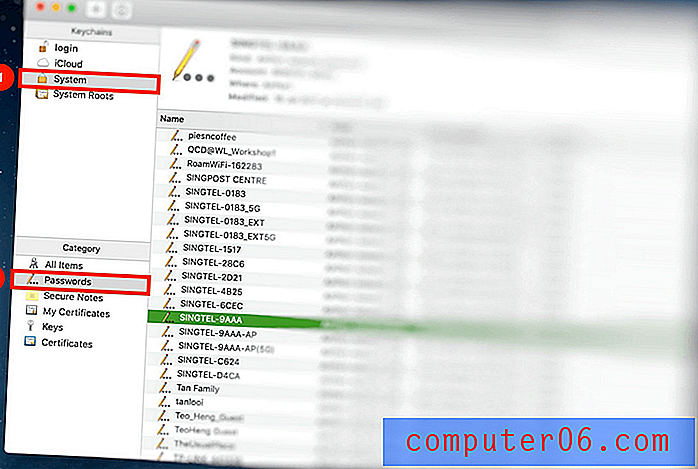
Pronađite naziv mreže kojoj želite pristupiti i otvorite je.
Korak 3: Kliknite Prikaži lozinku.
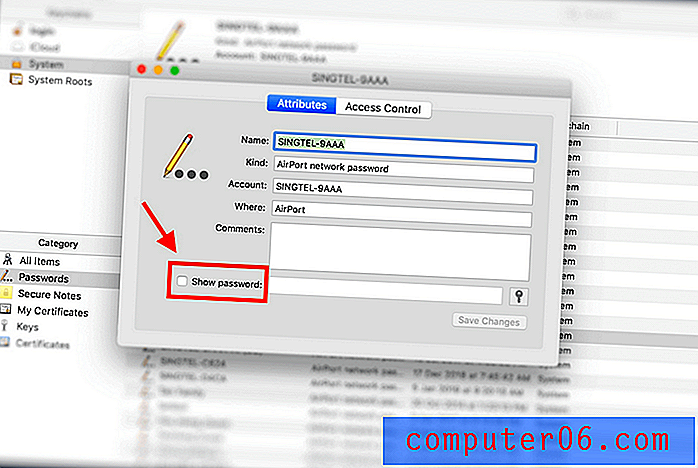
Korak 4: Autentifikacija.
Zatražit će se provjera autentičnosti. Jednostavno unesite svoje korisničko ime i lozinku.
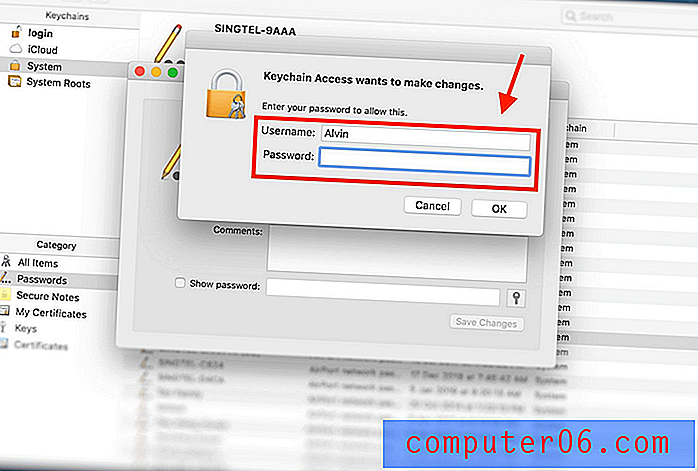
Ako niste sigurni koje je vaše korisničko ime, možete ga pronaći klikom na ikonu Applea u gornjem lijevom kutu zaslona.
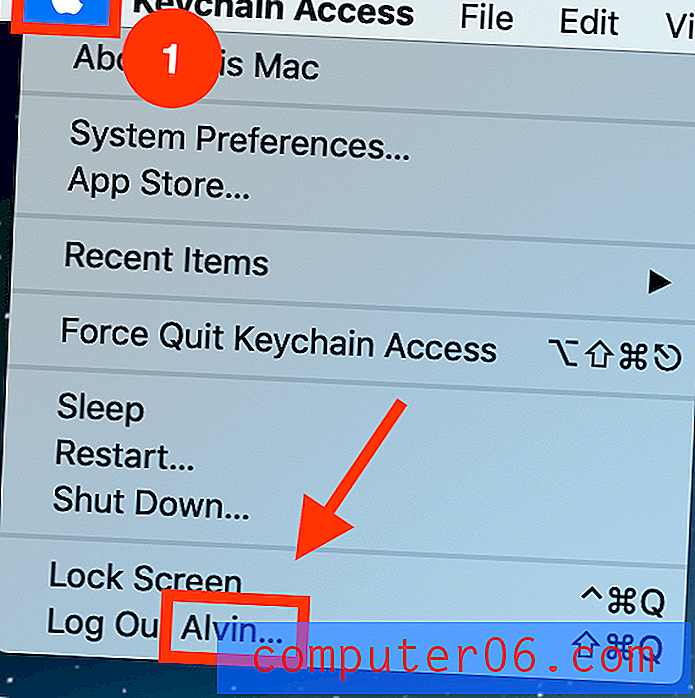
Korak 5: Pregledaj i pokaži lozinku.
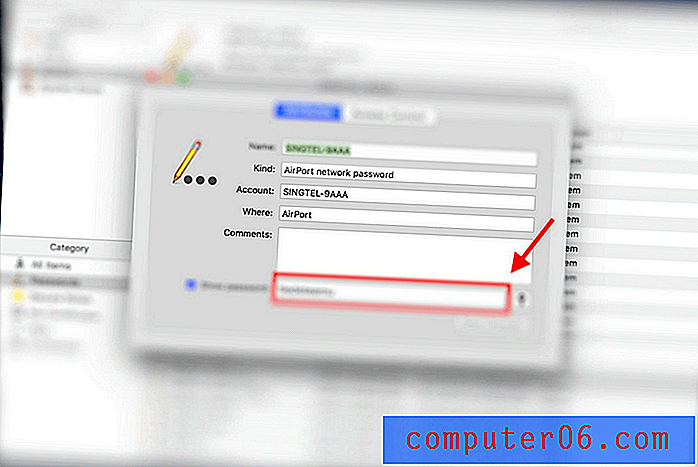
Vaša se lozinka može vidjeti u okviru pored gumba "Prikaži lozinku".
Druga metoda: Terminal na Macu
Terminal je ugrađena aplikacija na vašem Mac računalu koja vam omogućuje kontrolu vašeg Maca pomoću naredbenih upita. Ova metoda je za one od vas koji više vole izravno rješenje i znaju točno ime dotične Wifi mreže.
Korak 1: Pokrenite terminal.
Najprije lansirajte Terminal pomoću Spotlight pretraživanja .
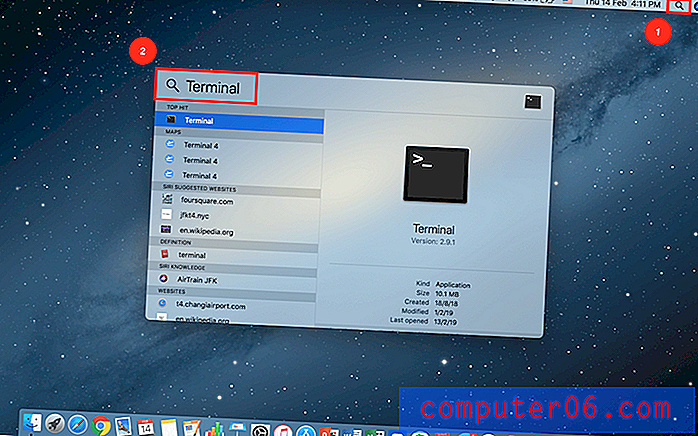
Korak 2: Upišite Naredbu.
Unesite sljedeću naredbu:
sigurnost pronađite-generičku-lozinku -ga WIFI NAME | grep "lozinka:"
Zamijenite odjeljak WIFI NAME točnim nazivom mreže za koju želite zaporku.
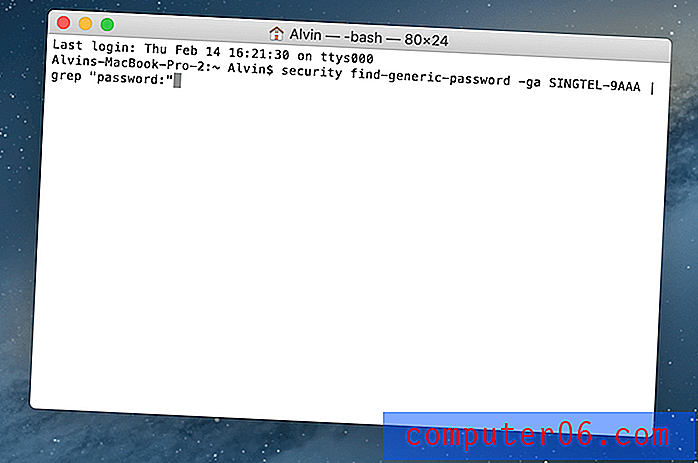
Korak 3: Autentifikacija.
Nakon što ste pravilno unijeli naredbu, od vas će se tražiti da unesete svoje korisničko ime i lozinku.
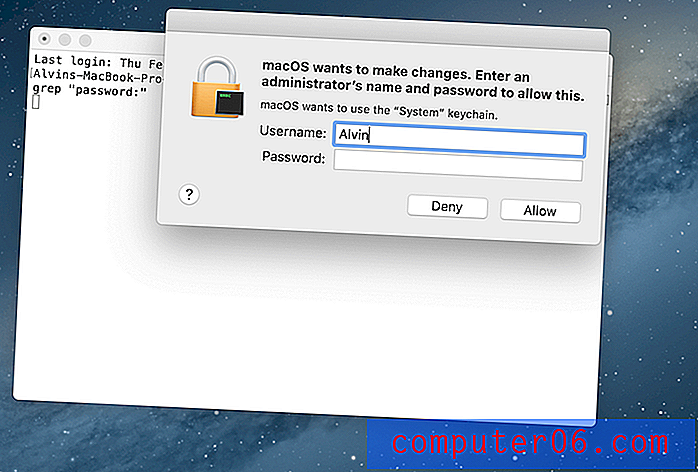
Kao što je već spomenuto, ako niste sigurni koje je vaše korisničko ime, jednostavno kliknite ikonu Apple u gornjem lijevom kutu zaslona.
4. korak: Prikazana je lozinka.
Nakon provjere autentičnosti, zaporka će se prikazati odmah ispod naredbe koju ste prethodno unijeli.
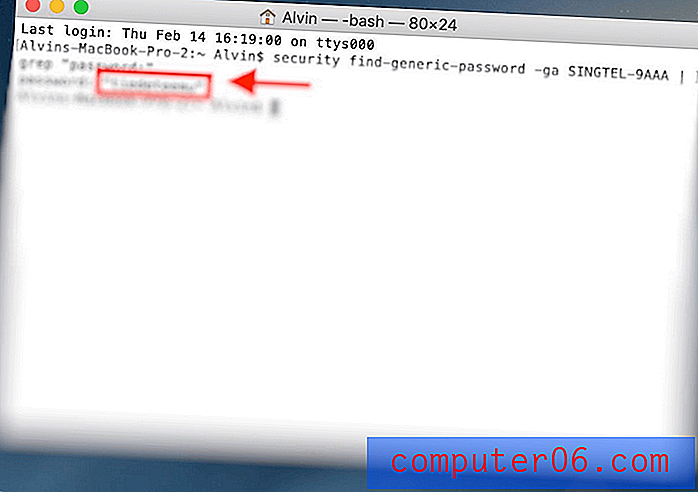
Sada više ne morate dugo voziti do usmjerivača.
Savjet: Upotrijebite Upravitelj lozinki
Ako zaboravite svoju lozinku za Wifi stalno, pa čak i gore navedene dvije metode su gnjavaža, evo preporuke:
Upotrijebite Macintorov upravitelj lozinki treće strane!
Aplikacije za upravljanje lozinkom treće strane pamte vaše lozinke tako da ih ne morate. To je poput Keychaina, ali neke aplikacije za lozinku nude dodatne značajke koje nećete pronaći u Keychainu. Jedna takva aplikacija je 1Password (pregled).
Uz 1Password, doslovno vam treba samo jedna glavna lozinka. Sve ostale lozinke pohranjene su u njoj.
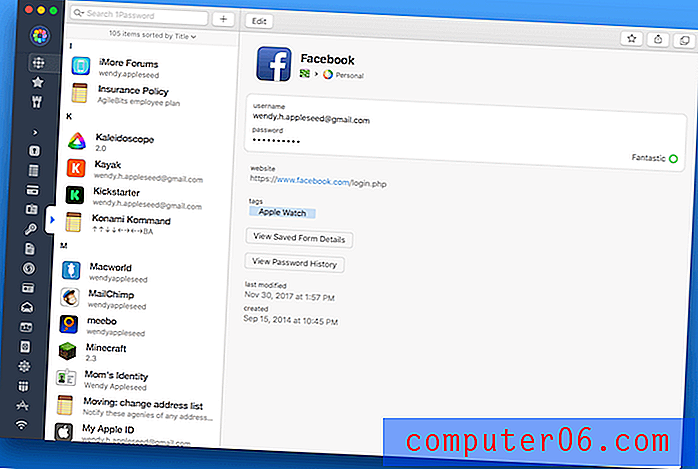
1Password ima više značajki koje su vrlo korisne, uključujući bočnu traku, 1Password mini, trezore i još mnogo toga. Opisi za svaku od ovih značajki prikazani su na slikama u nastavku.
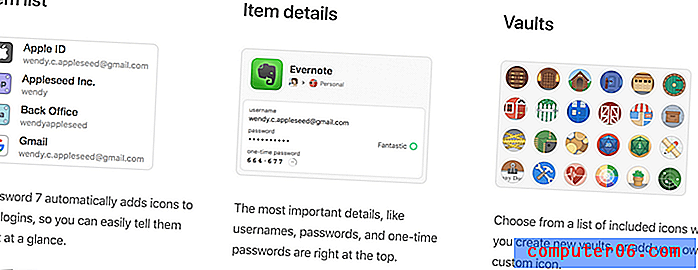
To je sve! Nadam se da ste ovaj članak smatrali korisnim.
Sada više ne morate dolaziti do prašnjavog kuta u kojem se nalazi vaš internetski usmjerivač svaki put kada vam prijatelji naiđu. Jednostavno locirajte lozinku ručno na računalu sa sustavom Mac ili je prenesite na izvor.