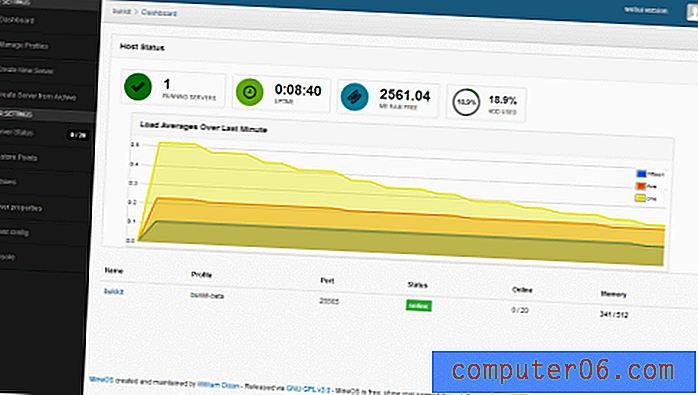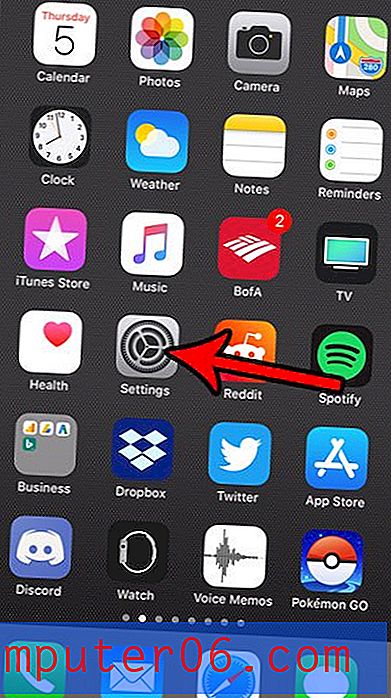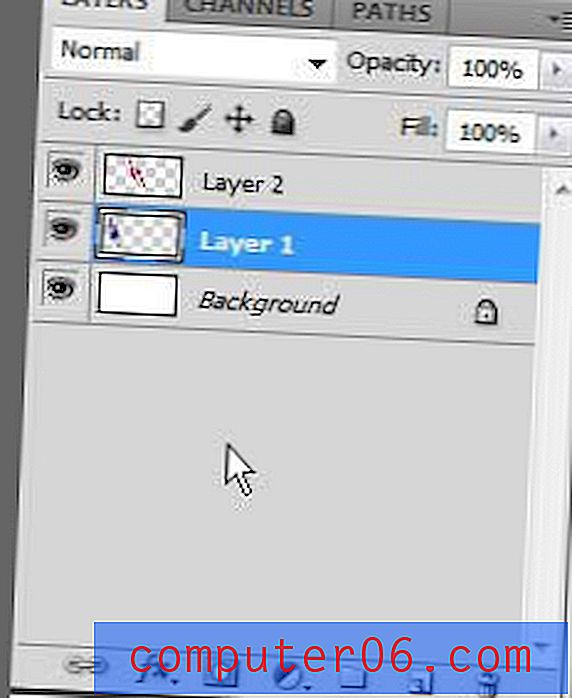Kako zamrznuti redak u Excelu
Ažurirano: 7. studenog 2019
Naučite kako zamrznuti red u Excelu izvrstan je način da osigurate da vaše važne informacije, poput naslova ili naslova stupaca, ostanu vidljive. Velike proračunske tablice mogu biti teško upravljati u programu Microsoft Excel 2013, bilo da se ispisuju ili prikazuju na ekranu. Jedan od najvažnijih problema koji uređuje veliku proračunsku tablicu jest osiguravanje da se podaci koje unesete stave u ispravan stupac. To može dovesti do mnogo pomicanja prema gore i dolje kroz radni list dok provjeravate zaglavlja stupaca i provjerite jeste li unosili podatke u ispravnu ćeliju.
Jedan od načina da se pojednostavi ovaj postupak je zamrzavanje nekih redaka u vašoj proračunskoj tablici. Na taj način ostaju vidljivi na vrhu vašeg radnog lista dok se pomičete prema dolje do redaka koje uređujete. Naš će tutorial u nastavku pokazati kako zamrznuti i odmrznuti redove na vašem radnom listu.
Kako zamrznuti redak u Excelu - Kratki sažetak
- Kliknite broj retka ispod posljednjeg retka koji želite zamrznuti.
- Odaberite karticu Pogled na vrhu prozora.
- Kliknite gumb Zamrzni okna .
- Na padajućem izborniku odaberite opciju Freeze Panes.
Možete nastaviti u nastavku za više informacija o zamrzavanju retka u Excelu, uključujući kako zamrznuti više redaka, kao i kako odmrznuti red ili redove koje ste prethodno zamrznuli.
Kako zamrznuti jedan ili više redaka u proračunskoj tablici Excela 2013
Koraci u ovom članku izvedeni su u programu Microsoft Excel 2013, ali također će raditi u ostalim Excelovim proizvodima koji koriste vrpčni navigacijski sustav, poput Excel 2007 i Excel 2010.
1. korak: otvorite proračunsku tablicu u Excelu 2013.
2. korak: Kliknite redak ispod redaka koje želite zamrznuti. Kliknem na red 7 na slici ispod, jer želim zamrznuti gornjih 6 redaka.
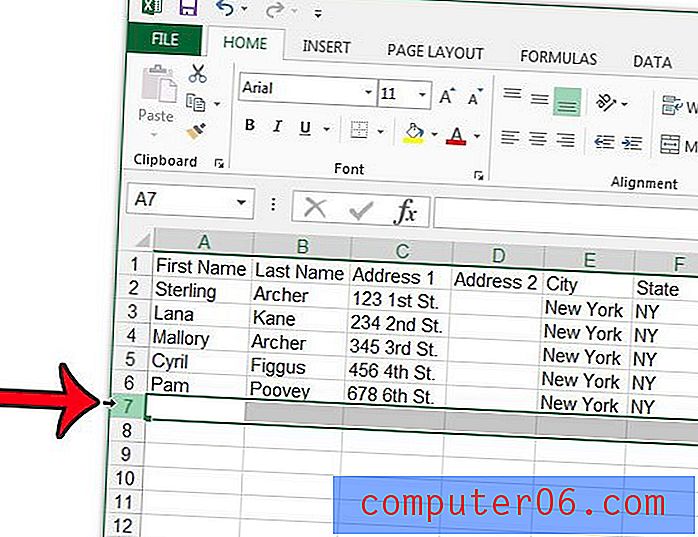
Korak 3: Kliknite karticu Pogled na vrhu prozora.
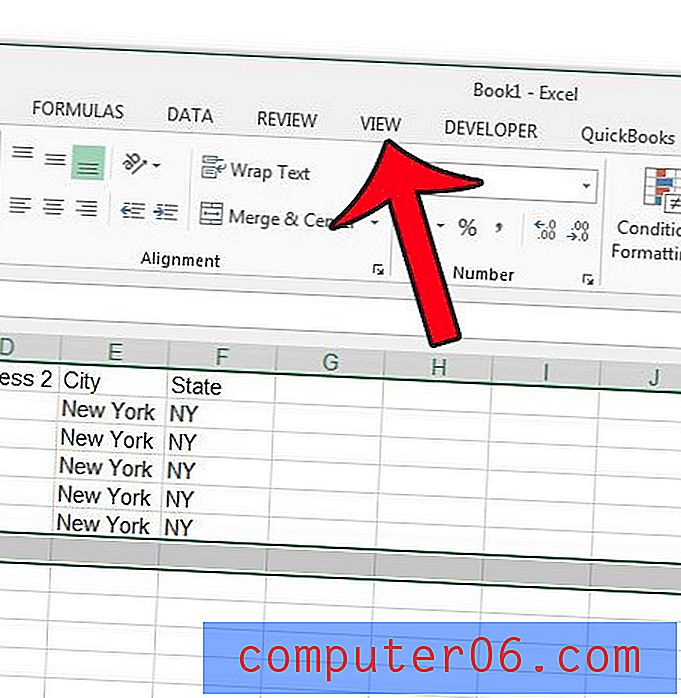
Korak 4: Kliknite gumb Zamrzni okna u dijelu Prozor na vrpci, a zatim kliknite gumb Zamrzni okna . Imajte na umu da također možete odabrati opciju Freeze Top Row, ako samo želite zamrznuti prvi red radnog lista.
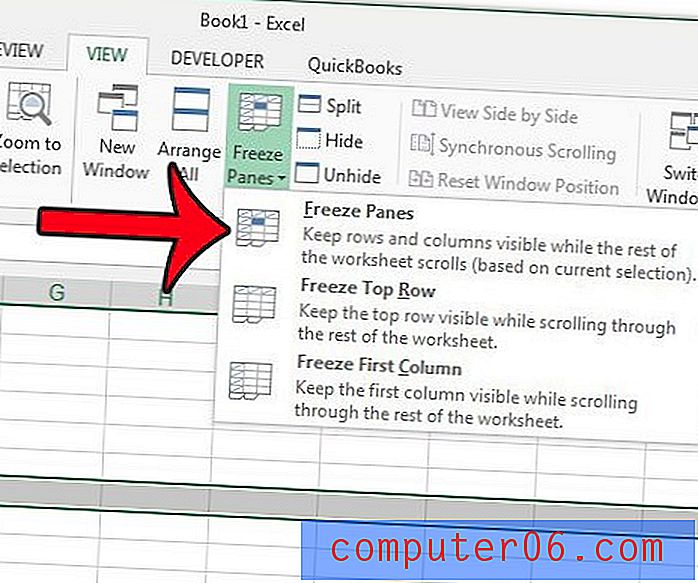
Sada možete pomicati proračunsku tablicu da biste vidjeli dodatne redove, dok će zamrznuti redovi ostati vidljivi na vrhu lista. Kad završite s potrebom zamrzavanja redaka, možete ponovo kliknuti gumb Freeze Panes (Okvir za zamrzavanje), a zatim kliknite gumb Unfreeze Panes (Bez smrzavanja) .
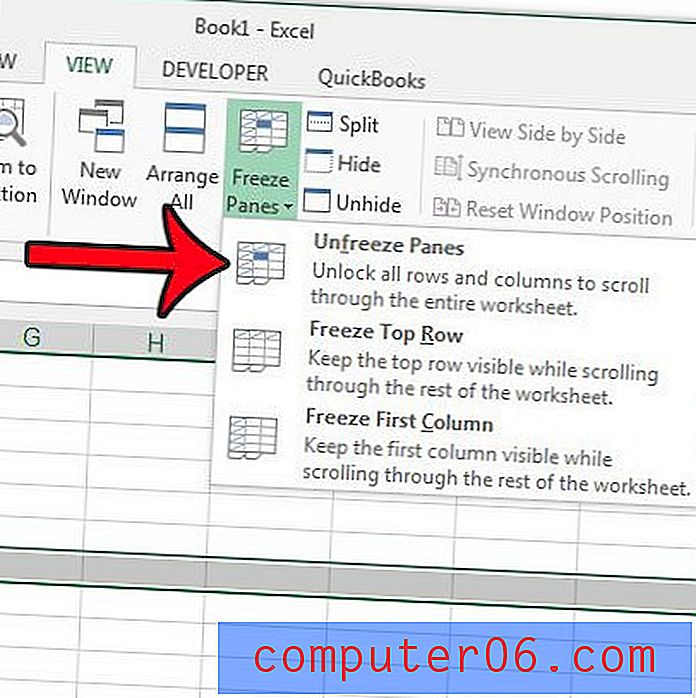
Kako odmrznuti redak u Excelu
Metoda odmrzavanja redaka u Excelu vrlo je slična načinu na koji smo uspjeli zamrznuti red u gornjem vodiču.
- Kliknite karticu Pogled .
- Ponovno odaberite gumb Zamrzni okna .
- Kliknite opciju Odmrzavanje okna .
Ovo će ukloniti sve zamrznute ploče na radnom listu, omogućujući vam da radite bez njih ili da odaberete zamrzavanje drugog reda ili redaka u Excelu.
Možete koristiti sličnu metodu opisanu u ovom članku za zamrzavanje gornjeg reda proračunske tablice u Excelu. To je korisno ako koristite uobičajeni Excel izgled koji koristi prvi red radnog lista za označavanje podataka koji će se pojaviti u stupcima ispod njega. Uz to, ako trebate ispisati proračunsku tablicu, tada možete ispisati i gornji redak na svakoj stranici kako se vaši čitatelji ne bi izgubili dok čitaju stranice izvan prve proračunske tablice.