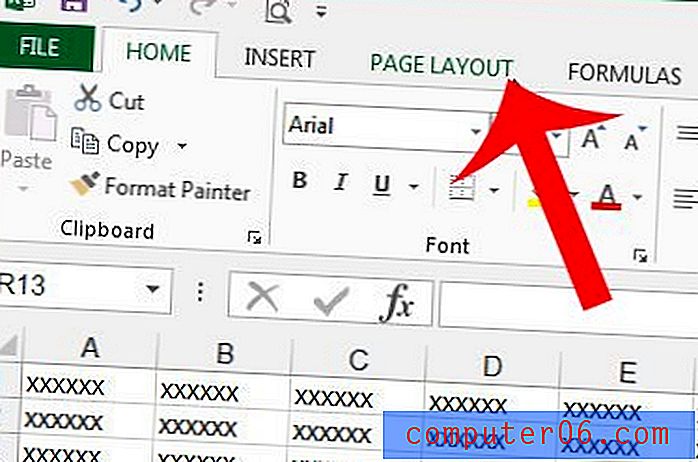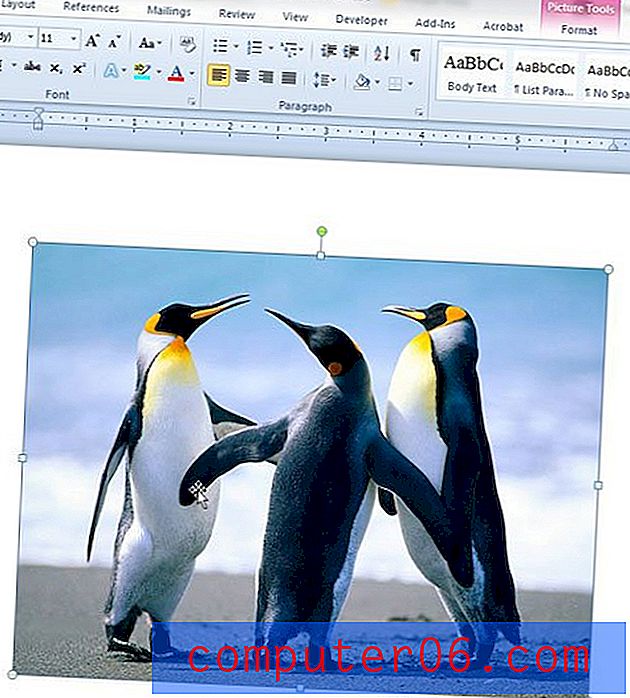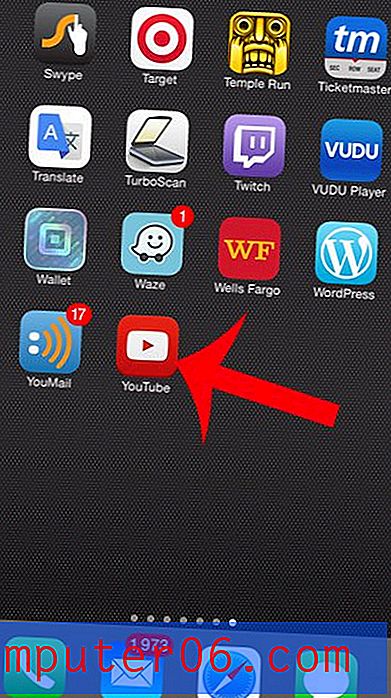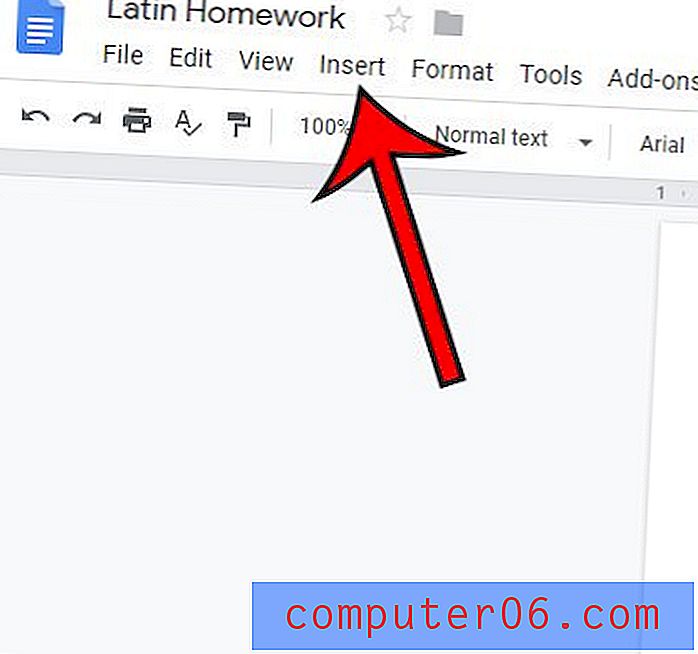Kako umetnuti dijapozitive s druge prezentacije u programu Powerpoint 2010
Ako vaš posao zahtijeva da napravite puno Powerpoint prezentacija o sličnim temama, vjerojatno ste već izradili prezentaciju ili jedan slajd koji bi mogli biti korisni u drugim prezentacijama. Ali ponovno stvaranje tog tobogana, osobito ako sadrži puno različitih elemenata, može biti malo gnjavaže. Powerpoint 2010 uključuje alat koji će vam omogućiti da umetnete slajdove s druge prezentacije u prezentaciju Powerpoint 2010 . To uvelike ubrzava proces stvaranja, jer jednostavno izvlači već postojeće informacije iz stare prezentacije. Pomoću alata za usporedbu u programu Powerpoint 2010 moći ćete umetnuti postojeće slajdove u prezentaciju i uštedjeti si neko vrijeme.
Dodavanje prezentacija s drugog prezentacije u programu Powerpoint 2010
Ovaj je alat izuzetno koristan kada imate važan informativni slajd koji je vrijedan u više prezentacija. Nakon što je dijapozitiv ispravan u jednoj prezentaciji, možete ga stalno dodavati novim dijapozitivima, bez brige o pravopisnim pogreškama ili netočnim podacima. Uz to, ako je za izradu tog slajda bilo potrebno mnogo duplikata koje bi bilo teško umnožiti, možete iskoristiti svoj početni naporan rad, istovremeno poboljšavajući novu prezentaciju. Nastavite čitati da biste saznali kako umetnuti slajdove s druge prezentacije u programu Powerpoint 2010.
Korak 1: Otvorite Powerpoint prezentaciju u koju želite umetnuti postojeće slajdove.
2. korak: Kliknite karticu Pregled na vrhu prozora.
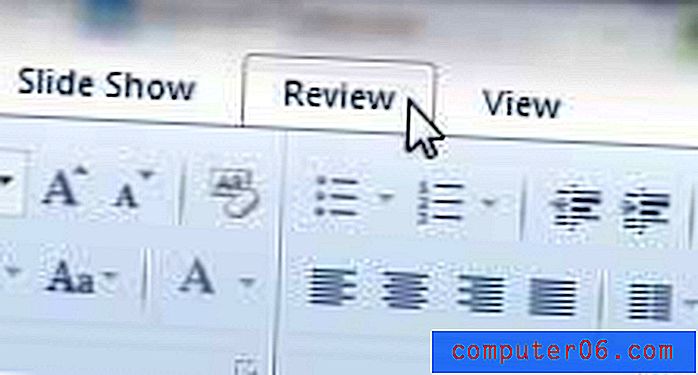
Korak 3: Kliknite gumb Usporedi u odjeljku Usporedba vrpce na vrhu prozora.
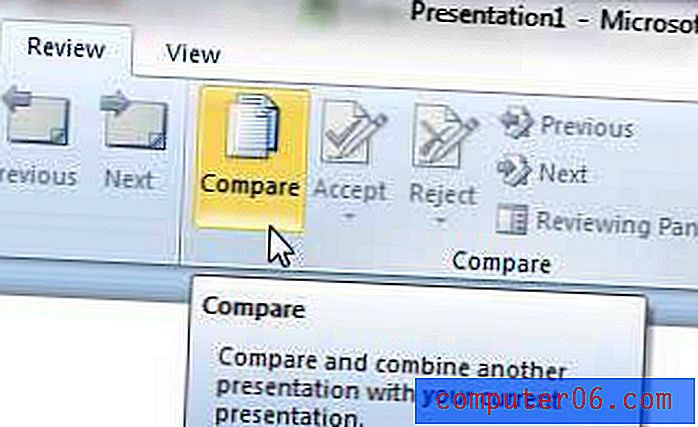
Korak 4: Pregledajte prezentaciju koja sadrži slajdove koje želite umetnuti u novu prezentaciju, a zatim dvaput kliknite datoteku da biste je otvorili. Ako želite, možete čak i umetnuti sve slajdove s te prezentacije.
Korak 5: Potvrdite okvir s lijeve strane svakog dijapozitiva koji želite umetnuti u svoj novi prezentacijski prikaz. Ako želite umetnuti sve slajdove, potvrdite okvir na vrhu popisa s lijeve strane Svi dijapozitivi umetnuti na ovom položaju .
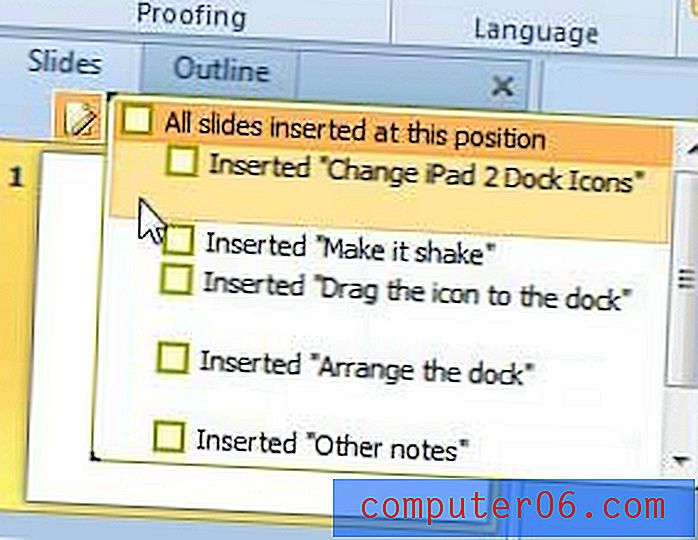
Korak 6: Po potrebi prilagodite redoslijed slajdova klikom na slajd u stupcu za pregled na lijevoj strani prozora, a zatim povlačenjem na željeni položaj. Nakon što završite sa svim promjenama, ne zaboravite spremiti promjene koje ste napravili u datoteku.
Powerpoint također ima koristan alat koji će vam omogućiti dupliciranje pojedinih slajdova u prezentaciji. Ovdje možete pročitati kako biste saznali više o tome kako izvesti tu radnju.