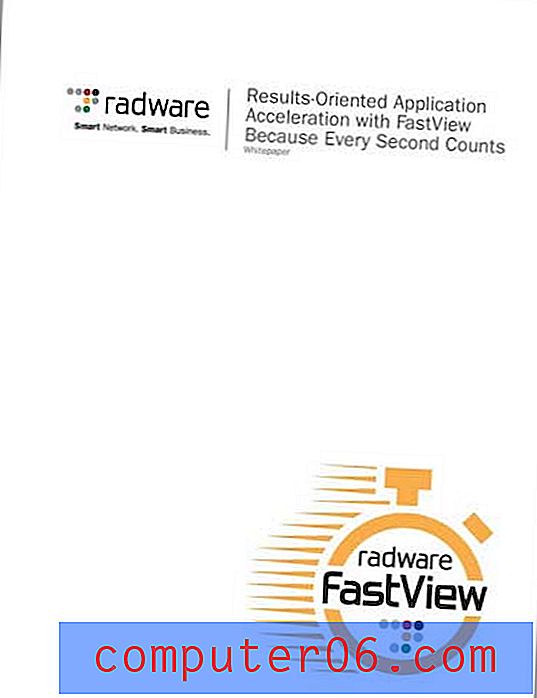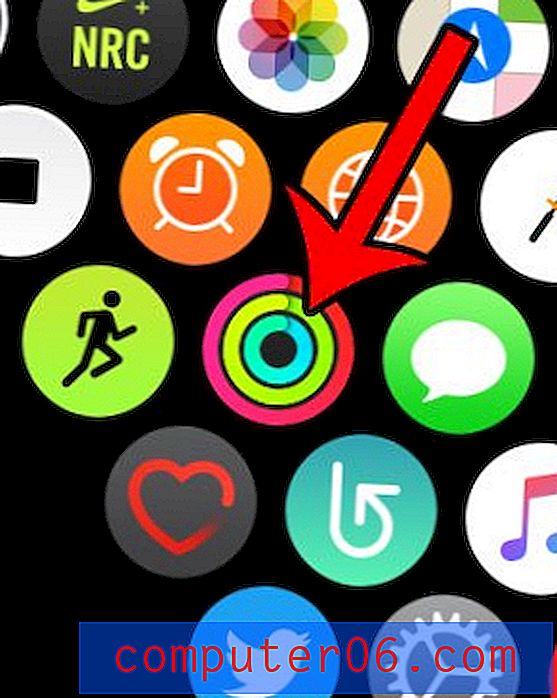Kako napraviti popis božićnih kupovina u Excelu
Precizno praćenje vaše božićne potrošnje može biti teško, posebno ako započnete s božićnom kupnjom početkom godine. Možda biste se također željeli uvjeriti da trošite usporedive količine novca za određene skupine ljudi (na primjer, braću i sestre), a vrlo je lako zaboraviti da ste kupili poklon ili dramatično izračunati ukupan iznos koji imate potrošen na jednu osobu.
Koristan način praćenja tih podataka je stavljanje svih podataka u proračunsku tablicu. Ali pravilan raspored proračunske tablice s božićnim popisom u Excelu može biti težak. U prošlosti sam izrađivao proračunske tablice koje su sadržavale po jedan stupac za svaku osobu koja je navela poklon koji sam kupio, a zatim drugi stupac s desne strane, u kojem je navedena cijena predmeta. Ali to može brzo postati neugodno ako na božićnom popisu imate puno ljudi, a sve to horizontalno pomicanje može dovesti do zaboravljenih podataka.
Moje rješenje je proračunska tablica s tri stupca, koju zatim sažimam pomoću okretne tablice. Zaokretna tablica organizirat će podatke u odjeljak za svaku osobu s popisom predmeta kupljenih za tu osobu i podbrojem na dnu odjeljka. Okretna tablica može se automatski osvježiti, tako da možete nastaviti dodavati stavke na popis dok kupujete, a da ne morate brinuti o redoslijedu dodavanja poklona.
SolveYourTech.com sudionik je programa Amazon Services LLC Associates, udruženog oglašivačkog programa namijenjenog pružanju sredstava web lokacijama za zarađivanje naknada za oglašavanje oglašavanjem i povezivanjem s Amazon.com.
Kako napraviti božićni popis u programu Microsoft Excel
Rezultat koraka u nastavku bit će proračunska tablica s tri stupca koju organiziramo pomoću okretne tablice. Postoji puno različitih načina na koje to možete učiniti, a tu proračunsku tablicu definitivno možete poboljšati na temelju poznavanja Excela i razine na kojoj trebate organizirati svoj popis. Rješenje koje se nudi u nastavku je brzo i praktično i zahtijeva vrlo malo iskustva s Excel-om. Uz to ćete koristiti stožerni sto, što je zaista koristan alat.
1. korak: Otvorite Excel i stvorite novu radnu knjigu.
Korak 2: Kliknite unutar ćelije A1, utipkajte "Primatelj", kliknite unutar ćelije B1, upišite "Poklon", zatim unutar ćelije C1 i upišite "Cijena".

Korak 3: Unesite podatke za svoj prvi poklon u red 2. Na primjer, ako ste dobili Amazon Fire TV Stick (Amazonska veza) za nekoga tko se zove Mary, tada možete unijeti "Mary" u ćeliju A2, "Amazon Fire TV Stick "U ćeliju B2, i" 39, 99 "u ćeliju C2.
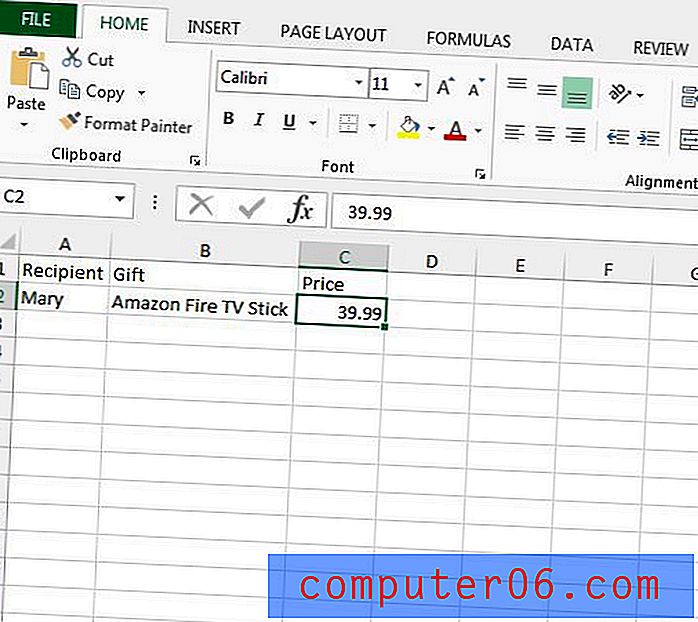
Korak 4: Nastavite unositi darove na ovaj način dok ne završite. Pazite da na isti način upišete imena. Po želji možete stvoriti padajući popis imena pomoću koraka iz ovog članka.
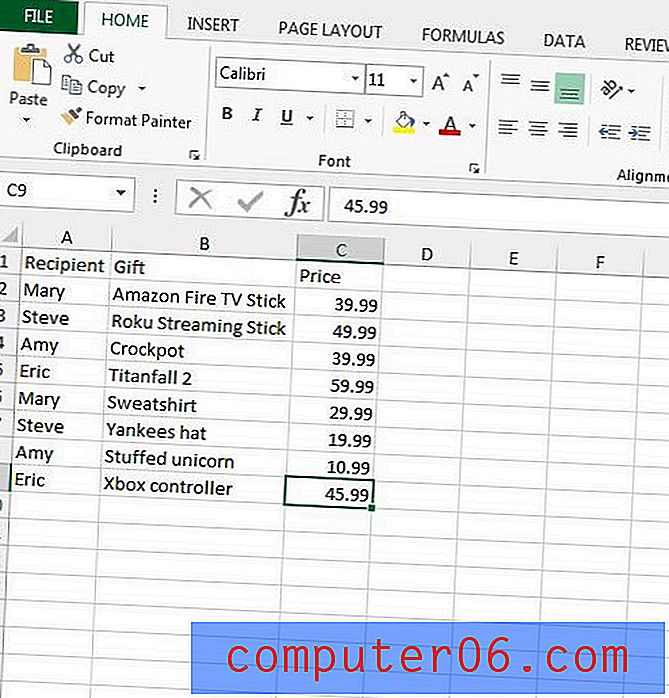
Korak 5: Kliknite i zadržite zaglavlje stupca A, a zatim povucite udesno da biste odabrali i stupce B i C.
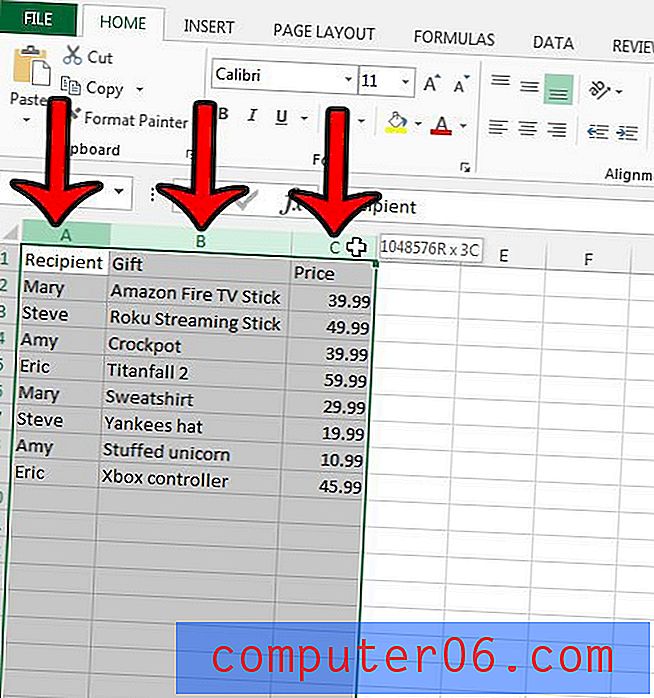
Korak 6: Kliknite karticu Umetanje na vrhu prozora.
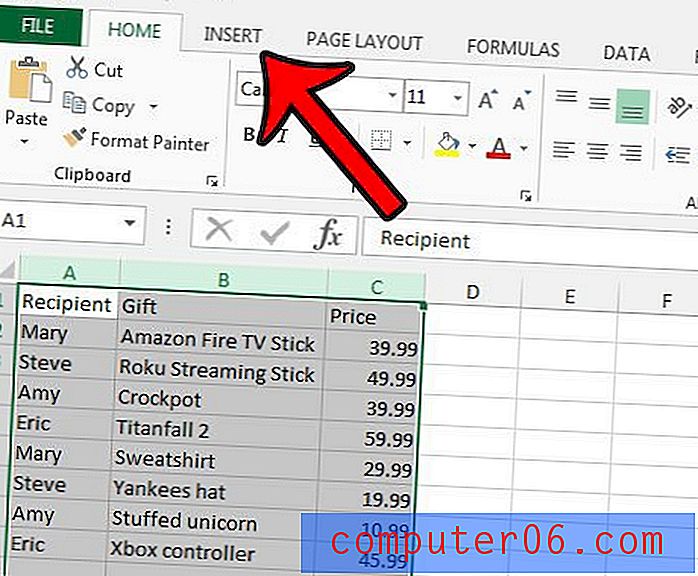
Korak 7: Kliknite gumb PivotTable u dijelu Tabele na vrpci.
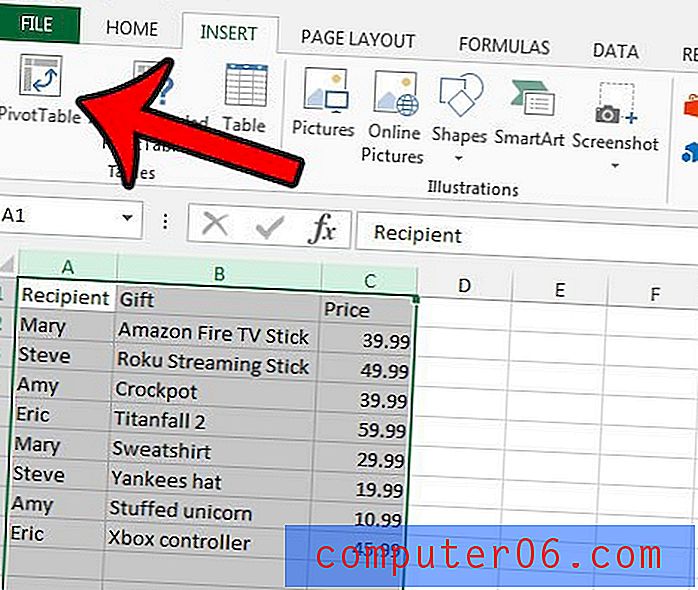
Korak 8: Kliknite gumb U redu na dnu prozora Create PivotTable .
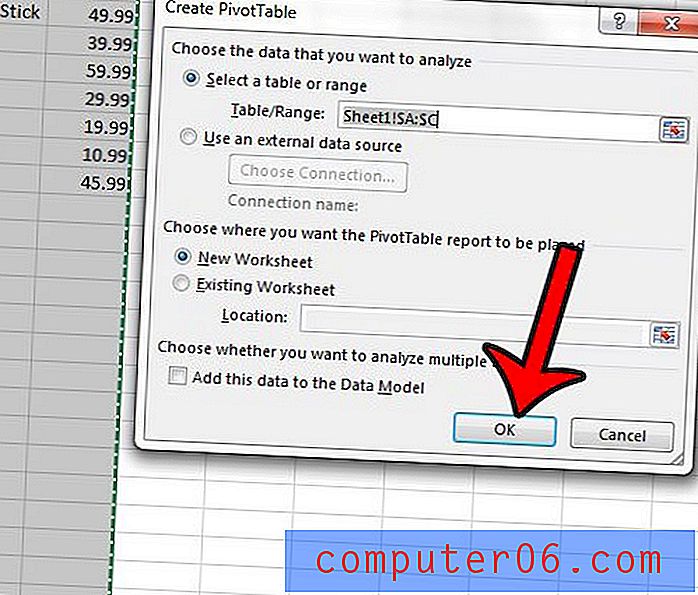
9. korak: Potvrdite okvir lijevo od Primatelja, zatim s lijeve strane Poklona, a zatim s lijeve strane Cijena . Obavezno potvrdite okvire tim redoslijedom.
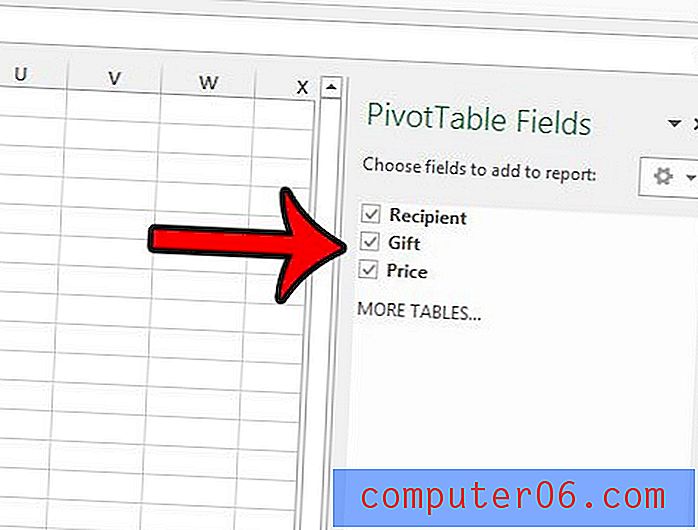
Korak 10: Kliknite opciju Cijena u odjeljku Redci u desnom stupcu, a zatim je povucite u odjeljak Vrijednosti .
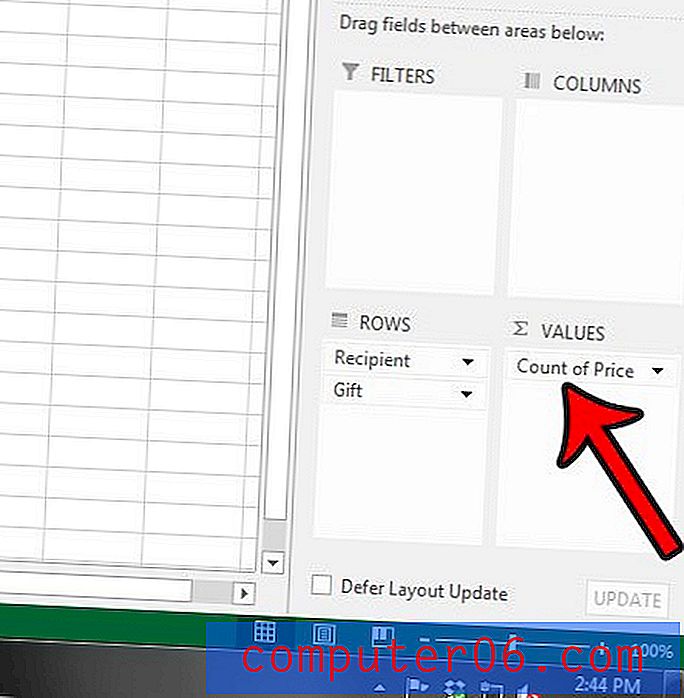
11. korak: kliknite strelicu s desne strane od Count of Price, a zatim kliknite na opciju Postavke polja vrijednosti .
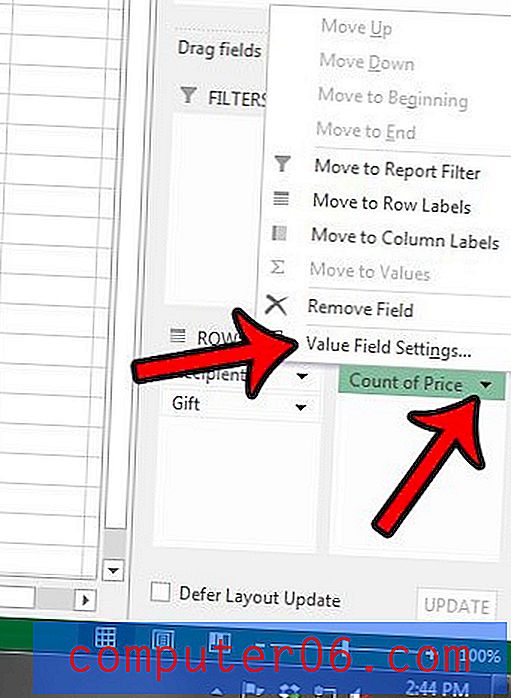
12. korak: Kliknite opciju Zbir, a zatim kliknite gumb U redu .
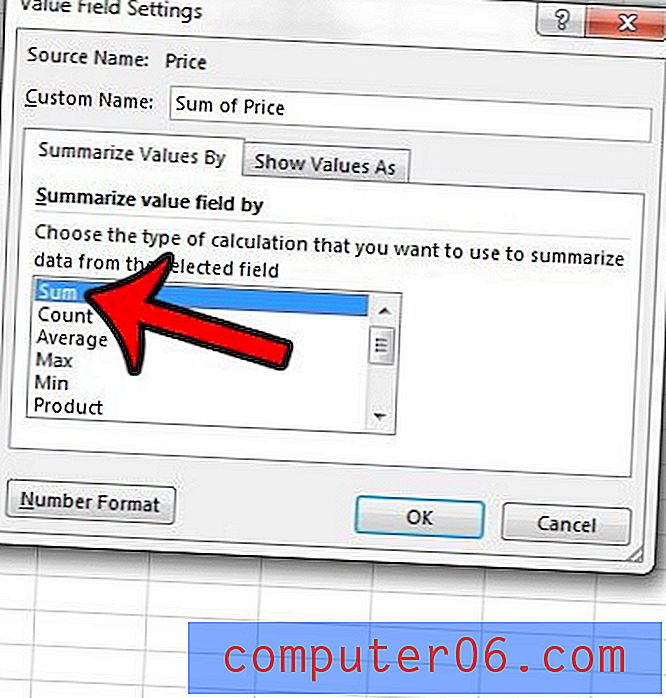
Korak 13: Sada biste trebali imati okretnu tablicu koja izgleda poput slike ispod.
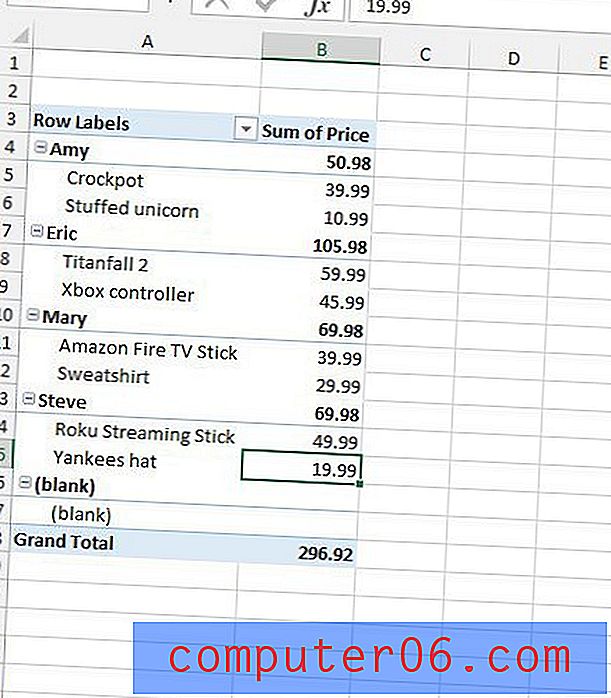
Možete se prebacivati naprijed i nazad između stožerne tablice i popisa podataka klikom na karticu radnog lista na dnu prozora. Ovaj članak možete pročitati ako želite preimenovati kartice na radnom listu kako biste ih lakše identificirali.
Možete nadograditi okretnu tablicu dok dodajete dodatne poklone klikom na gumb Osvježi na kartici Analiza pod Alati okretnih tablica. Imajte na umu da ćete se morati pojaviti negdje unutar okretne tablice da bi se prikazala kartica PivotTable Tools .
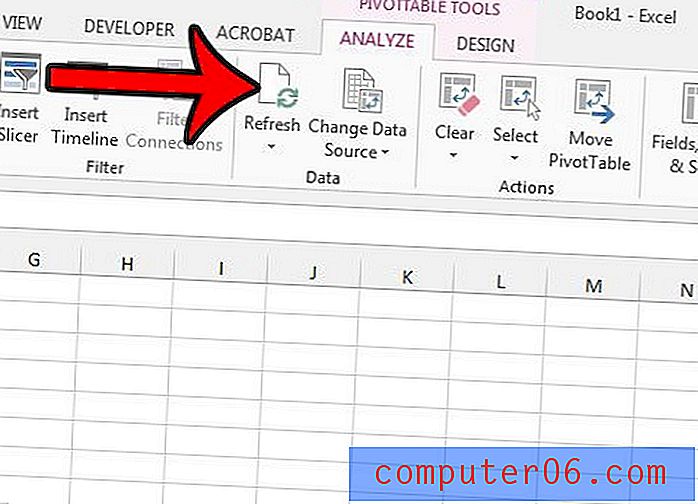
Sve potrebne informacije sada su prikazane u ovoj tablici i možete je osvježiti dok dodajete dodatne informacije. Međutim, na raspolaganju su vam neke mogućnosti ako želite da stol izgleda malo ljepše.
Ako želite, primjerice, ukloniti opciju "prazno" iz tablice, tada možete kliknuti strelicu s desne strane Oznake redaka, poništite potvrdni okvir lijevo od prazne, a zatim pritisnite gumb U redu .
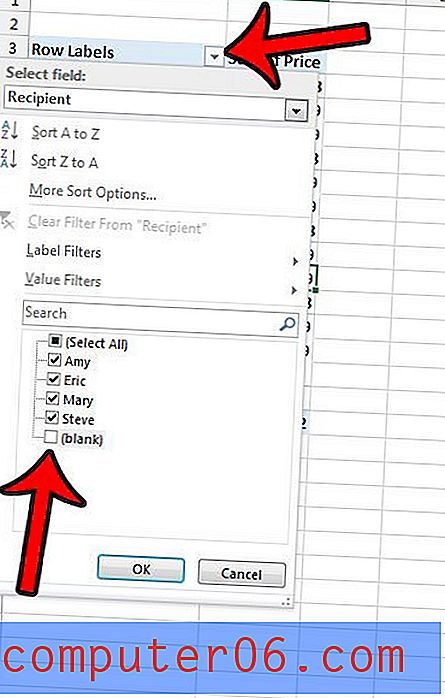
U zadanom rasporedu ove okretne tablice zbroj utrošenog iznosa za svakog primatelja prikazan je s desne strane njihovog imena. No možete odabrati da se te informacije prikažu na dnu svakog od primatelja. Učinite to tako da kliknete karticu Dizajn na vrhu prozora, kliknete gumb Podbroji u vrpci Layout, a zatim opciju Prikaži sve podbrojeve na dnu grupe .
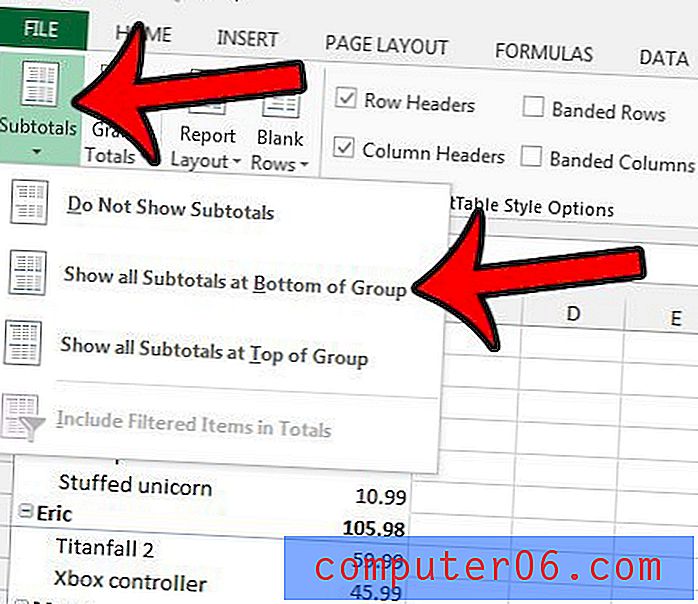
Nakon što je tabela stola oblikovana na željeni način, nećete trebati ništa drugo promijeniti. Jednostavno ćete morati kliknuti gumb Osvježi dok ažurirate stavke na drugoj kartici radne knjige. Moja gotova tablica izgleda ovako -
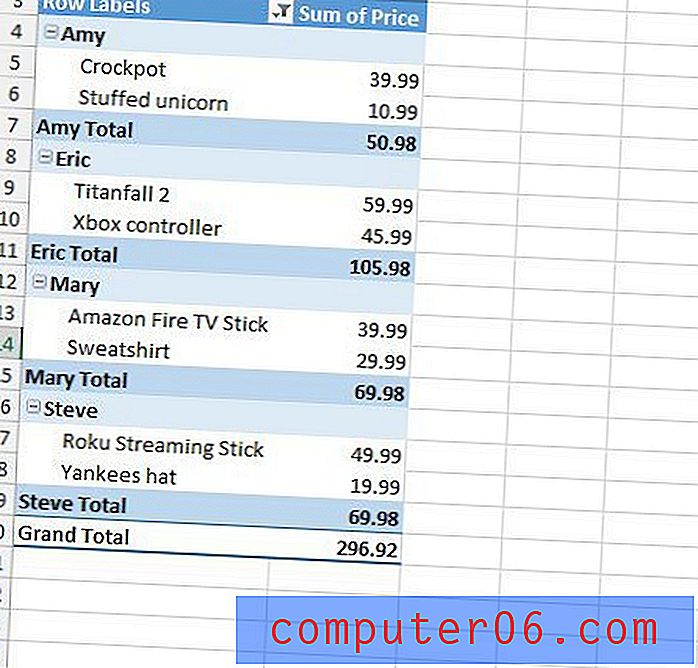
Promijenio sam boju tablice klikom na jednu od opcija u odjeljku Stilovi okretnog stola na kartici Dizajn .
Obavezno spremite Excel datoteku kada završite rad s njom.
Ako tražite dodatne načine poboljšanja svog iskustva s Excelom, tada učenje kako koristiti funkciju "vlookup" može biti vrlo korisno. Kliknite ovdje da vidite kako ta formula funkcionira.