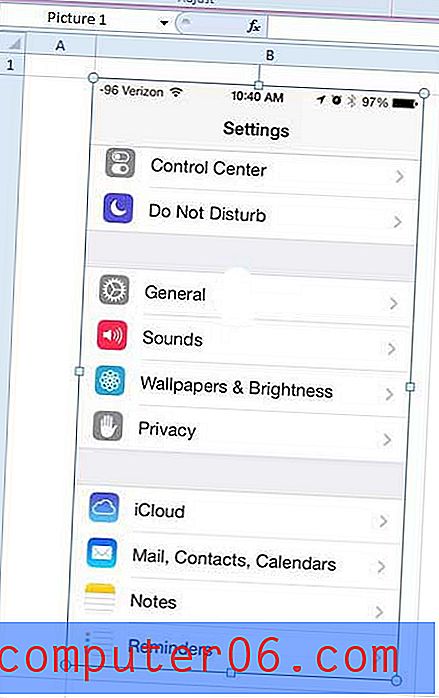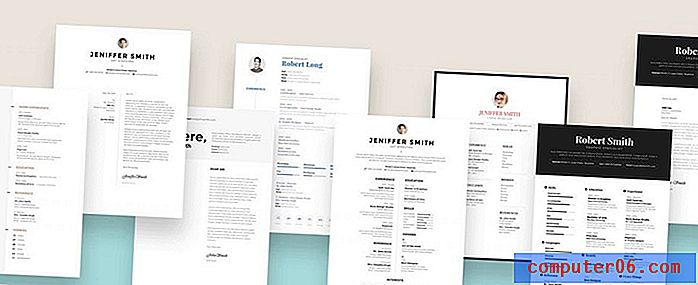Kako napraviti potpis u programu Outlook 2010
Zadnja izmjena: 16. veljače 2017
Naučite kako napraviti Outlook 2010 potpis sjajan je način da se učinite profesionalnijim, istodobno pojednostavljujući svoje navike e-pošte. Ako koristite Microsoft Outlook 2010 za slanje e-poruka za svoju tvrtku, ljudi ljudi koji primaju te poruke e-pošte obično su u mogućnosti da vas kontaktiraju što je lakše moguće. Iako bi očito mogli samo vratiti vašu e-poštu, možda bi željeli razgovarati telefonom s vama, poslati vam fizičku poštu ili poslati faks. Umjesto da gubite vrijeme na slanje e-pošte tražeći ove informacije, proces možete ubrzati tako što ćete stvoriti potpis e-pošte u programu Outlook 2010. Potpis Outlook 2010 bit će dodan na kraju svake poruke koju pošaljete, čime se eliminira potreba da ručno unesite ove podatke za svaku poruku.
Vaš Outlook potpis ne mora biti samo popis vaših podataka o kontaktima. Također možete uključiti informacije o otkrivanju, izjave o odricanju odgovornosti, slike ili važne informacije koje bi mogli primiti vaši primatelji e-pošte.
Kako napraviti potpis za Outlook 2010
Ovo je pitanje koje gotovo svima postavlja pitanje koje je novo u Outlooku 2010 ili poslovno slanje e-pošte općenito. Stalno kucanje istih podataka na kraju poruke e-pošte je zamorno, sklon greškama i, zbog prisutnosti funkcije potpisa u Outlooku, besmisleno. Tako da možete slijediti postupak u nastavku kako biste saznali kako stvoriti potpis u programu Microsoft Outlook 2010.
Ovaj vodič vam može pokazati kako stvoriti popis za distribuciju u programu Outlook ako redovito šaljete istu grupu ljudi i tražite način da izbjegnete ručno dodavanje svakog od njih svaki put.
Započnite otvaranjem programa Outlook 2010. Kliknite gumb Nova e-pošta u gornjem lijevom kutu prozora da biste otvorili prozor s porukom . Samo su vam potrebne opcije na ovom zaslonu. U stvari nećete slati poruku ako to ne želite.

Kliknite ikonu potpisa u odjeljku Uključi vrpcu na vrhu prozora, a zatim kliknite na opciju Potpisi .
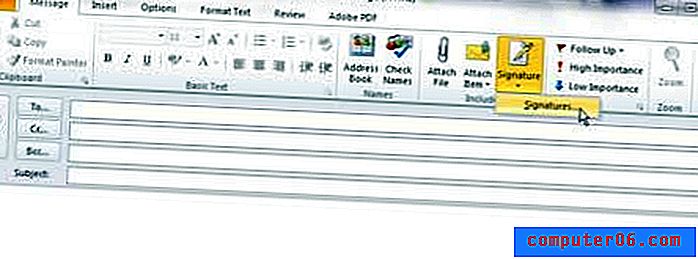
Kliknite gumb Novo u odjeljku Odaberi potpis za uređivanje, u skočni prozor upišite naziv za potpis, a zatim kliknite gumb U redu . Birat će se potpis koji ste upravo stvorili, tako da možete započeti s prilagođavanjem njegovog izgleda. Na slici ispod konfigurirao sam lažni potpis.
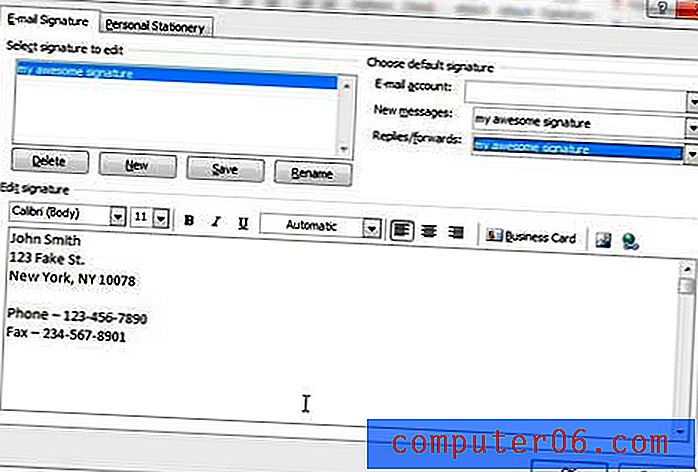
Možete kliknuti unutar prozora Uređivanje potpisa i upisati tijelo vašeg potpisa e-pošte. Imajte na umu ikone iznad tekstnog polja, jer uključuju opcije za promjenu fonta, veličine fonta, opravdanja teksta i boje. Postoje i opcije posjetnice, slike i hiperveznice, ako želite uključiti jednu od tih stavki u svoj potpis. Na primjer, mogao bih na dnu svog potpisa staviti vezu do www.solveyourtech.com.
U gornjem lijevom kutu ovog prozora nalaze se padajući izbornici s desne strane Nove poruke i Odgovori / naprijed . Ako želite uključiti svoj potpis na te vrste poruka, kliknite padajući izbornik, a zatim odaberite potpis koji ste stvorili. Imajte na umu da sam odabrao svoj potpis uključiti s obje vrste poruka, ali trebali biste razmotriti je li potrebno potpisati na odgovore i prosljeđivati. To se posebno odnosi na duge potpise ili potpise sa slikama u njima, jer oni mogu značajno povećati veličinu vaših poruka e-pošte. Međutim, izbor je na vama.
Nakon što su primijenjene sve postavke, kliknite gumb U redu na dnu prozora da biste spremili promjene. Tada možete zatvoriti praznu poruku e-pošte koju ste prethodno otvorili.
Sljedeći put kad krenete poslati e-poštu, dočekat će vas e-poruka slična onoj u nastavku, s potpisom unaprijed popunjenim u prozoru.
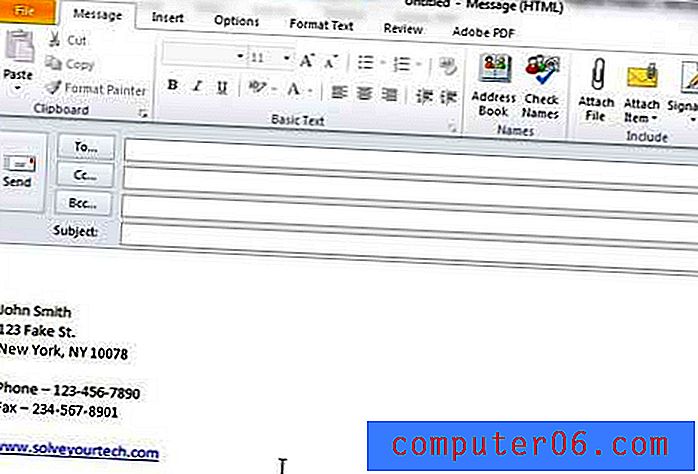
Sažetak - kako postaviti potpis u programu Outlook 2010
- Kreirajte novu poruku e-pošte.
- Kliknite gumb Potpis, a zatim odaberite opciju Potpisi .
- Kliknite gumb Novo pod Odaberi potpis za uređivanje .
- Unesite ime za Outlook 2010 potpis, a zatim kliknite U redu .
- Unesite podatke o potpisu u polje na dnu prozora, a zatim kliknite gumb U redu kad završite.
Također možete dodati vezu na potpis u programu Outlook 2010 ako želite ljudima dati mogućnost da kliknu na vaše web mjesto ili bilo koju drugu internetsku stranicu koju želite uključiti u e-poštu koju šaljete.