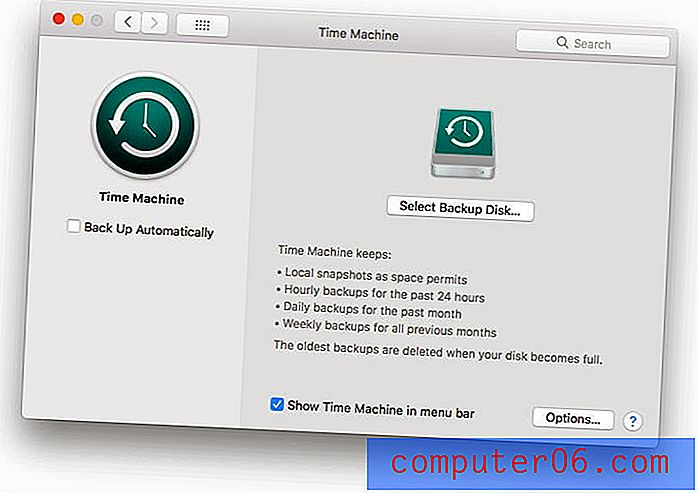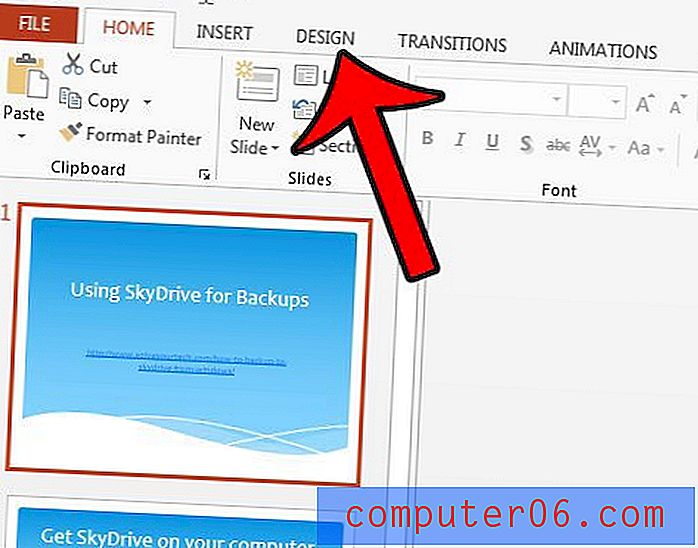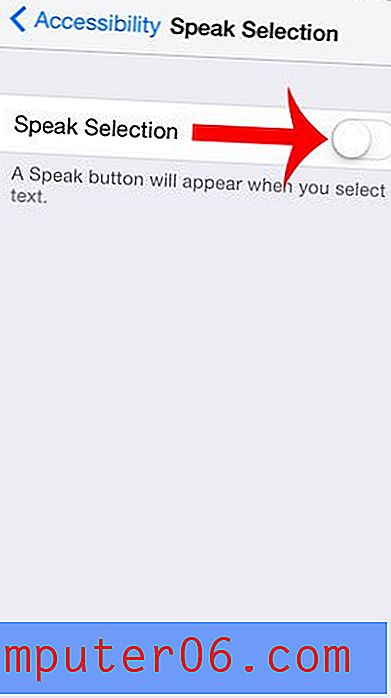Kako zaštititi radni list u Excelu 2010
Povremeno ćete u Excel-u 2010 stvoriti radni list koji sadrži podatke koje morate dijeliti, ali ne želite da ih netko uređuje. Učinkovit način rješavanja ove situacije je zaštititi taj radni list lozinkom. Ovo će konfigurirati proračunsku tablicu tako da se može otvoriti i pregledati, ali preglednik datoteka neće moći uređivati nijednu informaciju bez lozinke koju ste postavili prilikom zaštite lista.
Sprječite ljude da prave promjene na radnom listu u Excelu 2010
Zadana zaštita lista u programu Excel 2010 omogućit će vam da se ne mogu izvršiti nikakve promjene na vašem radnom listu, ali moći ćete omogućiti čitateljima da naprave prilagođavanja ako to odaberu.
1. korak: Otvorite Excel datoteku koja sadrži radni list koji želite zaštititi.
2. korak: Kliknite karticu Pregled na vrhu prozora.
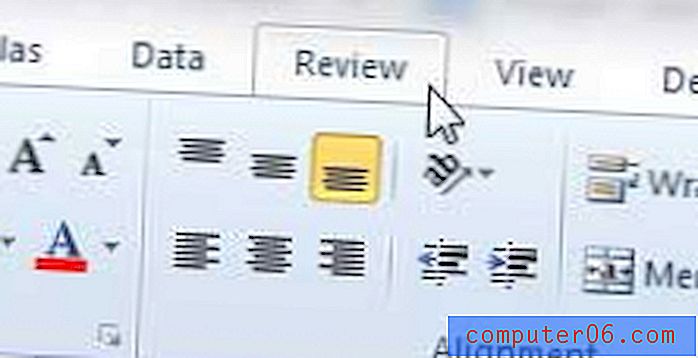
Korak 3: Kliknite gumb Zaštiti list u odjeljku Promjene vrpce.
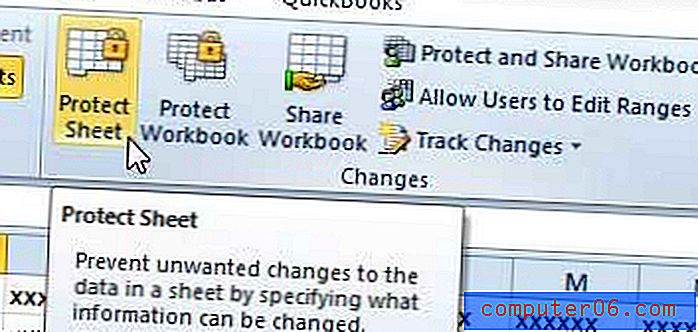
Korak 4: Unesite lozinku u polje Lozinka za uklanjanje zaštite lista, a zatim odaberite opcije koje želite omogućiti ljudima da pregledavaju proračunsku tablicu da se prilagode. Kliknite gumb U redu kad završite.
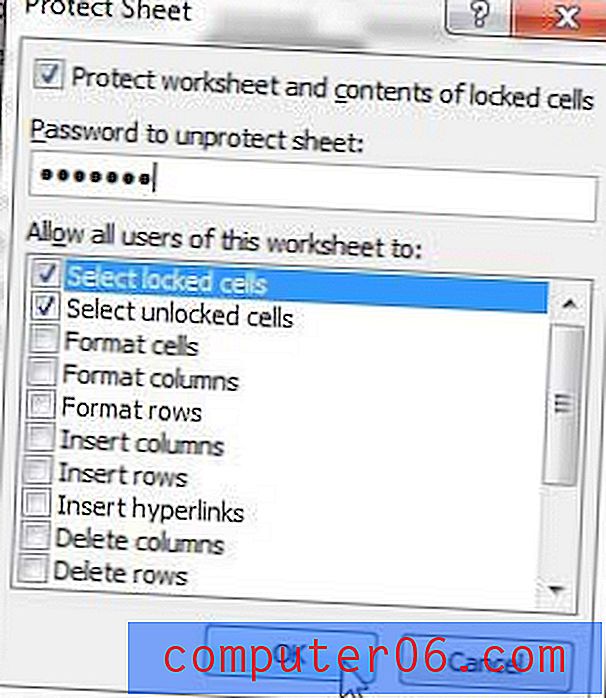
Korak 5: Ponovno upišite lozinku u polje Reenter lozinka za nastavak, a zatim kliknite gumb U redu .
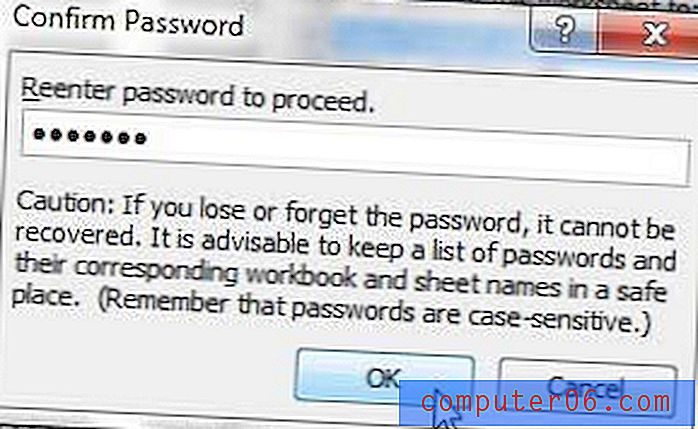
Možete ukloniti zaštitu lista tako da se vratite na lokaciju u koraku 3, kliknete na opciju Unprotect Sheet i unesete lozinku koju ste stvorili. Iako je radni list zaštićen, svi koji pokušaju napraviti promjenu dočekat će se s donjom porukom.

Ako radite na više računala ili jednostavno želite sigurnosno kopirati važne datoteke na drugo mjesto, USB bljeskalice i vanjski tvrdi diskovi zaista su korisni. Oni također postaju vrlo pristupačni. Kliknite ovdje da biste vidjeli cijene na USB flash memoriji od 32 GB ili vanjskom tvrdom disku od 1 TB.
Radite li s ljudima koji još uvijek koriste Excel 2003 i imate poteškoće s otvaranjem datoteka koje im šaljete iz Excel-a 2010? Saznajte kako u programu Excel 2010 spremiti kao drugu vrstu datoteke kako bi se datoteka lako otvorila u programu Excel 2003.