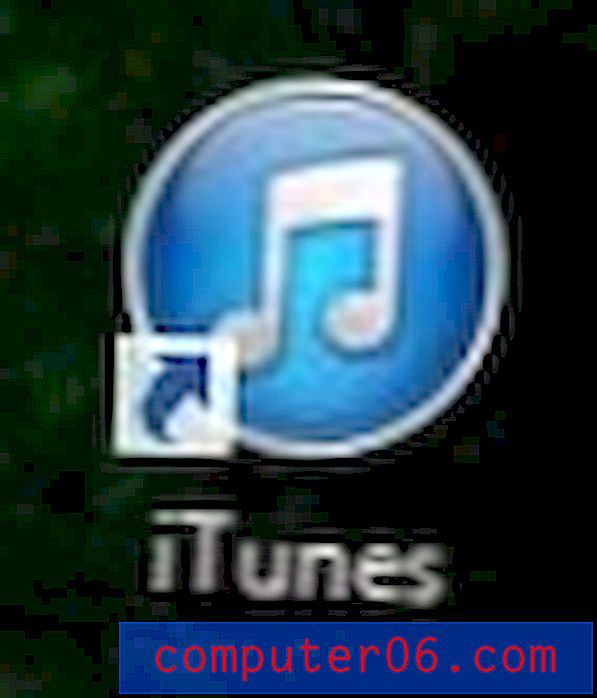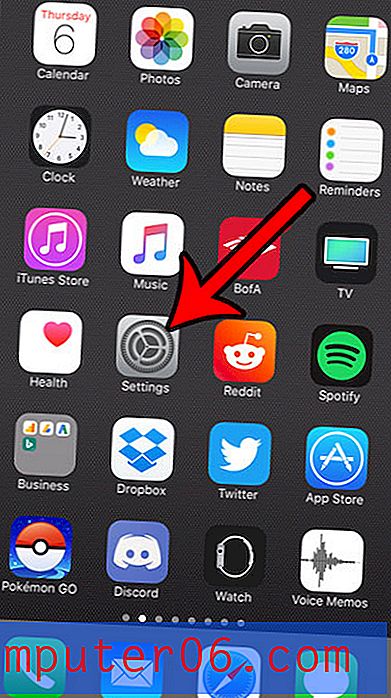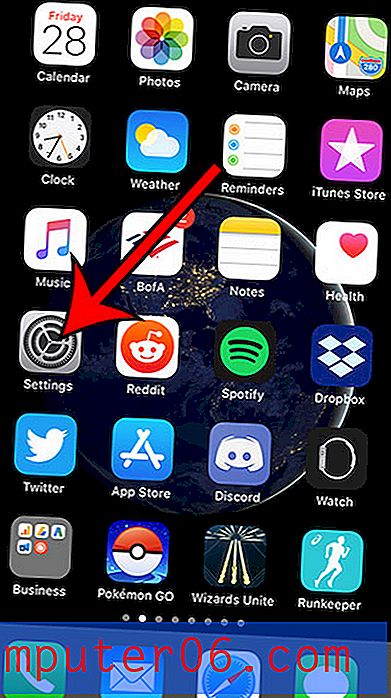Kako staviti naziv radnog lista u podnožje radnog lista programa Excel 2010
Ako ste ikad ispisali mnoštvo različitih izvještaja sličnog izgleda, tada znate koliko bi moglo biti korisno kada ta izvješća sadrže identifikacijske podatke u zaglavlju ili podnožju. Također možete prepoznati različite listove u Excelovoj datoteci tako da promijenite njihova imena radnog lista. Ako želite uključiti naziv radnog lista u podnožje proračunske tablice, tada Excel pruža način da to učinite.
Naš vodič u nastavku pokazati će vam kako urediti podnožje radnog lista i dodati poseban zalogaj teksta koji će automatski dodati naziv radnog lista u podnožje ispisane stranice. To će olakšati prepoznavanje otisnutih stranica iz Excel datoteka.
Ispis imena radnog lista u Footeru u Excelu 2010
Koraci u ovom članku dodati će ime vašeg radnog lista u podnožje tog radnog lista. Imajte na umu da se ta ista metoda može primijeniti i na zaglavlje, umjesto na podnožje. Ako ne želite da naziv vašeg radnog lista bude Sheet1, Sheet2, itd., Možete urediti naziv radnog lista slijedeći korake u ovom članku.
1. korak: otvorite datoteku u programu Microsoft Excel 2010.
2. korak: Kliknite karticu Umetanje na vrhu prozora.
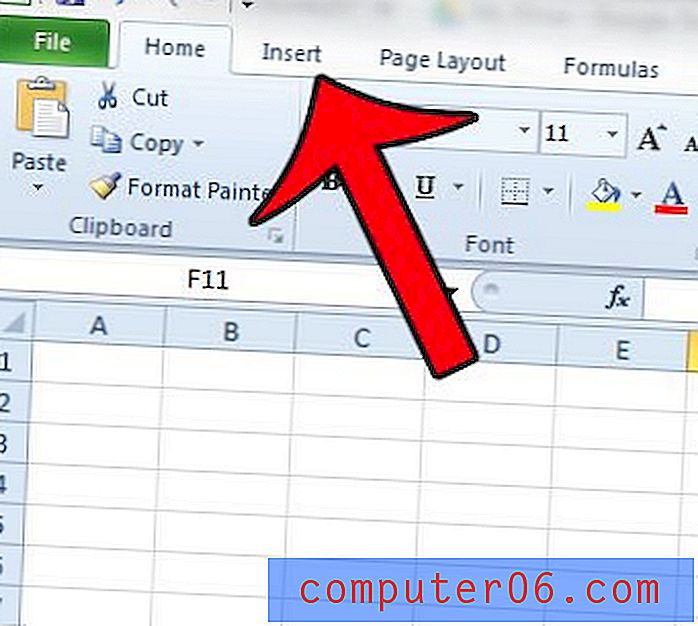
Korak 3: Kliknite gumb Zaglavlje i podnožje u odjeljku Tekst na vrpci sustava Office.
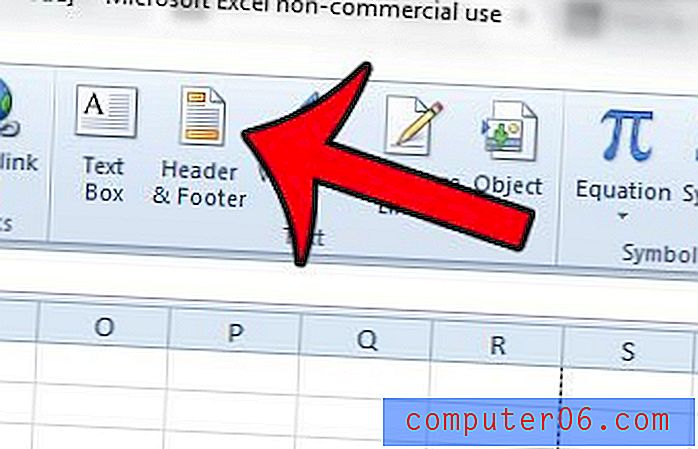
Korak 4: Kliknite odjeljak podnožja u koji želite dodati naziv radnog lista. Dodajem ga u desni dio podnožja.
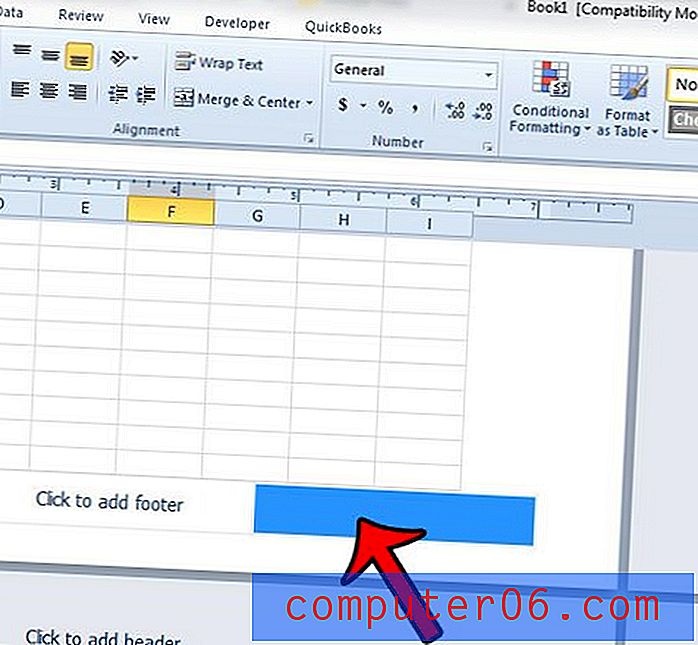
Korak 5: Kliknite karticu Dizajn pod Alati zaglavlja i podnožja na vrhu prozora.
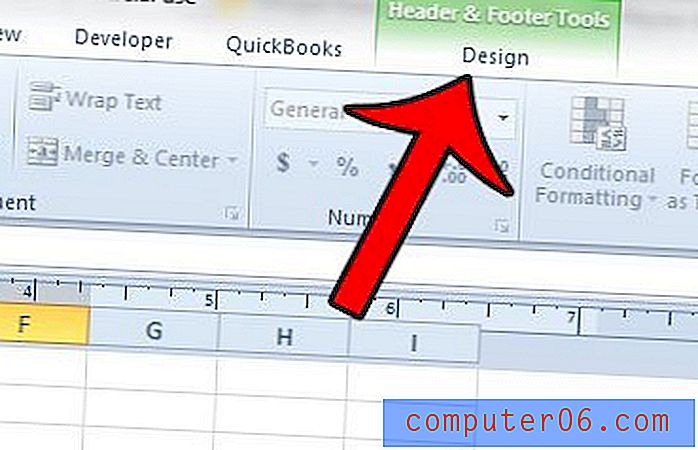
Korak 6: Kliknite gumb Ime lista u odjeljku Elementi zaglavlja i podnožja na vrpci sustava Office.
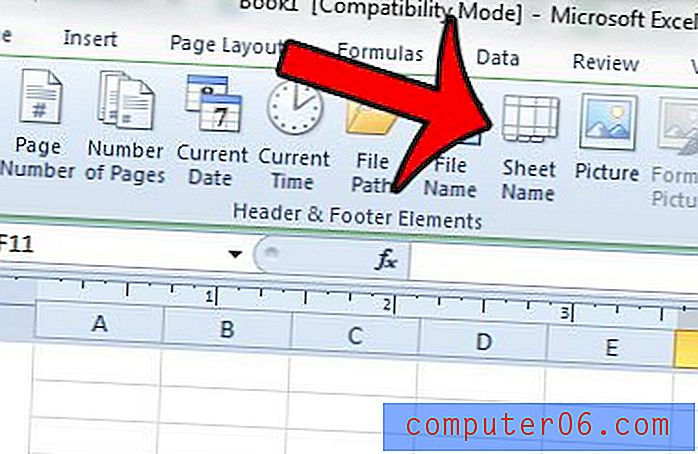
Tekst i [Tab] sada bi trebali biti prikazani u dijelu podnožja radnog lista.
Postoje li podaci u odjeljku podnožja na vašem radnom listu u Excelu i želite ih ukloniti sve? Pročitajte ovaj vodič i saznajte kako izbrisati postojeće podatke o podnožju iz proračunske tablice.